Где посмотреть марку диска
Обновлено: 15.09.2024
Информация содержащиеся в маркировке дисков Seagate?
Расшифровка ранее использовавшейся маркировки семейства Barracuda (на примере ST3500630AS).
1. "ST" – Seagate (STM – Maxtor).
2. "3" – формат 3.5”.
3. "500" – объём данной модели в гигабайтах.
4. "6" – объём кэша 16 МБ (0 – 2 МБ, 2 – 2 МБ, 8 – 8 МБ, 4 – 16 МБ, 3 - 32 МБ и 8 МБ (смотрите по объёму диска, если внизу семейства, то 8 МБ), 5 - 32 МБ).
5. "3" – количество пластин.
6. "0" – не расшифровано.
7. "AS" – интерфейс SATA (А – интерфейс РАТА, NS – семейство Barracuda ES (.2)).
Расшифровка современной маркировки (на примере ST3000DM1).
1. "ST" - Seagate (MX - Mastor).
2. "3000" - от двух до четырёх цифр - объём модели в гигабайтах. При объёме больше 9999 ГБ - объём задаётся в терабайтах.
3. "DM" - сегмент Desktop Mainstream (DX - Desktop Premium, DL - Entry Level, LX - Laptop Premium, LM - Laptop Mainstream, LT - Laptop Thin, VX - Surveillance, NM - Nearline 3.5", NN - Nearline 2.5").
4. "001" - три цифры, содержащие информацию о толщине диска, форм-факторе, оборотах шпинделя, кэше, интерфейсе, датчике падения.
. Какая информация содержится в Data Code?
Data Code - это надпись на этикетке диска, содержащая в себе информацию о дате выпуска диска:
Расшифровывается она следующим образом.
Формат Seagate Data Code: ГГНД или ГГТТВ (YYWD или YYWWD).
ГГ (YY): Бюджетный год, начинающийся в 1-ю субботу июля ГГ-1 (YY-1)
Н (W) 1 или НН (WW) 19: финансовые недели с 1-й субботы июля ГГ-1 (YY-1)
Д (D): дни с начала недели НН (WW) (недели, которыми управляют с субботы до пятницы)
Информация содержащиеся в маркировке дисков Hitachi.
Расшифруем маркировку семейств Deskstar и Ultrastar (на примере HDS721050CLA362).
1. "H" – Hitachi.
2. "D" – Deskstar.
3. "S" - Standard (C - Compact (форм-фактор 2.5"), T – не совсем понятно. Если здесь стоит буква, отличная от С и S, то она же является первой в названии серии, к которой принадлежит этот диск (например, HDP->P7K500). Если S - название серии начинается с цифры, а не буквы).
4. "72" – скорость вращения шпинделя – 7200 об/мин (15 - 15000, 10 - 10000, 5C - CoolSpin).
5. "10" – объём старшей модели серии в десятках гигабайт (для объёма меньше 100 ГБ - в гигабайтах, для объёма больше 999 ГБ – в сотнях гигабайт).
6. "50" – объём данной модели в десятках гигабайт (для объёма меньше 100 ГБ - в гигабайтах, для объёма больше 999 ГБ – в сотнях гигабайт).
7. "C" – Jupiter – внутреннее имя серии (V- Vancouver, D - Vancouver 4, G - Gemini, K – Kurofune, P – Pathfinder, S - Saturn. ).
8. "L" – форм-фактор высоты - 26.1 мм (S - 14.8 мм).
9. "A3" – интерфейс SАТА 3 Гбит/с (SA – SATA 1.5 Гбит/с, AT - PATA, 38 - Ultra320 SCSI, S3 - SAS 3 Гбит/с, S6 - SAS 6 Гбит/с, F4 - Fibre Channel 4 Гбит/с, А6/E6 - SATA 6 Гбит/с).
10. "6" – размер кэша в мегабайтах - 16 МБ (2 – 2 MБ, 8 – 8 MБ, 3 – 32 MБ, 4 - 64 МБ). У серверных дисков здесь 0 - размер кэша не описывается.
11. "2" – без встроенного шифрования (1 - с шифрованием, 0 - без шифрования).
Расшифровка значений символов применяемые при обозначении модели диска Western Digital.
Расшифровка маркировки обозначения модели на примере WD5001AALS.
1. "WD" - Western Digital.
2. "500" - одна или три цифры, служат для определения объёма диска. Объём измеряется в величинах, указанных в п.4.
3. "1" - цифра, служащая для выделения некоторых особенностей. Например, диск WD5001ABYS отличается от WD5000ABYS только тем, что у первого – перпендикулярный метод записи против параллельного у второго.
4. "А" - единица измерения объёма, указанного в п.2, - гигабайт и форм-фактор диска - 3.5";
B - гигабайт/3.5" или гигабайт/2.5";
С - 3.5";
E – терабайт/3.5”;
F – 10 гигабайт/3.5”;
G/H - гигабайт/3.5".
5. "А" - сегмент рынка, для которого предназначен диск, - Desktop и семейство, к которому он принадлежит, - Caviar;
B – Enterprise/RE2 (3-пластинные)/RE2-GP;
D – Enterprise/Raptor;
F - NAS;
G – Enthusiast/Raptor X;
L - Enterprise/VelociRaptor;
U/V - Audio and Video Equipment;
Y – Enterprise/RE2 (4-пластинные)/RE2-GP/RE3/RE4/RE SAS;
Z - Desktop/Caviar.
6. "L" - скорость вращения шпинделя 7200 rpm и кэш объёмом 32 МБ;
B – 7200 rpm и 2 МБ кэша;
C – Caviar Green и 16 МБ кэша;
D - Caviar Green и 32 МБ кэша;
F – 10000 rpm и 16 МБ кэша;
G – 10000 rpm и 8 МБ кэша;
H - 10000 rpm и 32 МБ кэша;
J – 7200 rpm и 8 МБ кэша;
K – 7200 rpm и 16 МБ кэша;
P – RE2-GP и 16 МБ кэша;
Y – RE2/RE3 и 16 МБ кэша или RE4 и 64 МБ, или RE SAS и 32 МБ;
R - Green/Red, 64 МБ кэша и Advanced Format;
S/E - 7200 rpm и 64 МБ кэша.
7. "S" - интерфейс SATA 3 Гбит/с;
B – PАТА-100;
E - PATA-133;
D – SATA 1.5 Гбит/с;
X - SATA 6 Гбит/с;
G - SAS 6 Гбит/с.
Это относительно новый способ маркировки. Ранее применялся шаблон, в котором п.п. 4-5 отсутствовали; на размер диска отводилось две или три цифры (объём измерялся в гигабайтах);
следующая за ними цифра была зарезервирована для всех семейств; в п.6 применялась также буква L (7200 rpm/2 МБ), а буква P имела другое значение – 7200 rpm/8 МБ;
в п.7 применялась также буква R (SATA 1.5 Гбит/с).
Бренды производство которых было выкуплено вышеприведенными фирмами:
Maxtor
Модели с SATA-интерфейсом имеют индексы:
6Y060M0, 6Y160M0 и 6Y200M0, соответственно их емкость равна 60, 160 и 200 Гбайт соответственно.
Samsung
Диски с SATA-интерфейсом:
SP0211C, SP0411C, SP1213C и SP1614C, соответственно их емкость равна 20, 40, 120 и 160 Гбайт.

Какая информация содержится в надписях на автомобильных дисках
Внимательное изучение маркировки поможет вам не только убедиться, что эта конструкция прошла испытания и её использование будет безопасным, но и понять, а подойдёт ли колесо для установки именно на ваш автомобиль.
Как расшифровать маркировку
Все диски, независимо от того, литые они или штампованные, имеют стандартную маркировку. Обозначение в любом случае должно содержать:
Что означают цифры на ободе
Маркировка обода состоит из следующих обозначений:
Расшифровка обозначений на колёсах легкового авто
Например, на диске автомобиля мы нашли такую запись: КрКЗ UA 16 06 5 1 / 2 JxH2 ET47 560 226.15. Читаем:
- КрКЗ — Кременчугский колёсный завод;
- UA — Украина;
- 16 06 — июнь 2016 года;
- 5 1 / 2 — ширина обода 5,5 дюйма;
- J — форма бортовой закраины обода. Как правило, ободья с диаметром от 13 дюймов имеют форму закраины J, меньшие — B;
- x — обод неразъёмной конструкции;
- H2 — исполнение посадочных полок: H означает наличие специального выступа для использования бескамерных шин, 2 — то, что такой выступ выполнен как на наружной, так и на внутренней стороне обода (если цифры 2 нет, то выступ H имеется только на наружной стороне обода). Для бескамерных шин, кроме исполнения выступа H, встречаются колёса с исполнением FH.
- ЕТ47 — вылет обода 47 мм. Вылет — это расстояние, которое нужно мерить от привалочной плоскости диска до центральной плоскости обода;
- 560 — максимальная статическая нагрузка на колесо 560 килограммов;
- 226.15 — заводское обозначение колеса.
Кроме знаков обязательной маркировки, на колесо обычно наносится условное обозначение присоединительных размеров дисков:
- LZ — количество крепёжных отверстий;
- PCD — диаметр расположения отверстий;
- DIA — диаметр центрального отверстия.
Часто количество крепёжных отверстий указывается вместе с PCD в виде 4х98, 5х112 и т. п.

Выбираем колёсный диск на машину по всем правилам
Даже начинающий водитель понимает, что не каждое колесо подходит к тому или иному автомобилю. Чтобы выбрать диск, оптимально подходящий для конкретной машины, нужно тщательно изучить его параметры. Рассмотрим наиболее важные из них.
Изготовитель автомобиля
Любой производитель колёс перед началом продаж обязан провести испытания, сертифицировать модель и тем самым подтвердить безопасность использования своей конструкции. Поэтому наименование изготовителя необязательно должно быть определяющим при выборе колеса. Однако тут могут быть нюансы. Поэтому перед покупкой есть смысл почитать отзывы в интернете, возможно, побеседовать с соседями по стоянке, если на их машинах диски того же завода. Случается, что заводские колпаки колёс свободно садятся на обод другого изготовителя, но болтаются при поездке. Соответственно, ездить на новых дисках с такими колпаками не рекомендуется.
Как подобрать ширину обода
Ширину обода выбирайте из диапазона, указанного в руководстве по эксплуатации автомобиля. Более широкий, чем допустимо, обод с большой шиной может привести к задеванию колёс за детали подвески или кузова. Если не при поворотах с большим радиусом на ровной площадке, то на неровной дороге во время перемещений в колёсной арке одновременно с поворотом.
Если шины у вас уже есть, то выбирать ширину обода надо под их ширину. Каждой ширине шины сопоставлен ряд размеров ободьев. Если вы выбираете самый широкий обод из этого ряда, то пятно контакта шины с дорогой будет шире, она будет лучше цепляться за дорогу. Однако при этом шина станет легче пробиваться и слабее прижиматься к закраине обода, что чревато потерей герметичности на неровностях дороги, когда давление в шине ниже нормы.
На что влияет конструкция обода
При покупке конструкции ободов эксперименты неуместны, особенно при использовании бескамерных шин. Мы же не хотим, чтобы шина слетела с обода на полном ходу. Выбираем обод в строгом соответствии с указаниями завода-изготовителя.
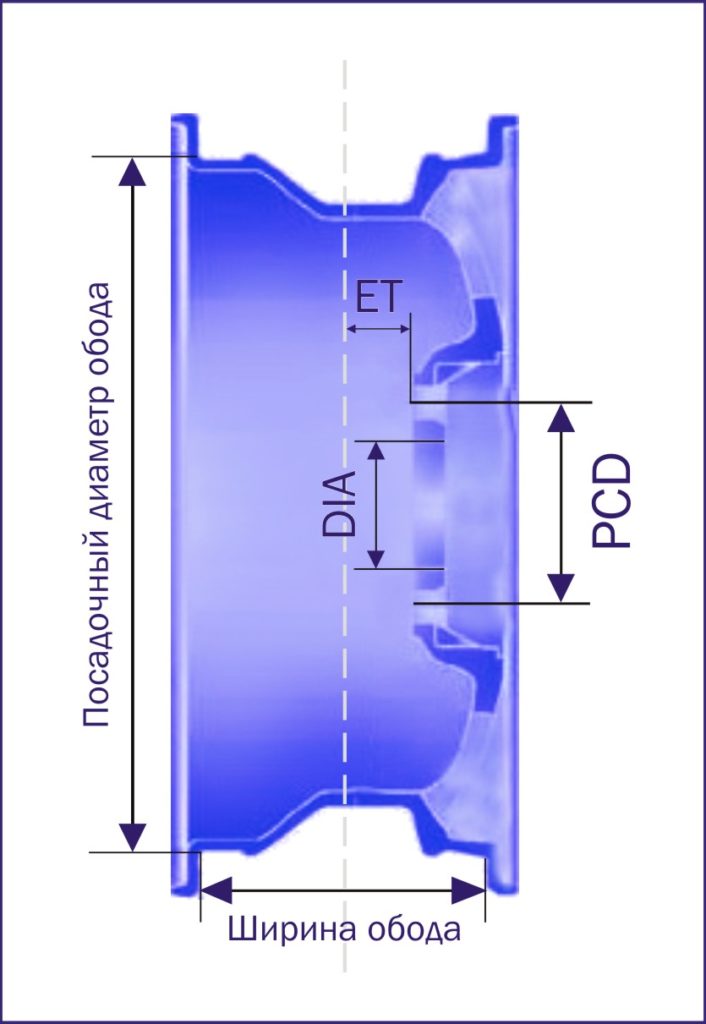
Допустимый вылет диска
Ступица колеса рассчитывается на определённый вылет, поэтому его изменение как в одну, так и в другую сторону плохо сказывается на долговечности подшипника ступицы. И так же, как в случае с большой шириной шины, возможны задевания колеса за детали автомобиля.
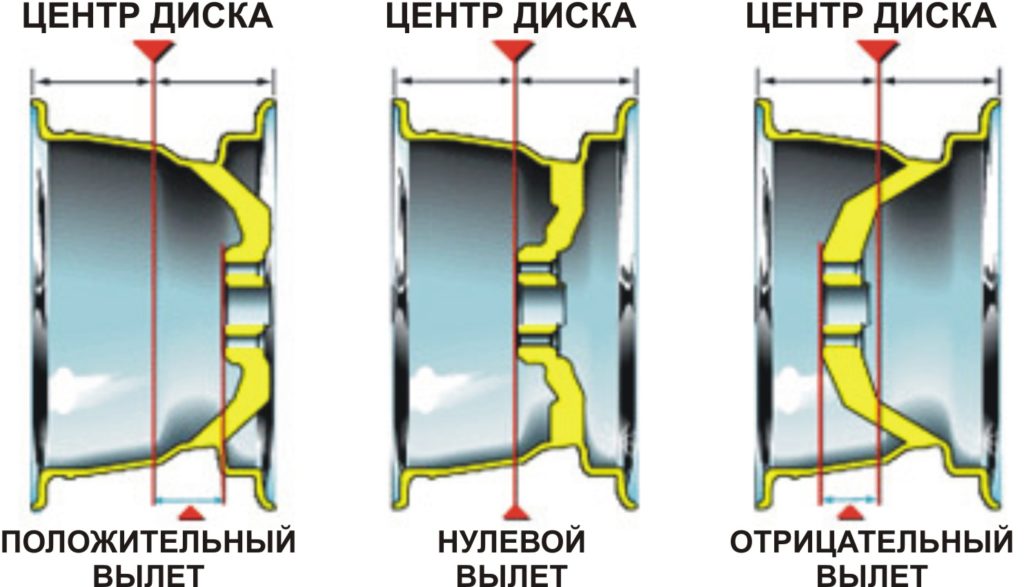
Как рассчитать грузоподъёмность диска
Находим на автомобиле табличку заводских данных и смотрим в ней максимальную допустимую нагрузку на оси. Из них выбираем ось с наибольшей нагрузкой, цифру нагрузки делим пополам. Это минимальная грузоподъёмность диска, которая подходит для вашего автомобиля. Можно брать диск с большей нагрузкой, но недопустимо — с меньшей. Диск с грузоподъёмностью, значительно превышающей необходимую для вас, приобретать также не стоит, потому что он тяжелее, а значит, сильнее нагружает ходовую и увеличивает расход топлива. Да и стоит он, по логике, заметно дороже.
Как определить диаметр PCD
Диаметр расположения отверстий для крепёжных болтов в диске должен чётко соответствовать диаметру в ступице. Даже если различие покажется вам незначительным, не пренебрегайте им. Возможно, при небольшом несоответствии болты можно будет без проблем закрутить, но из-за неравномерного давления на кромку отверстия они очень быстро ослабнут. Потеря колеса в движении — это неизбежное ДТП и часто с очень серьёзными последствиями.
Почему важно выбирать правильный размер DIA
Диаметр центрального отверстия важен не меньше предыдущего параметра. Практически все колёса легковых автомобилей спроектированы так, что нагрузка от колеса на ступицу передаётся через центральное отверстие. Болты же служат для фиксации колеса и передачи тормозного усилия и крутящего момента, если колесо ведущее. Даже небольшое несовпадение диаметров в посадке колеса на ступицу будет приводить к биению колеса. Отверстия будут разбалтываться, болты — слабеть, и снова ничего хорошего нас не ожидает.
Видео: как должны маркироваться диски и где узнать их параметры
Чтобы приобрести диски, идеально подходящие вашему автомобилю, необходимо измерить диаметр колёс и посмотреть обозначения на их ободах. Помните, что выбор диска — это всегда вопрос вашей безопасности. Чтобы чувствовать себя на дороге спокойно и уверенно, внимательно читайте маркировку и приобретайте диски, соответствующие вашему автомобилю.

О том, как посмотреть жесткий диск в БИОСе, многие пользователи не знают практически ничего, считая, что параметры первичной системы, установленные по умолчанию, никогда изменять не нужно. Но ведь иногда можно встретить достаточно специфичные ситуации, когда вам крайне необходимо определить модель собственного винчестера, выполнить установку операционной системы, воспользоваться средствами проверки состояния диска или выставить какие-то конкретные опции при подключении нового HDD или при создании RAID-массива. Об этом и многом другом читайте в ниже приведенном материале.
Как посмотреть жесткий диск в БИОСе: инструкция по предварительным действиям
Итак, для начала вам нужно войти в интерфейс первичной системы ввода/вывода, каковой, собственно, и является BIOS (а также его усовершенствованная модификация UEFI). На стационарных терминалах класса PC для этого обычно используется клавиша Del, которую нужно нажать в момент появления стартового экрана при включении компьютера.
Как правило, либо внизу, либо посередине окна появится специальная строка с указанием на метод входа (Press Del to enter BIOS Setup или что-то в этом роде).

С лэптопами дело обстоит несколько сложнее, поскольку каждый производитель самостоятельно устанавливает используемые для входа клавиши или их сочетания. Чаще всего применяются функциональные кнопки (F2, F12, F9), иногда могут использоваться сочетания на основе клавиши Fn, а на некоторых моделях кнопки вызова первичной системы вообще могут быть вынесены на главную клавиатурную панель (например, кнопка ASSIST на ноутбуках линейки Sony VAIO). А вообще, лучше всего сразу обратить внимание на строку с описанием метода входа, которая была описана выше, или почитать техническую документацию к лэптопу.
Где в БИОСе посмотреть жесткий диск?
Теперь предполагаем, что вход в первичную систему выполнен. Как посмотреть жесткий диск в БИОСе на ноутбуке или стационарном ПК? Тут все просто. В главном окне с параметрами (вкладка Main), где вверху указывается системное время и дата, обратите внимание на пункт Primary IDE Master.

Он как раз и соответствует основному HDD, который установлен на компьютерном устройстве (справа от параметра обычно отображается название винчестера по производителю). Если спуститься до этого пункта с использованием клавиатурных стрелок в момент, когда пункт окажется активным, справа можно будет видеть максимум информации по этому устройству.
Обратите внимание, что в случае подключения двух и более носителей и при установке перемычек для выставления приоритета в устаревших ПК автоматически могут быть обнаружены и вторичные носители, которым обычно соответствует пункт Primary IDE Slave или Secondary IDE Master (при установке двух и более жестких дисков они объединяются в так называемый RAID-массив).
Выбор параметров загрузки компьютера
Теперь отдельно стоит сказать несколько слов по поводу того, как в БИОСе посмотреть жесткий диск, если речь идет об установке приоритетов загрузки. Например, современные UEFI-системы, подключенные к компьютерам и ноутбукам флешки автоматически выставляют первыми в качестве основных загрузочных устройств, что является очень удобным при установке операционных систем, но вызывает смятение пользователя, когда он попросту забыл вынуть флешку из USB-порта, а на стадии старта загрузки система вдруг сообщает, что системный диск с установленной на нем ОС отсутствует.
В этой ситуации необходимо проверить раздел, отвечающий за установку таких приоритетов. Обычно основной раздел называется Boot, а в нем имеются пункты Boot Sequence, Boot Device Priority и т. д., но название напрямую зависит от производителя материнской платы и разработчика интерфейса BIOS. Но как посмотреть жесткий диск в БИОСе, чтобы установить его первым устройством?

Для этого необходимо выделить пункт First Boot Device и клавишами PgUp/PgDown прокрутить список до тех пор, пока в графе не появится ваш основной HDD (но обычно по умолчанию он и без того устанавливается первым).
Важные сведения о контроллерах SATA
Как через БИОС посмотреть жесткий диск, немного разобрались. Теперь перейдем к некоторым специфичным параметрам, изменить которые может потребоваться в определенных ситуациях (чаще всего связанных с установкой операционной системы в устаревших ПК). Тут в дело вступают специальные контроллеры SATA.

Они могут выставляться на разные режимы работы, среди которых чаще всего используются SCSI и IDE. Новейшие первичные системы при обнаружении загрузочных устройств (оптических дисков и флешек) переключают режимы автоматически, и, как правило, в графе опций устанавливается значение Auto. Но вот в морально устаревших компьютерных системах изменять режимы бывает необходимо самостоятельно.
Как опции использовать при установке ОС?
Так какой из режимов выбрать? Считается, что если автоматическое переключение не предусмотрено, при загрузке со съемного накопителя с последующей инсталляцией ОС на жесткий диск контроллер должен работать исключительно в режиме IDE. А вот по окончании установки, если, опять же, автоматическая смена режима не произошла, установленную ОС можно будет загрузить только при условии, что отвечающий за HDD контроллер работает в режиме SCSI.
Что делать, если HDD в БИОСе не отображается?
Это краткие сведения, касающиеся того, как в БИОСе посмотреть жесткий диск. Напоследок стоит кратко остановиться на тех плачевных ситуациях, когда HDD в первичной системе не определяется или загрузка операционной системы оказывается невозможной.
Первым делом необходимо проверить правильность подключения шлейфов винчестера к материнской плате и запитывающих проводов, а также на установку перемычек в нужные положения (Master/Slave), если это предусмотрено конструкцией жесткого диска.
С другой стороны, нередко можно встретить ситуации, когда жесткий диск не распознается только потому, что не был инициализирован (хотя в случае покупки HDD в официальной точке продажи компьютерного оборудования таких проблем быть не должно). В этом случае необходимо выполнить инициализацию диска в рабочей системе, используя хотя бы инструментарий управления дисками, который имеется в самих Windows-системах, подключив HDD к собственному ПК (при наличии основного винчестера) или присоединив к другому терминалу, на котором имеется рабочая ОС.
Наконец, еще одной проблемой может стать отсутствие драйверов материнской платы (чипсета), но такие ситуации встречаются крайне редко. Если же такая проблема появляется, сначала потребуется установить драйверы, используя для этого оригинальные носители, которые в обязательном порядке поставляются при покупке компьютера или ноутбука. Ну и в самую последнюю очередь нельзя исключать и тот момент, что сам жесткий диск может быть неисправен, или соединительные шлейфы и кабели имеют физические повреждения.
Примечание: на некоторых компьютерах и лэптопах в BIOS можно выполнить самотестирование HDD, поэтому, если винчестер определяется, так сказать, через раз, лучше воспользоваться такими средствами диагностики.
Чтобы предотвратить появление проблем с совместимостью при замене комплектующих или подключении нового оборудования, вам нужно знать модель лэптопа. Ниже будут рассмотрены несколько проверенных методов, благодаря которым вопрос, как узнать модель ноутбука, перестанет быть для вас трудным.
Корпус ноутбука, наклейки, батарея
На упаковку от ноутбука или какие-то документы надежды мало – обычно всё это выбрасывается сразу после покупки лэптопа. Но если у вас осталось руководство по эксплуатации, то можете посмотреть в нем сведения о ноутбуке.

Более реальный способ – найти наклейки на лицевой части или днище ноутбука. На них указана полная информация об устройстве, включая производителя, серию и модель. Например, Acer Aspire 5745G.
Если наклейки с корпуса сорваны, то попробуйте посмотреть модель на батарее лэптопа. Переверните его и найдите две защелки (может быть одна). Переведите их в открытое положение и снимите крышку, чтобы вытащить аккумулятор. На батарее будет написан производитель (например, HP или DNS), а также серия и модель.
Использование программных средств
Если ни на корпусе, ни на батарее интересующие вас сведения не указаны, то можно прибегнуть к программным способам определения точной модели лэптопа. Попробуем сделать это через командную строку:


В строке изготовитель указан конкретный бренд – Sony Vaio, Dell, Lenovo. Модель же указана цифрами и латинскими буквами. Здесь нужно быть внимательным: в рамках серии модели лэптопов могут отличаться одним знаком.
Раз уж мы пошли по системным утилитам, не пройдем мимо средства диагностики DirectX. Несмотря на неявное отношение к вопросу определения модели ноутбука, здесь тоже можно найти все необходимые сведения:

Примечание: этот способ действует не на всех ноутбуках. Например, Asus с установленной Windows 10 в свойствах системы такую информацию не содержит.
Утилиты мониторинга состояния компьютера
Сведения о ноутбуке предоставляют различные программы для замера температуры и других показателей работы устройства. Например, можно использовать утилиту HWMonitor.
В строке будет прописан производитель ноутбука (HP, Lenovo) и его модель. Перепроверить данные можно с помощью программы AIDA64. Она хоть и является платной утилитой, но имеет пробный период (на 30 дней), которого хватит, чтобы определить модель ноутбука.
Программ, предоставляющих подробные сведения о компьютере, достаточно много; вы можете посмотреть модель ноутбука в любой утилите для мониторинга системы. Кстати, после получения необходимой информация не стоит удалять эти программы — используйте их, чтобы постоянно быть в курсе температуры процессора и видеокарты.

- Нужно снять боковую панель с системника. Планка ОЗУ будет стоять в вертикальном положении с правой стороны от процессора.

- Потяните от планки, расположенные по её торцам, защёлки и вытащите ОЗУ. Теперь рассмотрите наклейки. Обычно на них присутствует вся нужная информация – производитель, тип, объём и частота.

Друзья, если вы ужаснулись мысли, что придётся копаться во внутренностях ПК, то спешу вас обрадовать – этого делать совсем необязательно. Можно определить объём и тип памяти, не разбирая при этом компьютер. Например, порыться в BIOS, но только если вы считаете себя уверенным пользователем и знаете, как попасть в самое сердце системы (клавишей Del, F1 или ESC – какая именно зависит от производителя, обычно во время загрузки на экране появляется подсказка).

В зависимости от типа БИОСа, нужная информация может располагаться в разных разделах:



Сведения о конфигурации ПК и системе
Да, способ с BIOS подойдёт тоже не всем. Я это понимаю, поэтому расскажу о более простых методах. Операционная система Windows любой версии (10, 8, 7 и более ранние) хранит в своих недрах искомую информацию. Чтобы её получить, нужно знать, где искать. Если вас интересует только объём установленной ОЗУ, то загляните в сведения о конфигурации ПК. Сделать это можно по-разному:



Диспетчер задач

Командная строка

Чтобы командная строка отобразила информацию об оперативной памяти, можно использовать минимум две команды:
- Systeminfo – написать и нажать Enter. В таблице с разными характеристиками ПК найдутся и показатели установленной ОЗУ.

- wmic memorychip get devicelocator, — эта команда позволяет узнать более точную информацию об ОЗУ. Чтобы командная строка отобразила тип оперативки, в эту команду после запятой нужно добавить значение memorytype и нажать Enter.

- В случае на картинке выше cmd отобразила значения 0 для обоих слотов. Это значит, что ей не удалось определить тип установленной на ПК памяти. На следующей картинке вы можете увидеть, какие ещё встречаются коды и на какой тип они указывают (я привёл только основные).

- Если после той же команды (wmic memorychip get devicelocator,) написать speed, то командная строка отразит скорость ОЗУ.

- Для просмотра объёма нужно дописать в ту же команду после запятой Capacity. Отображённые значения покажутся огромными, не пугайтесь, они указаны в байтах. Чтобы перевести полученное значение в гигабайты, разделите его на 1073741824. Например, те ОЗУ, что представлены на картинке имеют объём, равный 2 ГБ каждая.

Aida64
Запоминать команды для cmd – это дело хлопотное, поэтому для вас, может быть, будет проще установить стороннюю программу на ПК и с её помощью буквально в один или два клика определить характеристики ОЗУ. Максимально удобно делать это через популярную утилиту Aida64:

- Зайдите в загрузки браузера, откройте скачанный файл.exe, примите соглашение, подтвердите язык и прочие настройки, всё время нажимая ОК, подождите пока Аида установится на ваш ПК.



- Все остальные показатели – тип, тайминги, скорость, производитель и так далее, можно увидеть, развернув пункт SPD.

Друзья, есть ещё другие способы и программы, посредством которых можно выудить из ПК информацию об установленной на нём оперативной памяти, но о них поговорим в другой раз. До свидания.
Читайте также:

