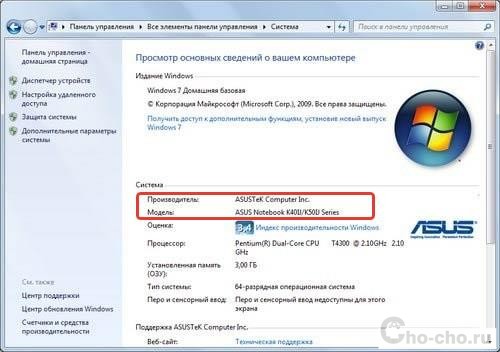Как посмотреть марку ноутбука
Обновлено: 18.09.2024
Многие пользователи в процессе эксплуатации своего мобильного компьютера не озадачиваются таким вопросом до тех пор, пока не произойдет ЧП. Речь идет о том, что ноутбуки, как и любая другая электронная техника, имеют свойство ломаться и приходить в негодность. Как правило, специалисту, выполняющему профессиональный ремонт вашего ноутбука Acer, необходимо знать полную информацию о нем, в частности его модель. Это нужно для более эффективного и оперативного ремонта. А также для того, чтобы точно и правильно подобрать подходящие для починки комплектующие детали. Ведь в противном случае могут возникнуть проблемы, связанные с несовместимостью тех или иных запчастей, которые нужно использовать для восстановления работы устройства.
Однако много пользователей, оказавшись в такой ситуации, совершенно не знают, что предпринять, поскольку вовсе не владеют информацией о том, каким образом можно узнать модель своего ноутбука. Если вы тоже оказались в подобной ситуации, можете воспользоваться нашими рекомендациями. Для начала отметим, что существует много способов, при помощи которых можно узнать модель своего девайса, мы же остановимся на самых распространенных, быстрых и проверенных практикой методах.
Самые распространенные методы определения модели ноутбуков Acer, Acer Aspire, Acer Aspire One
Вариант первый – документация и упаковка
Такого рода информация стопроцентно указана в документах, на коробке, в которой вы покупали свой лэптоп, а также в гарантийном талоне. Если у вас сбереглись эти вещи, или хотя бы их часть, в них вы, непременно, найдете нужные данные. Если же вы все выбросили, потому что, как показывает практика, в большинстве случаев люди не хранят такую макулатуру, мы с вами пойдем другим путем.
Вариант второй – наклейки на панели девайса
Возьмите свой переносной компьютер и внимательно его осмотрите с обеих сторон, поскольку нередко на передней и на задней панели устройств размещены определенные наклейки. На таких наклейках указаны основные характеристики ноутбука и модель.

Если же эти элементы со временем стерлись или их просто-напросто там не было изначально, значит, нужно воспользоваться третьим методом.
Вариант третий – место под аккумулятором
Нужная вам информация может находиться как на самом источнике питания, так и под ним. Если на батарее нужной для вас информации вы не найдете, значит вытяните ее из разъема и внимательно осмотрите нишу, в которой находился аккумулятор.

Если в этом месте данной информации нет, тогда переходим к следующему способу.
Вариант четвертый – через BIOS

Вариант пятый – с помощью программы AIDA64

Будем рады, если, благодаря нашей статье, вы нашли то, что искали. Удачи!
Вы можете задать вопрос мастерам из нашего сервисного центра, позвонив по телефону или написав свой вопрос на форму обратной связи.
Спасибо за обращение.

Автор:
Возможно вас также заинтересует
Ремонт ноутбуков Acer от 45 минут
Закажите ремонт в нашем сервисном центре, и получите исправное устройство в тот же день, от 45 минут
Узнать точное время и стоимость ремонта Спасибо, не надо
Комментарии (0)
Добавить Комментарий

Оставьте ваш вопрос через форму обратной связи и вам перезвонит именно мастер и ответит без навязывания каких - либо услуг.
Существует несколько способов посмотреть характеристики ноутбука — от самых кратких и наиболее важных параметров до детальных показаний всех датчиков, встроенных в комплектующие. В этой инструкции будут рассмотрены наиболее удобные способы узнать: какое железо стоит на ноутбуке и чем хорош каждый из них.

Простейшие способы получения сведений о параметрах компонентов ноутбука
Вся основная информация о памяти, видеочипе, процессоре и иных компонентах мобильного компьютера может быть получена без установки каких-либо сторонних приложений. Для этого должны подойти уже готовые решения в самой Windows. Чтобы проверить, подходят ли системные требования какого-либо приложения под ваш лэптоп, системной утилиты Msinfo32 будет вполне достаточно. Запускается она следующим образом:

Самый быстрый способ узнать характеристики лэптопа

Здесь сведений о лэптопе уже гораздо меньше, но чтобы сравнить с ними системные требования какой-либо игры, данных будет достаточно. В окне приложения представлена следующая информация:
- тип и характеристики процессора;
- размер памяти и тип системы;
- информация о Windows – ее версия, наличие активации и т. д.
Использование системной утилиты dxdiag

- изготовитель и модель графического чипа;
- тип и размер памяти устройства;
Также можно увидеть марку и изготовителя дисплея, его рабочие характеристики, а также сведения об установленных драйверах.
С помощью специальных утилит
Программистами создан ряд приложений, как платных, так и бесплатных, с помощью которых пользователь может получить полную информацию о ноутбуке или десктопном ПК. Принцип их работы одинаков: эти утилиты считывают информацию со встроенных датчиков, определяя не только характеристики комплектующих, но и рабочие параметры, например, температуру центрального процессора или частоту вращения кулера графического адаптера. Естественно, что определяются идентификаторы устройств, бренд и модель, а иногда выводятся рабочие характеристики. Среди самых известных утилит стоит отметить:
Использование сторонних приложений для определения характеристик лэптопа
Хорошего качества небольшое приложение, способное определить множество параметров лэптопа – CPU-Z. С его помощью можно посмотреть технические характеристики своего процессора, системной платы (модель и чипсет), размер и тип оперативной памяти, производительность видеочипа. Сведения о каждом из компонентов приводятся в отдельных вкладках – CPU, Mainboard, Memory и Graphics соответственно.

Еще более подробные сведения об установленных системных компонентах предоставляет приложение AIDA64. Оно, правда, платное, но с пробным периодом, в течение которого функционал не ограничен, следовательно, программа может быть вами использована совершенно бесплатно.
В отличие от многих подобных утилит AIDA64 выдает сведения не только о процессоре, видеоадаптере и т. д., но даже и о мониторе, включая его размер. Посмотреть их можно следующим способом:

В рабочей области приложения появятся все имеющиеся сведения о дисплее – его название, размер в дюймах, максимальное разрешение. Могут быть полезны и сведения, позволяющие определить дату выпуска своего монитора – в программе указывается год и неделя его изготовления.
Стороннее ПО
Информационных утилит, которые отобразят подробности обо всех комплектующих ноутбука, много: Speccy, Open Hardware Monitor, AIDA64, HWiNFO. Более узкоспециализированными являются CPU-Z, GPU-Z, Hardware Monitor.

Рассматривать каждую программу отдельно нет смысла. В главном окне приведены основные характеристики ноутбука, в меню слева можно переключиться на раздел с интересующим устройством, чтобы увидеть очень большой перечень его параметров. Hardware Monitor, например, в реальном времени мониторит состояние датчиков температуры, напряжения, скорости вращения вентиляторов.
Остальные сведения о ноутбуке, которые невозможно узнать из диагностических программ
Если такие данные, как тип и объем памяти, размер диагонали дисплея лэптопа в дюймах можно посмотреть в некоторых диагностических программах, например, AIDA64, то дату изготовления самого ноутбука или, например, его вес эти приложения не показывают. Но о том, как узнать год выпуска ноутбука, может рассказать этикетка, которая должна быть наклеена на заднюю крышку устройства:
- В некоторых случаях напротив строчки MFG месяц и год изготовления указываются напрямую в формате мес./год.
- Иногда указываются только первые две цифры года и месяца, например, MFG Date:1312. Это значит, что лэптоп был произведен в 2013 году в декабре.

Еще одна интересная многим характеристика – вес ноутбука. Никакие диагностические утилиты ее никак не отображают. При отсутствии весов определить, сколько весит ноутбук, можно лишь примерно, ориентируясь на его размеры и характеристики. Так, крупноформатные лэптопы с диагональю 17’’ могут весить более трех кг. Геймерские и мультимедийные устройства зачастую имеют еще большую массу, превышающую 4 кг. В основном же лэптопы с диагональю 11-13’’ весят 1,3-1,5 кг, 15-дюймовые ноутбуки – 2-2,5 кг.
Зачем нужно знать характеристики своего ноутбука

Все необходимые параметры можно узнать при помощи стандартных средств Виндовс или установив специализированный софт. Во втором случае стоит иметь в виду, что вам придётся самостоятельно найти, скачать и инсталлировать нужные программы. Кроме того, многие из них являются платными или требуют определённых знаний в использовании.
Просмотр установленных устройств

Сразу нужно сказать, что в основном списке отображаются не все компоненты, поэтому следует задействовать команду отображения скрытых устройств. В представленном списке можно не только просмотреть устройства по названию, но и определить некоторые их характеристики, включая конфликты или установленные драйверы. Кроме того, примечательно, что все компоненты, которые по каким-то причинам не работают или функционируют некорректно, сразу же можно определить по выделению их в списке желтым маркером. Как говорится, не нужно быть семи пядей во лбу, чтобы сообразить, что с такими устройствами есть проблемы, и их придется устранять.
Средство диагностики DirectX
Получение данных через программный продукт cpu-z
Шаг 1. По окончании инсталляции запустите основной программный интерфейс приложения.

Запускаем основной программный интерфейс приложения

Используем подразделы, чтобы интересующую информацию
Видео — Как посмотреть модель материнской платы на ноутбуке или компьютере
Получение данных через dxdiag

Информация о модели материнской платы

Переключаясь между разделами вы можете найти дополнительную информацию
На заметку! Обратите внимание, Вы можете сохранить всю информацию, используя соответствующую кнопку. Данные будут сохранены в текстовом формате (.txt).
Получение данных через свойства
Шаг 2. С помощью контекстного меню войдите в свойства компьютера.
Шаг 3. В открывшемся окне найдите данные о наименовании и производителе ЦП, его частоте работы, объеме ОЗУ. Для установки большинства программных продуктов данной информации достаточно.

Получаем информацию о системе
На заметку! Войти в свойства можно другими путями.

Есть несколько способов определения модели ноутбука. Это изучение сопроводительной документации и наклеек на корпусе, использование специальных программ для получения информации о системе и средства, предоставленные Windows.
Способ 1: Документы и наклейки

Если ни документов, ни коробки нет, то нам поможет специальная наклейка на корпусе. Кроме названия самого ноутбука, здесь можно найти его серийный номер и модель материнской платы.

Способ 2: Специальные программы

Способ 3: Системные средства

wmic csproduct get name
Нажимаем ENTER. Результатом будет вывод имени модели лэптопа.
Заключение
Из всего написанного выше можно сделать вывод, что узнать название модели ноутбука Асус довольно несложно. Если не работает один способ, то обязательно найдется другой, не менее надежный.

Мы рады, что смогли помочь Вам в решении проблемы.

Опишите, что у вас не получилось. Наши специалисты постараются ответить максимально быстро.
Как узнать модель ноутбука Asus

Как узнать модель своего ноутбука, даже если на нем нет наклеек
Существует несколько способов узнать модель ноутбука. Эта информация может пригодиться, если вы собираетесь делать апгрейд.


С каждым годом темпы роста производительности компьютерного железа увеличиваются. Для того, чтобы держать свой ПК в тонусе, его необходимо время от времени апгрейдить. Чтобы избежать проблем с совместимостью, нужно знать, какие комплектующие установлены внутри. И если в стационарном компьютере сделать это очень просто, достаточно открыть крышку корпуса, то с ноутбуками все обстоит немного сложнее. Для того чтобы добраться до некоторых компонентов, придется разобрать половину гаджета. В качестве альтернативного способа требуется узнать модель лэптопа и по этой информации определить, какое железо производитель устанавливает внутрь. Сегодня мы расскажем, как узнать модель своего ноутбука независимо от производителя.
Как узнать модель ноутбука с помощью маркировки: Acer, Asus, HP, Lenovo
Самый проверенный метод — посмотреть информацию в документации, которая прилагается к покупке любого ноутбука. Как показывает практика, руководство по эксплуатации очень часто теряется со временем. Но если у вас осталась упаковка от гаджета, внутри вы гарантированно найдете данные о модели.

Можно также посмотреть на наклейки, которые наносит разработчик. Чаще всего они находятся на тыльной стороне устройства. На них указана полная информация об устройстве, включая производителя, серию и модель. Но это не единственный вид маркировки ноутбуков. Если наклейки по какой-либо причине стерлись или информация на них нечитаемая, то не расстраивайтесь. Попробуйте найти наименование модели на батарее лэптопа.
Для этого потребуется снять аккумулятор с помощью разблокировки специальных фиксаторов, которые находится по краям батареи. Таких фиксаторов может быть два. Если вы не видите ни одной защелки, значит, батарея скрыта под крышкой. Ее придется полностью открутить с помощью отвертки и снять. После этого вытащите аккумулятор и переверните. На нем с обратной стороны будет написан производитель, а также серия и модель.
Как посмотреть модель ноутбука: средства в Windows
1. Командная строка
Если вам не удалось найти ни одну маркировку, попробуйте определить модель с помощью встроенных утилит, которых в современных операционных системах насчитывается очень много. Самый простой вариант — командная строка. Для этого совершите следующие манипуляции:
Как узнать модель ноутбука Asus: все способы

Многие пользователи, вне зависимости от того, как долго у них в эксплуатации компьютер, не в состоянии назвать точное наименование его модели. И, в принципе, спокойно без этого обходятся. Однако бывают ситуации, когда нужно указать точное название своего устройства. Например, при ручной загрузке драйверов с сайта производителя, где для каждой конкретной модели свой набор. Или же при обращении в службу технической поддержки.
В этой статье пойдёт речь о том, как узнать название модели ноутбука Asus. Несмотря на это, все из описанных ниже способов подойдут для компьютеров и от других производителей. Какой бы марки ни было ваше устройство, с ним связано множество информации, в которой легко запутаться: серийный номер, модель материнской платы, уникальный ID и так далее. Всё далеко не так просто, поэтому эта статья может помочь каждому, даже уверенному в себе пользователю.

Как узнать модель ноутбука Asus, не включая его
Есть два распространённых способа:
- Узнать модель ноутбука можно из предлагающегося к устройству пакету бумаг. В него входят руководство к эксплуатации, гарантийный талон, а также чековый документ из магазина. Однако бывает так, что в руководстве указывается лишь модельный ряд (наименование серии ноутбуков), а не номер конкретного устройства.
- Как узнать, какая модель ноутбука Asus? На случай если модельного ряда вам недостаточно, вы всегда можете обратиться к специальной заводской наклейке, которая, как правило, находится на нижней части ноутбука и на коробке. На ней приведены следующие данные: модель ноутбука и материнской платы, штрих-код и серийный номер. Название девайса смотрите после слова MODEL. Обратите внимание, что третий, четвёртый и пятый символы из названия не учитываются.

Как узнать модель ноутбука Asus из операционной системы?
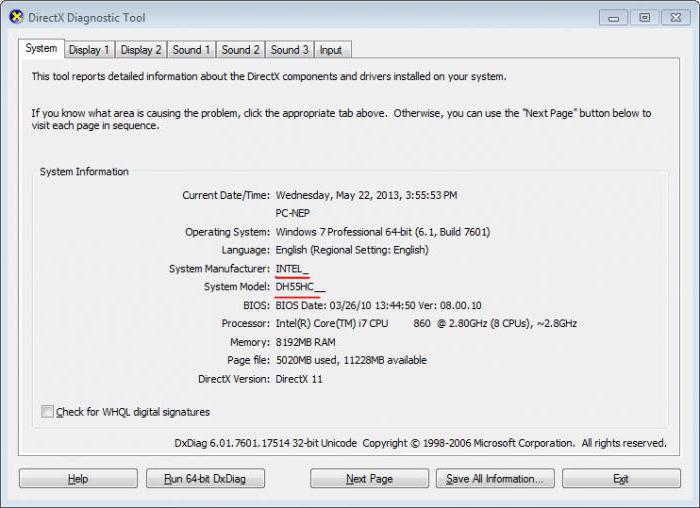
Как узнать название модели с помощью сторонних программ
Помимо того как узнать модель ноутбука Asus, можно получить множество полезных сведений о вашем компьютере, воспользовавшись сторонними программами. Например, с помощью утилиты Everest. Для этого откройте папку с программой и запустите файл c расширением .exe. Их там может быть сразу два, но подойдёт любой. В открывшемся окне программы пройдите по следующему пути: Меню/Компьютер/DMI/Система. В свойствах системы, что в нижней части окна, будут указаны производитель, наименование модели устройства, серийный номер и уникальный ID.
Ещё один способ
Узнать, какая модель ноутбука Asus, можно и через Bios. Этот способ понадобится в ситуации, когда документация с упаковкой утеряна, этикетка повреждена и войти в систему при этом нельзя из-за какой-либо ошибки. Вам нужно обратиться в службу поддержки, а вы не знаете наименование устройства.
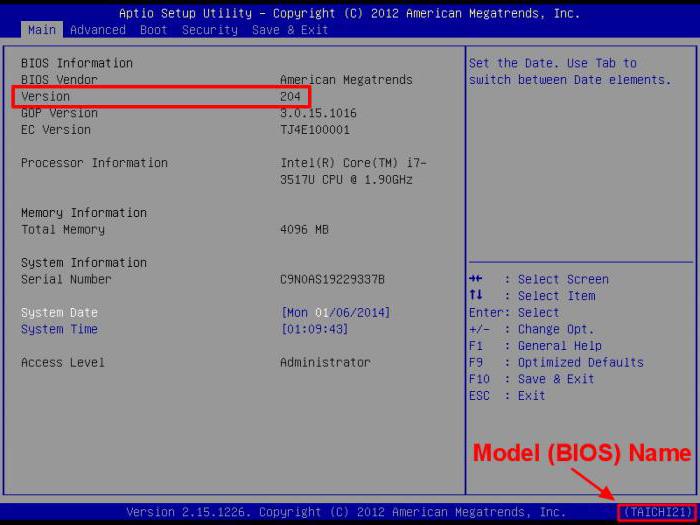
Для начала о том, как попасть в БИОС. Способы могут отличаться в зависимости от модели устройства, но ничего страшного в этом нет: вариантов не так уж и много. Попробуйте нажать клавишу Esc при загрузке логотипа производителя. Должен появиться чёрный экран, где нужно найти строку с текстом Enter to setup… Вместо троеточия, будет указана клавиша либо комбинация кнопок, которую необходимо нажать для входа в БИОС. Надпись эта может находиться вверху экрана, в конце текста либо в самом низу. Если нажатие клавиши Esc ничего не дало, то при следующей загрузке попробуйте один из этих вариантов: F2, Ctrl + F2 или Del. Итак, вы перешли в БИОС. Наименование вашего устройства вы можете узнать во вкладке Main или же в некоторых случаях при нажатии клавиши F12.
Как узнать номер модели ноутбука HP, Aser, Asus, Toshiba и других?

Для того, чтобы при поломке или апгрейде ноутбука купить совместимое комплектующее: процессор, ОЗУ, адаптер и т д, пользователю нужно правильно идентифицировать свой лэптоп. Сделать это можно двумя способами: узнать модель ноутбука по серийному номеру или посмотреть данные в документации к устройству.
Способы, как узнать номер модели ноутбука
Есть множество способов, узнать номер модели ноутбука HP, Asus, Samsung и других брендов. Рассмотрим их более подробнее.
Samsung
Компания Samsung клеит наклейку о модели ноутбука на нижнюю часть лэптопа. Название модели начинается на AU, US, UK, NP. Далее идут цифры. Это и есть номер модели.
Большинство ноутбуков ASUS номер модели имеют наклейным на основании корпуса, однако, это номер подмодели. Серийный номер модели ASUS обычно спрятан над или под штрих-кодом, который наклеен на передней или нижней части ноутбука.
Lenovo
Если вы используете ноутбук Lenovo, то серийный номер модели будет указан на этикетке, что расположена на нижней части устройства. Там будет изображена небольшая таблица с краткими техническими характеристиками. Верхний ряд будет отведен для номера модели.
Более ранние модели ноутбуков Lenovo поставлялись как IBM. У них сохранилась нумерация как AAAA-AAA. Этот номер можно найти на корпусе ноутбука.
Microsoft Surface Pro
Серийный номер лэптопа от компании Майкрософт скрыт под подставкой. Он выбит на корпусе.
Apple
DELL или Alienware
Ноутбуки компании Dell обычно серийный номер имеют расположенным на рамке монитора. Хорошим идентификатором ноутбуков Dell являются обозначения ST (Service Tag) или код Express Service.
Toshiba
HP и Compaq
Серийный номер ноутбуков Compaq или Hewlett Packard находятся под батареей. Поэтому придется снять аккумулятор. Наклейка с SN – серийный номер или PN – номер продукта, обман.
Если вы используете ноутбук Sony, который был выпущен до 2010 года, то номер модели указан на наклейке, что расположена на нижней части ноутбука.
Если же вы юзаете старый лэптоп, который выпущен до лета 2000 года, то наклейка с информацией о продукте и серийный номер будут расположены на нижней части ноутбука или под нижней крышкой.
Если же наклейки с информацией о ноутбуке на корпусе устройства вы не обнаружили, то стоит обратиться к документации, гарантийному талону или коробке, с которыми поставлялся ноутбук. На них обязательно будет информация о серийном номере.
Как узнать модель ноутбука: все способы, точные
Узнать модель ноутбука, своего или любого другого, можно довольно легко с помощью нескольких простых способов. Они помогут определить это максимально точно.
Название модели является довольно важной информацией, которую производители ноутбуков не всегда указывают непосредственно на корпусе устройства.

Из прошлого материала вы узнали, как изменить имя пользователя в Windows 10. Сейчас мы подробно рассмотрим методы, как посмотреть модель ноутбука, узнать марку максимально точно и быстро.
Важно! Это универсальная инструкция, из нее вы узнаете, как узнать модель ноутбука HP, Asus, Acer, Lenovo или любой другой марки.
- 1 Как узнать модель ноутбука
- 1.1 1. Смотрим корпус и батарею
- 1.2 2. Смотрим в сведениях о системе
- 1.3 3. Узнаем через командную строку
- 1.4 4. Смотрим через DirectX
- 1.5 5. Узнаем в AIDA64
- 1.6 6. В свойствах системы
- 1.7 7. На сайте производителя
- 1.8 8. Смотрим в BIOS
- 1.9 В заключение
Как узнать модель ноутбука
1. Смотрим корпус и батарею
В первую очередь нужно посмотреть корпус лэптопа, его заднюю часть. В 90% случаев именно там вы найдете нужную информацию. Посмотрите на примере картинки для ноутбуков HP, как это обычно выглядит.
![]()
Если там нет информации, то она точно будет указана на аккумуляторе. Просто вытащите его из корпуса и посмотрите, что на нем написано. Также можно посмотреть наклейку под самой батареей.
![]()
2. Смотрим в сведениях о системе
1. Нажмите на клавиатуре одновременно клавиши WIN + R и введите команду — msinfo32
![]()
2. В сведениях о системе, в правом окне, информация будет располагаться в блоке: изготовитель и модель. Также, здесь вы увидите вашу версию Windows 10.
![]()
3. Узнаем через командную строку
1. Откройте командную строку, для этого нажмите одновременно клавиши WIN + R и введите команду — cmd
![]()
2. Уже в командной строке введите команду — wmic csproduct get name
![]()
Интересно! Если ввести эту команду на обычном компьютере, то выведется название вашей материнской платы.
4. Смотрим через DirectX
1. Нажмите одновременно клавиши WIN + R и введите команду — dxdiag
![]()
![]()
5. Узнаем в AIDA64
1. Установите на ноутбук программу AIDA64. Это одно из лучших решений, чтобы посмотреть все данные о ресурсах своего лэптопа или компьютера.
![]()
Интересно! Также эти сведения можно посмотреть и в других программах, к примеру, в CPU-Z.
6. В свойствах системы
Способ работает не на всех лэптопах, но на большинстве посмотреть название таким образом точно получиться.
![]()
7. На сайте производителя
Этот способ поможет вам, если другие никак не хотят показывать необходимые сведения. Рассмотрим на примере ноутбуков HP.
1. Перейдите на сайт производителя своего лэптопа в раздел с драйверами, в нашем случае это HP.
2. Нажмите на кнопку определения модели вашего лэптопа, обычно она так и называется.
![]()
Немного подождите пока сайт работает, затем будет выведено полное название и ссылка для скачивания драйверов на ваш лэптоп.
8. Смотрим в BIOS
1. Для этого необходимо войти в БИОС. Выключите ноутбук и при его включении нажмите клавишу DEL, чтобы попасть в BIOS.
![]()
![]()
Не все БИОС показывают эти данные, поэтому этот способ идет последним в списке.
В заключение
Все описанные выше способы рабочие. В любом случае, если не получается узнать точные данные одним из них, просто воспользуйтесь другим.
![Как узнать модель ноутбука ASUS]()
Существует огромное количество способов, как узнать модель ноутбука ASUS, но для чего это нужно? Предположим, пользователю необходимо обновить Windows на более новую версию.
Значит ему потребуются новые драйвера, скачиваемые с официального сайта под определенную серию ноутбука.
Если же модель неизвестна, забудьте о нормальной работе сетевой и звуковых картах, принтерах, веб-камере и других устройствах. В таком случае, ваш компьютер будет просто собирать пыль, и не выполнять свои функции. Это лишь один пример, зачем человеку может понадобится модель устройство, на деле, причины могут быть самые разнообразные.
Дабы выяснить точную марку устройства, нужно использовать один подходящий способ из десятка возможных. Начиная от просмотра документов на ноутбук, до поиска данных через командную строку или BIOS. Нижеуказанные методы работают на любой из версии Windows.
Разные серии отличаются между собой дизайном, производительность, размеру, весу. Ноутбуки одного модельного ряда могут отличаться только своей конфигурацией. Плавно подходим к методам поиска серийного номера собственного ноутбука, сперва рассмотрим самые очевидные.
Как узнать модель ноутбука ASUS – все возможные способы
Возможно, у вас сохранилась заводская коробка, в которую был упакован ноутбук при покупке, то данный вопрос, вмиг пропадает, поскольку решается простым взятием коробки и прочтением модели. Там же указана фирма-производителя, номер и другие сведения, касающиеся вашего персонального помощника.
Если же там не указаны точные данные о лэптопе, можно попробовать посмотреть необходимые данные в гарантийном талоне или же инструкции по пользованию. Некоторые люди такие коробки просто выбрасывают вместе с документами, но смысла в этом не видно, особенно, если техника сломается, а гарантию вы выбросили в мусорный бак. В случае утери документов, предпримем следующий способ.
Кстати, хочу вам порекомендовать вам еще такие статьи, которые также помогут вам решить ваши проблемы с ноутбуком:
Информация на корпусе. Допустим, документы не нашлись, что делать? Очень внимательно осматривайте корпус. На всех устройствах фирмы Asus, под пробелом, справа от тачпада расположена наклейка. Очень часто на них пишут не только название и номер, но и информацию о внутренних комплектующих.
![Информация на корпусе]()
Если же никаких надписей не было обнаружено, можно попробовать перевернуть его и посмотреть днище. Обычно там также имеются различные наклейки с какой-либо информацией.
Если все наклейки стерлись, оторвались либо вовсе не разобрать, что на них написано, достаньте аккумулятор модель именно на нем, либо на отсеке для него.
Для этого нужно очень аккуратно убрать защелки на панели, на разных моделях их может быть одна или две, и извлеките батарею. Если нужной информации не обнаружили, проделайте обратные действия, поместив батарею на свое место.
Применение специальных программ для проверки ноутбука
Продолжаем искать номер серии другими способами, для этого нам пригодятся некоторые программы, способные анализировать систему, и выдать полный список характеристик. Начиная от названия оборудования до температуры процессора или видеокарты.
![AIDA64]()
Программа является бесплатной только на протяжении одного месяца, далее нужно покупать лицензию, однако, чтобы узнать серийный номер устройства, месяца нам хватит. Если необходима полностью бесплатная программа – HWMonitor придет на помощь, скачать ее можно где угодно, она отлично справляется с мониторингом системы.
На самом деле, вариантов различное множество, выбирайте наиболее удобный для вас способ, в этих программах 100% имеются сведения о вашем ноутбуке.
Поиск через BIOS
Еще одним вариантом является Bios, в нем должна присутствовать нужная нам информация. Зайти в него не составит труда, для этого при включении ПК нужно нажимать клавишу DEL, F2, F9 F10 на разных системах по-разному.
![Bios]()
После его запуска нужно поискать вкладку с интересующем нас информацией. Поскольку в Биосе все будет на английском языке, ищите что-то вроде INFO. Там будет расположена вся информация о вашем гаджете, все об установленных комплектующих, их температура и настройки, также назнавия жестких дисках и другое. Название ноутбука будет видно в строке Product Name.
Просмотр в среде Windows
При пропуске входа в биос, либо непонимании как туда попасть и ваш компьютер уже включен, не стоит отчаиваться и вновь перезагружать систему. Есть еще пара способов, которые способны вам помочь.
Второй способ заключается в использовании стандартных утилит операционной системы Windows.
Надеемся, информация, поданная в статье, вам пригодилась. Удачи в поиске необходимой информации!
Каждый человек, который пользуется ноутбуком, обязан знать его модель. Это необходимо для поиска драйверов, программного обеспечения и других комплектующих, без которого компьютер не будет нормально функционировать.
Как определить модель ноутбука HP
Иногда случается так, что пользователь забывает или вовсе не знает модель своего устройства. Конечно, на многих ноутбуках НР тип модели можно найти на наклейке, которая находится либо возле экрана, либо возле клавиатуры.
Но, на самом деле, это лишь серия компьютера, состоящая из букв и цифр. Как показывает практика, такой информации недостаточно для поиска важного ПО (что такое программное обеспечение) или для приобретения дополнительных устройств и запчастей.
Где посмотреть модель
- С помощью информации в ноутбуке;
- С помощью сайта поддержки;
- С помощью документации;
- С помощью дополнительных программ.
Некоторые из способов доступны только при наличии включенного, рабочего ноутбука. Поэтому, если модель устройства понадобилась по причине его поломки, пользоваться ее поиском следует только через прилагаемую документацию к ПК или через официальный сайт НР, но уже с другого ноутбука или стационарного компьютера.
Информация в ноутбуке
![как определить модель ноутбука hp]()
![где посмотреть модель ноутбука hp]()
Сайт поддержки
Обычно, такой способ используют в том случаи, если нет документов на устройство. Если пользователь ноутбука НР знает серийный номер ПК, посетив сайт поддержки можно с легкостью узнать модель компьютера.
Итак, для начала нужно открыть сам сайт и далее, требуется указать серийный номер устройства (иногда запрашивают номер продукта).
![узнать модель ноутбука hp]()
Документация ноутбука
Любые данные ноутбука можно узнать, прочитав документы, прилагаемые к нему во время его покупки. Обычно, на первой странице инструкции указана модель устройства, серия, данные о батареи, процессоре, жестком диске и другие технические характеристики. Нужно заметить, что и на гарантийном талоне вписывают модель ПК.
![как узнать модель ноутбука hp pavilion]()
Также полную модель можно найти на задней крышке ноутбука (к сожалению, не на каждом устройстве). А вот дополнительную информацию рекомендуется посмотреть по наклейкам возле клавиатуры (если не нужны подробности о системе). Обычно, там располагают краткие данные о видеокарте и процессоре.
![как посмотреть модель ноутбука hp]()
На некоторых экземплярах ПК информацию размещают на тыльной стороне батареи или под батареей. Для того, чтобы просмотреть модель, нужно достать аккумулятор (предварительно отключив компьютер от сети) и, осмотрев отсек, найти наклейку с данными об устройстве.
Дополнительные программы
На просторах интернета можно найти множество самых разнообразных утилит, которые не только расскажут о характеристике и модели компьютера, но и даже покажут температуру нагрева каждого из его составляющих.
Существует очень большой выбор программ для проведения диагностики ПК, поэтому, не следует скачивать платные утилиты, они все равно ничего нового не покажут – это лишняя трата денег и времени.
Необходимо подвести итоги, что каждый владелец ноутбука НР (к примеру Pavilion) должен знать его модель, серийный номер и другие технические данные, чтобы легко находить программное обеспечение, приобретать запчасти, составляющие и просто без проблем пользоваться устройством.
Читайте также: