Посмотреть палитры рисовалки крита все какие есть
Обновлено: 18.09.2024
Причина кроется в том, что принтер использует цветовую модель (SMYK) отличную от вашего монитора. Из-за этого возникает несоответствие цветового охвата.
Именно поэтому перед началом отправки файла на печать следует соотнести цветовой охват изображения с тем или иным цветовым пространством, дабы проверить, нет ли усечения.
А в том случае, если усечение обнаружилось — нужно определить, какие именно фрагменты картинки его вызывают.
Еще такой метод называют цветопробой. Задайте в поле Цветового параметра изображения значение RGB. Именно оно чаще всего используется для веб-публикаций.
Однако, даже у вас одна цветовая модель, это не гарантирует отсутствия цветовых искажений. Если подобные проблемы все равно возникли, то причинами могут быть:
Разница в свойствах используемых чернил (производители, разные партии).
Бумага разного качества (в Крите есть возможность подключить иммитатор бумаги).
Настройки программного обеспечения самого принтера.
Именно для того, чтобы проверить как будет выглядеть ваш рисунок на бумаге после распечатки и создан прием Цветопробы. Это также поможет определить уровень качества готового изображения, и устранить возможные искажения до итогового окончания работ.

Вызов осуществляется через Настройка Krita — Управление цветом — Soft Proofing.
Преимущество Криты в том, что у нее есть возможность поставить оба варианта рядом для того, чтобы вам было удобнее их сравнивать. Оба варианта будут сохранены в формате .kra.
Параметры вы можете задать вручную в меню Изображение — Свойства… — Мягкая цветопроба.

Самым главным параметром здесь является Профиль — Он изначально определяет главные характеристики изображения. При работе с профессиональными изображениями этот параметр сначала утверждается в типографии, которая будет заниматься распечаткой готовых образцов, и лишь после этого художник настраивает программу в соответствии с установленным планом.
Определяет, как цвета конвертируются из одного цветового пространства в другое. Здесь вы можете выбрать из 4 доступных пунктов: Воспринимаемая, Относительно и Абсолютно колориметрическая, Насыщенность. Ниже будет шкала Адаптация с ползунком. Сравните два изображения на минимальном и максимальном пределе параметра Адаптация.

Сделайте параметр активным, установив галочку в окошко рядом. Эта настройка запоминает параметр самого темного оттенка вашей картинки, приравнивая его к черному цвету. Если функцию отключить, то программа может посчитать за самый темный цвет например серый, и в результате все изображение получится при печати более бледным, чем оригинал.
Здесь вы зададите цвет, которым будут выделены области, в которых цветопередача подвергается наибольшему искажению. Выбирайте яркие цвета, которые бросаются в глаза. На самом изображении эти цвета, само собой, не отобразятся. На примере, мы заменили стандартный ярко-зеленый цвет для выделения недостатков на оранжевый.

Krita: как пользоваться для начинающих, как начать работать горячими клавишами и рисовать в программе, а также интерфейс, системные требования, настройка кистей
Как пользоваться Krita Программа для рисования Krita — это очень популярный графический редактор с открытым исходным кодом. В отличие от Inkscape, это не
Что это такое?
Справка. Krita- бесплатный редактор, с открытым кодом, является часть программного обеспечения KDE. Ранее входил в пакет Calligra Suite, но потом отделился и стал самостоятельным проектом. Работа над ним началась в 1999 году,название было другое. В 2002 году редактор получил сегодняшнее имя.
В 2015 году в рамках удачной программе на Kickstarter удалось собрать достаточно средств для выпуска улучшенной версии 3.0, что существенно повысило производительность инструментов, реализовалось больше возможностей,а также обеспечить распараллеливание операций вычислений для работы фильтров.
Новые обновления выходят до сих пор, а большое комьюнити пользователей выпускает новые кисти,фильтры и другие утилиты чуть ли не каждый день. Главная особенность редактора- направленность на художников, то есть предполагается, что вы будете делать изображение с нуля, а не загружать и редактировать готовое.
Интерфейс
На 2019 год последней версией является 4.2.5.
Русский язык в прошивке есть, а интерфейс очень похож на Adobe.
Тем, кто раньше работал с фотошопом или программой Gimp, все будет более чем ясно, а для новичков много сложностей не возникнет, интерфейс интуитивно понятный.
Внимание. Боковую панель с инструментами можно двигать, как и все остальные.
Кисти по дефолту расположены в списке сверху, а выбранные вами отображаются снизу справа. Активация слоев находится под colour selector. Перед началом работы выходит окно, где можно задать параметры для будущей картины.
Рабочие области приложения для рисования
- Меню программы — находится сверху и открывает опции для обработки документов.
- Верхняя панель инструментов -находится сразу под меню. Здесь можно настроить основные инструменты для рисования:палитра, градиенты,некоторые параметры для кистей.
- Панель инструментов — находится по левому краю окна, здесь вы можете выбрать кисть для рисования.
- Рабочая область — здесь отображается само изображение.
- Настройки кисти и слоев -область справа от рабочей области, позволяет менять различные настройки кисти.
- Статус бар — находится в самом низу окна, здесь отображается масштаб и прогресс рисования фигур.
Configuration¶
Primary and alternate shortcuts
Many users migrate to Krita from other tools with different default shortcuts. Krita users may change the default shortcuts to mimic these other programs. Currently, Krita ships with defaults for Photoshop and Paint Sai. Additional shortcut schemes can be placed in the ~/.config/krita/input/ folder.
Saving, loading and sharing custom shortcuts
Users may wish to export their shortcuts to use across machines, or even with other users. This can be done with the save/load drop-down. Note: the shortcuts can be saved and overridden manually by backingup the text file kritashortcutsrc located in ~/.config/krita/. Additionally, the user can export a custom shortcut scheme file generated by merging the existing scheme defaults with the current customizations.
- Включение компьютера, вход в систему.
- Создание папки
- Выключение компьютера
Задание: Включить компьютер, создать личную папку, выключить компьютер.
- Запуск Krita
- Сброс к интерфейсу по умолчанию
- Работа с графическим планшетом
- Выбор кисти
- Выбор цвета
- Изменение размера кисти
- Ластик
- Сохранение, открытие файлов
Задание: Упражнение на координацию.
Установка
Krita достаточно популярна, чтобы быть включенной в качестве одного из инструментов редактирования графики по умолчанию во многих дистрибутивах Linux.
Если Krita отсутствует в используемом вами дистрибутиве и поддерживает Ubuntu, пожалуйста, принесите его с:
Как добавить изображение в Крите?
3.12.3.1. Активация команды Получить доступ к этой команде можно через меню изображения Правка → Вставить как → Новое изображение или с помощью сочетания клавишShift+Ctrl+V .
Как настроить?
Программа поддерживает все популярные операционные системы:
- Windows;
- macOS;
- Linux и другие.
И способна вычислить восемь форматов, а создавать и сохранять в шести.
- Если у вас операционная система Windows, то скачайте архив с официального сайта.
- Перед тем, как работать, рекомендуется посмотреть несколько обучающих видео, которые есть в свободном доступе, чтобы правильно определить какой размер холста вам нужен, какие наборы кистей, какие обновления понадобятся на первое время.
- Файл установки абсолютно стандартный. Распакуйте архив в указанную папку, далее кликните по инсталлятору и дождитесь конца загрузки.
- После запуска редактора выберите язык интерфейса и создавайте холст для творчества.
Как отразить холст в Крита?
Это можно сделать либо с помощью команды Инструменты → Инструменты преобразования → Отразить, либо нажав на кнопку на панели инструментов. После активации инструмента на панели инструментов, нажмите на холсте. Настройки в параметрах позволяют переключать режим между горизонтальным и вертикальным.
Типичные ошибки
- Ученики сохраняют задание не в свою папку.
- Кисть ничего не рисует — включён режим ластика, либо выбран белый цвет (рисует белым по белому), либо размер кисти слишком маленький, либо выбрана какая-то необычная кисть.
Layers | Слои
Это окно настроек предназначено для работы со слоями.
Вы можете добавлять, удалять, переименовывать, дублировать и делать много других вещей со слоями:
Задайте имя слоя двойным щелчком мыши по области с назваением. Нажмите Enter, чтобы закончить редактирование.
Назначьте слою цвет кликнув по нему правой кнопкой мыши. Отмечайте важные слои для быстрого ориентирования.
Blending Mode | Режим наложения
В Вашем распоряжении есть 83 режима наложения! Все они сгруппированы по стилю поведения (осветлениезатемнение и пр.).
Режимы, отмеченые галочкой, появляюстя в отдельной группе Favorites (Избранное).
P.S. Для окрашивания работ через ЧБ, настоятельно рекомендую опробовать режим наложения Color NSI.
В отличие от Multiply и Overlay, этот режим не искажает тон изображения.
Если залить слой в режиме Color NSI белым, то изображение станет чернобелым. Можно использовать этот режим для быстрой проверки тона изображения.
Параметр прозрачности слоя.
Значок глаза. Скрытьотобразить слой.
Layer Locking | Блокировка
Значок замка. Нажатие этой кнопки предотвратит редактирование слоя, что полезно при обработке большого количества слоев.
Alpha Lock | Альфа Блок
Это предотвратит редактирование альфа-канала (прозрачности).
Pass-through mode | Сквозной режим
Доступно только для групп слоев. По умолчанию наложение может влиять только на слои внутри группы. В сквозном режиме сгруппированные слои будут влиять и на внешние.
Alpha Inheritance | Наследование Альфа-канала
P.S. Можно создать группу внутри группы и рисовать на слое внутри слоя, который находится внутри слоя
Layer Style | Стиль слоя
Это доступно только для слоев с назначеными стилями слоя (падающая тень, свечение, обводка и пр.)
Кнопка позволяет быстро переключаться между вкл / выкл.
Lower buttons | Нижние кнопки
Кнопки для быстрого выполнения операций со слоями.
Создать новый слой
Дублирует активный слой.
Move layer up down
Переместить слой вверх вниз
Layer properties | Свойства слоя
Откроется окно свойств слоя.
Удалить выбранный слой.
Приложение для рисования Krita. Все о программе
Горячие клавиши
Дополнительные материалы
Если вы нашли ошибку, пожалуйста, выделите фрагмент текста и нажмите Ctrl+Enter.
Преимущества и недостатки Krita
Преимущества
- Оптимизированная программа
- Современный интерфейс с отличной версткой
- OpenGL Enhanced
- Широкий ассортимент кистей
- Поддержка слоев
- Поддержка HDR
- Открытый источник
Недостатки
- Нет инструментов ретуширования изображений
- Частые лаги после новых обновлений
- Текстовый инструмент может показаться неудобным
Полезное видео
Предлагаем вам посмотреть видео о программе и работе с ней:
Как сохранить анимацию в Крите?
Нажмите на вкладку Файл (File) → Экспортировать анимацию (Export Animation). Krita может экспортировать только отдельные картинки, поэтому рекомендуется сохранять кадры в формате PNG в одну отдельную папку. Процесс экспорт отображен на специальной панели с процентом.


Система спутниковой навигации используется транспортными компаниями для оптимизации логистических схем и сокращения издержек, связанных


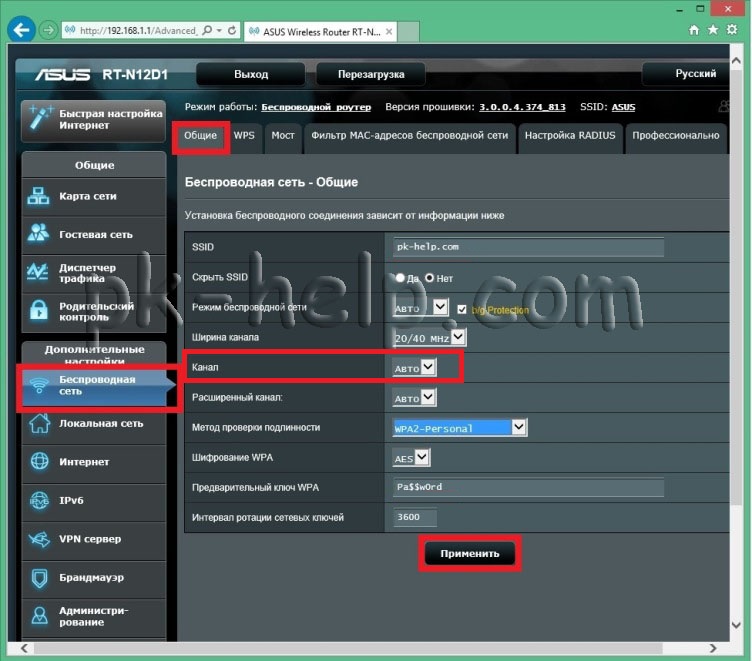
Выбор беспроводного канала- очень важный шаг в настройке роутера, поскольку выбрав более свободный канал,
Разумеется, чаще всего наши продукты выступают в роли обороняющихся, отражая попытки вирусов и мошенников
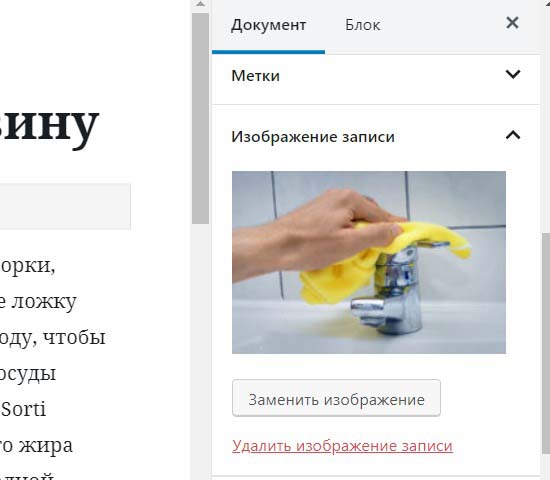

Ключевые фразы — это слова или словосочетания, которые определяют, кому будет показано ваше объявление.
Продукты Устройства Дополнительная поддержка Компьютер введен в домен Откройте консоль управления (MMC). Для этого
Беспечный человек покупает стандартный комплект по рекомендациям продавца. В процессе эксплуатации — выясняет плохое
Перейти к основному контенту Microsoft Поддержка Поддержка Главная Microsoft 365 Office Windows Surface Xbox

Смартфон – вещь многофункциональная. Просмотр фильмов, прослушивание любимых треков, общение в социальных сетях – это малая толика возможностей представляемых современными гаджетами. С их помощью можно даже реализовать свои скрытые таланты и одновременно снять накопившийся за неделю стресс.
Специально для Вас мы подобрали пять лучших программ для рисования на Android. Устанавливайте любое (или даже несколько) из них и приступайте к творчеству!
Набросок

Приложение подкупает своим интерфейсом – простым и доступным для быстрого и легкого освоения. С его помощью вы сможете создать живописную картину, добавить к своему селфи забавные детали или текст, а затем продемонстрировать свой шедевр всему миру.
Пользователю будет доступен внушительный арсенал средств для живописи: различные кисти и распылители с возможностью масштабирования толщины линий, заливка холста цветом, разнообразные наклейки, огромный выбор цветов и возможность самостоятельно выбирать цветовую палитру.

Редактор слоев, обрезка, панорамирование, ластик, резервное копирование и синхронизация изображений на разных устройствах – функционал приложения практически не уступает полноценным профессиональным программам для рисования.
Autodesk SketchBook
Это приложение по многим параметрам не уступает вышеназванному. Но таким обширными социальными возможностями оно все же не обладает – поэтому второе место.

Доступная цветовая гамма тоже поражает: шкала, на которой имеется 13 различных цветов, отличается своим удобством. А для каждого цвета в отдельности существует куча оттенков и градаций, имеющих свой порядковый номер. Вдобавок, с помощью специальной палитры пользователи могут создавать свои собственные цвета.
Не забыли разработчики и про дополнительные инструменты, такие как встроенные геометрические фигуры, возможность симметричного рисования, добавления текста в графику, а также вставку ваших фотографий в изображение, над которым вы сейчас работаете.

В общем, Autodesk SketchBook – это крутой инструмент, как для любительского, так и профессионального рисования. Единственный минус которого – необходимость обязательной регистрации после пробного 7-дневного периода. Справедливости ради упомянем, что регистрация быстрая и абсолютно бесплатная.
ibis Paint X


Количество инструментов для рисования здесь тоже велико, хотя и уступает вышеназванным конкурентам. Вас порадует большое количество линеек – прямоугольных, круглых, радиальных - а также фильтров, которых здесь больше 30 и кистей, рисующих как обычными линиями, так и узорами (например, кленовыми листьями).

Цветовая палитра здесь аналогична той, что мы видели в Autodesk SketchBook: имеются лишь минимальные отличия.
Впечатления от рисовалки портит только большое количество встроенной рекламы, от которой можно избавиться, приобретя платную Pro-версию программы.
PaperDraw: Paint Draw Sketchbook

Заливка, с десяток бесплатных кистей (за деньги можно приобрести дополнительный набор VIP-инструментов), ластик, добавление текста, линейка, редактирование пользовательских изображений, а также удобная хоть и небогатая цветовая палитра – такой набор смотрится скромно на фоне других оппонентов.

Конечно, PaperDraw: Paint Draw Sketchbook не может похвастать обилием продвинутых инструментов, однако со своей основной задачей справляется отлично. Приложение привлекает именно своей простотой. Если Вы не ставите перед собой какие-то грандиозные задачи, а просто желаете порисовать, то PaperDraw: Paint Draw Sketchbook один из лучших вариантов для этого.
Infinite Painter


В приложении представлены все стандартные полезности, такие как ластик, заливка и геометрические фигуры. Кроме того, здесь есть шаблоны текстуры, инструменты для симметричного рисования, отражения, куча цветовых фильтров и многое другое. В общем, есть все, что нужно как для простого рисования, так и для создания поистине красивых профессиональных изображений.
Заключение
Для кого-то рисование — увлекательное хобби, а для кого-то — дело всей жизни. Вне зависимости от целей, любому художнику необходим подходящий инструмент. Ручки, кисти, бумага или специализированный графический планшет — все это прекрасно, но не всегда есть под рукой. А вот что постоянно с нами, так это смартфон. Если творческий порыв застал вас в пути, то на помощь придут приложения для рисования на телефоне. В этом топе мы рассмотрим лучшие программы для рисования на Андроид, оценим их особенности, сильные и слабые стороны. Приступим.
№10 — Simple Draw

Топ приложений для рисования открывает Simple Draw. Это примитивная рисовалка без регистрации, работающая по принципу: открыл — рисуешь. Из опций доступны лишь выбор цвета и ширины линии. И, конечно же, заливка фона в довесок. Вместо последнего можно загрузить фотографию и рисовать поверх нее. На этом, собственно, все.
Simple Draw — это минимализм в интерфейсе, помноженный на минимализм в возможностях. Если все, что вам требуется, — это почеркать на досуге без нагромождения лишнего или добавить забавную надпись на фото, то Simple Draw придется как нельзя кстати, но для чего-то серьезного этот редактор не годится.
№9 — Pixel Studio
![]()
Пиксель-арт смело можно назвать отдельным направлением в искусстве. Особенно востребован он на поприще разработки игр. В работе, где важна буквально каждая точка, не обойтись без специализированного редактора вроде Pixel Studio. В нем есть комфортное настраиваемое масштабирование с поддержкой маленьких и огромных холстов, возможность составлять свои палитры, слои, настраиваемая сетка для работы с пикселями, набор готовых примитивов и удобный предпросмотр законченной работы Pixel Perfect.
Также в Pixel Studio имеется инструментарий для работы с анимацией: ее создания, редактирования и сохранения в расхожем формате gif. Pixel Studio — это неплохое приложение для начала знакомства с пиксель-артом для новичков, а общее удобство при работе с пикселями оценят даже люди, рисующие профессионально.
№8 — Рисуем Мультфильмы 2

№7 — Infinite Painter

Лучшие приложения для рисования на Андроид пополняет Infinite Painter, упор в котором сделан на работу с кистями. Главной фишкой приложения является один из самых продвинутых алгоритмов для рисования, способный прекрасно имитировать фактуру, жесткость, разводы и взаимодействие с текстурой бумаги. Получается красочно и сочно. Разнообразных кистей в Infinite Painter более 160-и, при этом можно создавать свои или редактировать уже имеющиеся.
В числе вспомогательных инструментов есть направляющие для работы с перспективой, трансформация, фильтры. Интерфейс умудряется не загромождать экран и быть при этом достаточно удобным. В приложении имеются и слои, но в них кроется главный камень преткновения и причина большинства нелестных отзывов — эти слои платные. Такое вот сомнительное маркетинговое решение. Если раскошелиться, то Infinite Painter — почти профессиональный инструмент для создания сложных работ.
№6 — Adobe Illustrator Draw

Adobe Illustrator Draw — это мобильная версия известного редактора, предназначенного для создания векторной графики, Adobe Illustrator. Возможностей у него чуть меньше оригинала, зато удобства побольше. Интерфейс играючи кастомизируется — все лишнее прочь с экрана, а нужные инструменты поставим поближе. Пяти базовых векторных кистей мало? Можно добавить новые. В Illustrator Draw можно работать с несколькими изображениями одновременно и их слоями — редактировать, настраивать, объединять.
Хотите создавать трехмерные эскизы на двумерных рисунках — встроенные графические и перспективные сетки в этом помогут. Illustrator Draw отлично дополняет и взаимодействует с другой продукцией Adobe: Illustrator, Photoshop, Capture, Sketch. Готовые рисунки, формы и даже цветовые схемы можно отправлять туда в пару кликов — синхронизация в помощь.
№5 — ArtFlow

Но в полной мере ArtFlow раскрывает себя, если у вас имеется планшет с поддержкой стилуса — имитация силы нажатия позволяет добиться функциональности полноценного графического планшета. Приложение игнорирует прикосновения ладоней к экрану и защищает от непреднамеренных изменений в ваших рисунках. Помимо стандартных JPG и PNG форматов, ArtFlow поддерживает формат Adobe Photoshop — PSD. Так что работы из Photoshop и ArtFlow можно импортировать или экспортировать в любую сторону. Подумываете, в чем рисовать на Андроид? Присмотритесь к ArtFlow.
№4 — PaperDraw: Paint Draw Sketchbook

Рассматривая приложения для рисования на Андроид невозможно не упомянуть PaperDraw. Это бесплатное приложение предоставляет на выбор множество инструментов для рисования, имитирующих реальные: кисти, ручку, карандаш, ластик, линейку, маркер и даже валик. Все это удобно располагается на всплывающей нижней панели и выглядит как миниатюрный набор обычных вещей, а не куча иконок.
Изображение легко масштабируется кончиками пальцев. Можно загружать картинки и фотографии из галереи и рисовать поверх них. PaperDraw: Paint Draw Sketchbook — отнюдь не редактор с самым большим количеством возможностей, но одна из самых замечательных рисовалок для души. К сожалению, программа не выходила на русском языке, но, благодаря интуитивно понятному интерфейсу, вам не придется морочиться с переводчиком
№3 — Medibang Paint

Что касается самого рисования, то в Medibang Paint есть все, чем должен обладать хороший графический редактор: набор разнообразных кистей с возможностью их настройки, поддержка слоев, тонкая настройка палитры, бесплатные шрифты для реплик персонажей. С Medibang Paint воплощать сюжеты в реальность просто как никогда.
№2 — Autodesk SketchBook

Autodesk SketchBook — это не просто рисовалка для Андроид, это внушительный инструментарий, пригодный как для самых разных задач: от живописи до черчения. За удобным всплывающим интерфейсом кроется все необходимое: маркеры, чернила, карандаши, 190 видов кистей различной фактуры, а также настоящая находка для художников — библиотека цветов Copic.
№1 — ibis Paint X

Среди бесплатных приложений для рисования на Андроид ibis Paint X занимает почетное первое место. Во многом благодаря своей производительности — программа шустро работает на любых мобильных устройствах, а рисование ощущается плавным и комфортным. Среди инструментов ibis Paint X 312 видов кистей, включая DIP-ручки, фломастеры, цифровые ручки, воздушные, вентиляторные щетки, плоские кисти, карандаши, мелки, штампы. Не менее разнообразны здесь и холсты. По своей функциональности приложение может потягаться с редакторами для ПК.
Чего точно не могут предложить ближайшие конкуренты, так это социальной составляющей. Дополнительная особенность приложения заключается в возможности записи процесса рисования на видео. Делитесь своими работами и наблюдайте за чужими, вдохновляйтесь, подсматривайте фишки других художников, прокачивая свое мастерство. Платная версия программы принесет с собой новые шрифты, фильтры, кисти, модифицирует галерею, а также избавит от рекламы.
Какое приложение для рисования на Андроид выбрать и скачать — решать только вам. Отталкивайтесь от своего уровня, возможностей и того, что конкретно хотите рисовать. Надеемся, наш список лучших программ поможет вам сделать правильный выбор!
Необычайно полезная для начинающих и профессиональных художников программа – это первый шаг к искусству на гаджетах. Прекрасные результаты, что получатся в итоге рисования, порадуют глаз автора произведения. Утилита легко устанавливается, с ней несложно разобраться, а работа доставит только удовольствие.


Описание
Платформа достаточно профессиональная, поэтому и техническая часть ее порадует даже самого требовательного пользователя. При открытии платформы сразу видно галерею работ. Их можно расставлять по папкам, которым давать желаемые названия. Возможности включают:
- При создании нового файла нужно выбрать формат готового рисунка. Далее выбираются размеры холста – ширина и высота.
- При выборе цвета можно использовать готовые палитры или создавать свои. Большое разнообразие цветов позволяет рисовать самые идеальные рисунки.
- Большое количество кистей разного размера и прозрачности. Чтобы отобразить наиболее мелкие детали и красиво их заштриховать нужно пользоваться разными кистями.
- Можно также создавать слои, при желании удалять их и добавлять новые. Слои можно перемещать, менять их размер и даже деформировать.
Это одно из лучших утилит для рисования на iPad, поэтому любителям творчества однозначно стоит к нему присмотреться.
Особенности
Платформа для творения самых новых версий имеет множество особенностей, с которыми легко знакомиться в процессе работы с ней. К некоторым из них можно отнести.:


Плюсы и минусы
Говоря о положительных и отрицательных моментах этого приложения, следует сказать, что идеальной утилиты не существует. Обязательно любая утилита будет иметь как плюсы, так и минусы в своей работе.
К плюсам можно отнести:
- Большое количество инструментов для творения, которыми может похвастаться не каждый художник;
- Возможность развивать свои творческие таланты;
- Удобство и легкость в использовании, понятный интерфейс;
- Все нарисованные картины сохраняются в удобном для автора порядке;
- Творить можно что угодно и где угодно.
Небольшие минусы состоят в следующем:
- При приближении какого-либо элемента для корректировки, немного ухудшается его качество.
- Нужно наловчиться, чтобы рисовать действительно красивые картины.
Минусы этого приложения совершенно несущественны, поэтому можно сказать, что оно почти идеальное для художника.
Как установить Procreate Pro Paint на компьютер или ПК?
Альтернативный вариант – через скачивание apk-файла. Для этого нужно:
Результат обоих вариантов скачивания будет одинаковый, поэтому каждый человек выбирает подходящий для себя вариант.
Похожие приложения
Конечно же, существуют и другие утилиты для творения на ПК. Поэтому о них следует также сказать. К похожим проектам для рисования можно отнести:
- Picsart Color Paint. Отличается легким интерфейсом, возможностью настраивать кисти, большой палитрой цветов;
- Create. При помощи нее можно делать разные дизайны иконок, изменять текст, делать все, что угодно с объектами, находящимися в сетке;
- Autodesk sketchbook. Замечательная программа, которая подходит для проектирования;
- Adobe illustrator draw. Подходит для работы с векторной графикой.
Пользователь, который постоянно работает с этим приложением, знает, как пользоваться Procreate Pro Paint на компьютере и понимает, что это очень легко. Поэтому стоит установить утилиту себе и научиться.
Системные требования
Чтобы установить на компьютер BlueStacks 4 без лишних проблем, необходимо, чтобы он отвечал некоторым системным требованиям. К таковым можно отнести:
- Если у человека на компьютере установлен Windows 7, то объем свободной оперативной памяти должен составлять не менее 2 Гб. Если же друга операционная система – не менее 1 Гб;
- Обязательная поддержка видеокарты OpenGL не менее 2.0;
- Поддержка технологий виртуализации в зависимости от процессора — Intel® VT-x или AMD-V™.
Всем этим системным требованиям должен отвечать компьютер пользователя, чтобы любые игры и приложения устанавливались беспроблемно с помощью BlueStacks 4.
Видео-обзор Procreate Pro Paint
Итоги и комментарии
Скачайте Paint Tool SAI с официального сайта
Paint Tool SAI – лучший графический редактор среди художников.
Подробнее * незаменимый помощник в создании шедевров.
Бесплатная русская версия Пейнт Тул САИ
Пейнт Тул САИ является самой популярной программой для рисования аниме и манги.
Скачаем? * программа предназначена для пользователей Microsoft Windows.

Графический планшет
Полная поддержка дигитайзера с контролем нажатия и давления.
Функциональность
Горячие клавиши, работа со слоями, различные режимы рисования и т.д.
Инструменты художника
Кисти, карандаши, ручки, чернила, маркеры, перо, пастель и другие.
Удобство использования
Внушительный, но легкий в освоении пользовательский интерфейс.

Как рисовать аниме на персональном компьютере?
Воспользуйтесь программой Paint Tool SAI. Графический редактор от японских разработчиков позволит каждому научиться рисовать с нуля в стилях аниме и манга, создавать замечательные иллюстрации, арты и комиксы. Потрясающие возможности Easy Paint Tool SAI сделают цифровое искусство более комфортным и продуктивным.
Увлекательное цифровое рисование в Paint Tool SAI
Широкий спектр возможностей Пейнт Тул САИ обеспечит приятную и плодотворную работу любого цифрового художника и просто творческого человека. Богатый выбор инструментов поможет в создании шедевров, а разнообразие эффектов преобразит нарисованные материалы.

Функция защиты позволит избежать случайного завершения работы.
Используемые типы форматов и файлов: PSD, PSB, BMP, JPG, PNG, TGA, SAI, SAI2.
Полная поддержка графического планшета с контролем нажатия.
Особенности программы
Графический редактор Паинт Тул САИ пользуется популярностью, как среди профессионалов, так и среди новичков за счет стабильности, легкости, высокой скорости работы и великолепному качеству цифровой живописи.
- На сайте уже доступна обновленная полная версия Paint Tool SAI 2: новые инструменты, кисти, текстуры, размеры холстов, 8190 слоёв и т.д.
Ознакомьтесь с панелью управления и инструментами графического редактора на скриншотах!




Лидер среди графических редакторов для создания потрясающих произведений!
Читайте также:

