Как отключить зону отдыха в дискорде
Обновлено: 04.10.2024
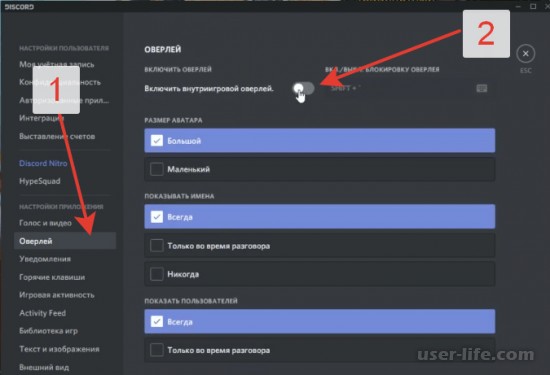
Всем привет! Сегодня поговорим про то как включить и отключить оверлей в популярной бесплатной программе общения Discord. Итак, поехали!
Функция по умолчанию отключена. Как подключить оверлей в Discord? Устроить это довольно элементарно.
Перейдите в опции юзера Дискорда.
В панели слева отобразится окно, где есть похожий место. Изберите его.
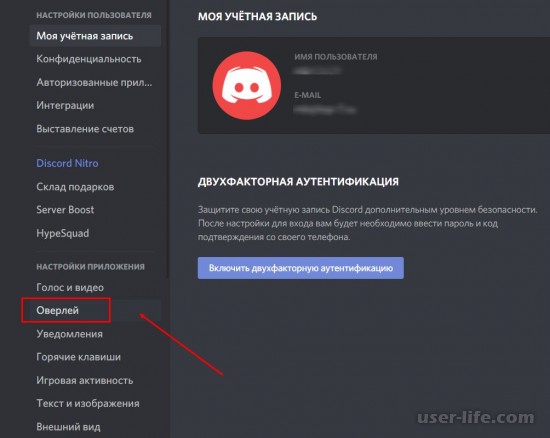
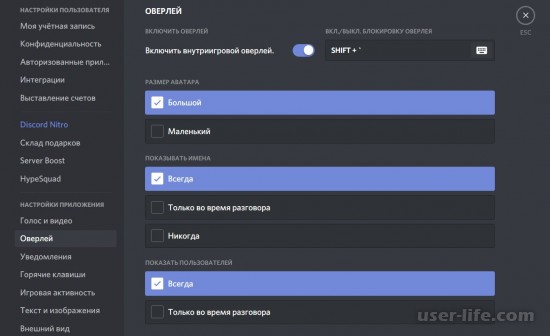
Впоследствии сего функция станет активирована. Не считая такого, в данном окошке возможно исполнить надлежащие вспомогательные опции:
задать жаркие кнопки, которые дают возможность подключать и выключать функцию;
квалифицировать время, когда станут отражаться имена и аватары иных игроков;
избрать величина аватарки: большущий или же небольшой.
Как выключить оверлей в Дискорде
Для сего возможно пользоваться данными жаркими кнопками. Еще это проделывается сквозь опции окна: в соответственном разделе уберите галочку визави параметра интенсивного внутриигрового оверлея.
Как воспользоваться оверлеем
Воспользоваться функцией, позволяющей знаться с игроками в команде, нетрудно. Для сего запустите игру и устройте надлежащее:
Дабы активировать тротуар с аватарками юзеров, нажмите на комбинацию кнопок Shift+’.
Для регулирования громкости нажмите левой кнопкой мыши по месту с игроками.
Кликните по всякому другому пространству на экране, дабы исключить меню.
Меню Дискорд возможно перевести в другое пространство на мониторе. Делается это с поддержкой перетаскивания мышью.
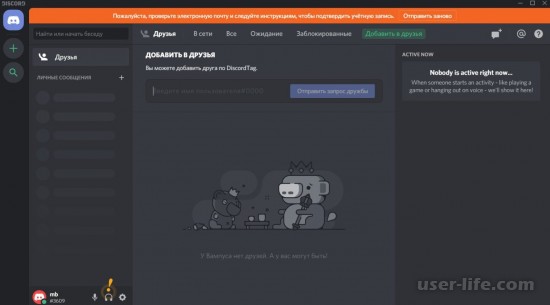
Отчего не пашет
Как правило с известными играми функция трудится исправно, но временами бывают всевозможные трудности. К примеру, тротуар начинает мигать или же решительно не отражается. Разглядим более известные предпосылки, отчего функция не трудится:
Реакция антивирусного программного обеспечивания. Оверлей встраивается в само приложение, в следствие этого антивирусник имеет возможность принять это за недоверчивые воздействия и заблокировать его.
В данном случае, идет по стопамследует прибавить адресок программки в перечень исключений.
Несопоставимость с кое-какими играми. Ветхие приложения или же те, которые пользуют технологию Vulkan, не имеют все шансы трудиться с оверлеем.
Решить делему имеют все шансы посодействовать надлежащие воздействия:
пуск Дискорд от имени администратора;
перезагрузка программки или же операционной системы;
все приложения, которые имеют все шансы конфликтовать с Дискорд, закрыть;
внедрение взамен proxy VPN;
отключите и подключите опцию в опциях Дискорд.
Ныне вы понимаете, собственно что это оверлей в Discord. Данная комфортная функция разрешает знаться с другими юзерами, не выходя из игры.
При данном отражение панели возможно настроить под себя: выбор объема и пространства отражения. Но в кое-каких случаях появляются промахи по причине задач сопоставимости или же устаревшей игры.

Изначально Discord начинался как игровая коммуникационная платформа, где игроки могли создавать сообщества и общаться друг с другом бесплатно. Приложение сейчас очень популярно, и существуют миллионы сообществ. Недавно Discord Inc объявила, что они полностью изменят мета приложений. Далее говорится, что в ближайшие годы приложение будет ориентировано не только на игры. Люди всех мастей будут использовать раздор для общения.
Пока Discord фокусируется на их переходе, почему бы нам не поговорить о том, как добавить игры на Discord и изменить свой статус. Если вы не знали, Discord позволяет вам установить собственный статус. Эти статусы могут просматривать ваши друзья или другие участники сообществ. Хотя в названии нашей статьи написано, как добавить игры в Discord. Мы не будем ограничивать это только играми, но также обсудим, как установить собственный статус и многое другое в Discord.
Как добавить игры в Discord
Сколько раз вы видели, как многие игроки на Discord имеют статус, соответствующий игре, в которую они играют. Что ж, вы тоже можете это сделать, и это совершенно бесплатно. Вы можете добавлять множество игр в свою библиотеку и после этого, когда будете в них играть. Discord покажет вашим друзьям, что вы играете в эту игру, в реальном времени.
В дополнение к этому Discord также покажет, сколько времени вы играли в эту игру. Этот признак очень полезен, и на более поздних этапах руководства мы обсудим преимущества статуса при разногласиях. А пока давайте посмотрим, как добавить игры в Discord.
Как добавить собственный статус игры в Discord
Теперь вы можете подумать, как мне добавить другой статус в Discord. Другими словами, что, если я хочу добавить определенную игру в Discord, но ее нет в списке. Что ж, если есть какая-то игра, которая не поддерживается или недоступна на Discord. Затем вы можете установить собственный статус для этой игры, чтобы люди знали.
Чтобы уточнить, есть некоторые игры на Discord, которые официально поддерживаются. Каждый раз, когда вы играете в эти игры, вы всегда будете замечать рядом с ними значок проверки. Некоторых игр нет, и этот метод как раз есть для этого
Добавление Spotify, Twitch, Steam и других статусов в Discord

Хотите, чтобы ваши друзья знали, что вы транслируете на Twitch?
Discord поддерживает множество приложений, таких как Twitch, Xbox Live, Twitter, Spotify и многие другие. Это позволяет приложению автоматически добавлять проверенные статусы, относящиеся к этим приложениям. Теперь вместо того, чтобы писать собственные имена Halo In, почему бы не добавить Xbox Live, и вы получите правильный знак Halo с отметкой проверки.
Как добавить собственный статус в Discord
Помимо знания того, как работает статус игры и другие статусы приложений. Теперь вы также должны знать, что Discord позволяет вам устанавливать собственный статус. Это не похоже на приложения, где говорится, что нужно слушать определенные песни или играть в игру. Это больше похоже на обновление вашего настроения или краткое описание себя.
Вот как вы можете добавить собственный статус в Discord
Важность статуса в раздоре
Настоятельно рекомендуется иметь статус на Discord. Есть несколько преимуществ, но наиболее важным из них является то, что он позволяет вашему другу узнать, что вы играете в определенную игру. Это позволяет вашим друзьям либо присоединиться к вам в игре, либо избежать спама в вашем почтовом ящике.
Во-вторых, если вы находитесь в сообществе, вы играете в игру. Некоторые игроки подходят к вам и спрашивают, не хотите ли вы поиграть с ними. Благодаря этой функции у меня появилось много друзей, а также появилась возможность играть с невероятными игроками. В-третьих, высока вероятность того, что вы получите приглашение в сообщество игры, в которую вы играете. Это еще раз связывает вас с новыми игроками.
Знаете ли вы, что Discord также позволяет вам стримить? Узнайте больше об этом здесь.

Для тех, кто занимается игровыми стримами (демонстрацией прохождения игр и т.д.) и использует при этом такую программу, как Discord, наверняка не раз задавался вопросом, как включить оверлей в Discord.
Действительно, наличие оверлея – разумеется, если им не злоупотреблять – может украсить канал, повысить его информативность и т.д.
Что такое Оверлей в Discord вообще?
Впрочем, вполне возможно, что кто-то еще не в курсе не только, что такое оверлей в Discord, но и что такое вообще – эти оверлеи. Под оверлеями понимается та или иная информация, выводимая поверх транслируемого экрана.
И это может быть все, что угодно: логотип канала, аватарка пользователя, бегущая строка, всевозможная техническая информация…
Ну а под Discord Overlay подразумевается информация об имеющихся серверах, об участниках на канале. Таким образом, владелец сервера может, не переключаясь между ними, а также проводить настройки, например, громкости, не выходя из игры. Удобно? Несомненно!
Оверлей в Дискорде: как с ним работать?
Однако как сделать Оверлей в Discord? Для этого нужно будет:
Что касается того, как настроить оверлей в Дискорде, то это можно сделать также прямо из программы. В этом же окне имеются следующие пункты настойки:
- Размер аватара пользователей – можно выставлять варианты маленький и большой аватар;
- Когда показывать имена пользователей: всегда, никогда, либо только во время разговора;
- Когда нужно показывать пользователей: всегда, либо только во время разговора.
Однако можно разрешать или не разрешать оверлей для каждой конкретно взятой игрушки. Делается это так:
Если что-то пошло не так…
Если не работает Discord, либо оверлей начинает мерцать, а то и вовсе не демонстрироваться, то, как правило, проблему стоит искать, как ни странно, в антивирусе. Ведь оверлей встраивается в само приложение.
Так что антивирус может принять такое поведение за подозрительное.Так что, если интересует, почему не работает оверлей в Discord, в первую очередь нужно добавить приложение Дискорд в список доверенных в своем антивирусе.
Оверлейный модуль находится по адресу:
%appdata%\Discord\0.0.296\modules\Discord_overlay\. А сам Дискорд: %localappdata%\Discord\.
Именно эти адреса и нужно вводить для добавление в исключение. Также, если оверлей не срабатывает, можно попробовать запустить Дискорд от имени администратора компьютера.
Если же не хочется, чтобы вся техническая информация в оверлее выводилась на экраны других зрителей – в случае сетевого стрима, к примеру, то имеет смысл включить режим Стримера.
Правда, в этом случае с экрана могут пропасть не только технические оверлеи, но и вообще все, что находится поверх экрана. Даже изображение с вебки.
Поэтому всем, кто спрашивает, как включить вебку в Дискорде, можно прежде всего посоветовать выключить режим Стримера.
Как включить Overlay в Дискорд? Смотрите видео
Если знать, как включить оверлей в Discord, то можно действительно расширить свои возможности по использованию данной программы и привлечь на канал других зрителей. Тем более, как было показано выше, это сделать, в общем-то, не так трудно, как кажется.
Не у всех участников разных серверов есть право на проведение прямых трансляций, то есть стримов. Эта возможность зависит от настройки роли, которая редактируется администрацией и выдается на их усмотрение. Если вы являетесь владельцем сервера и желаете, чтобы другие участники запускали стримы, выполните следующую инструкцию (она подойдет и в тех ситуациях, когда хотите попросить администратора предоставить вам право на стриминг, но он по каким-то причинам не знает, как меняются настройки роли).
- На панели с чатами нажмите на значок своего сервера и сделайте клик по его названию.







Отметим, что если вы являетесь создателем сервера или вам присвоены права администратора, настраивать роль для себя не имеет смысла, поскольку все разрешения уже выданы. Что касается взаимодействия с другими участниками сервера, то в этом случае все манипуляции зависят от ваших личных потребностей и видения того, как должен функционировать сервер. Детальную информацию по поводу создания и работы с ролями вы найдете в другой статье на нашем сайте по ссылке ниже.
Как пригласить участников на стрим
После организации трансляции возле логина пользователя отображается специально разработанный символ. Он указывает о начале прямого эфира. Если пользователь нажимает на название канала, программное обеспечение в автоматическом режиме предлагает вступить в группу. Обратите внимание, если человек интересуются исключительно перепиской, программа позволяет выполнить подключение к текстовому чату.
В случае перехода на другой канал, организованная трансляция сворачивается в небольшое диалоговое окно. При желании его можно перемещать по экрану монитора в удобное место.
Сторонние сервисы
Пользователи, которые создали базу подписчиков на популярных видео-платформах, могут при помощи Discord стримить на Twitch и YouTube. Однако в этом случае вам понадобится дополнительный софт для промежуточной передачи данных. Чтобы транслироваться через Twitch, проделайте следующие шаги:
2. Установите на компьютер программу для захвата монитора с возможностью прямой трансляции вроде OBS.
3. Выберите кодек и качество видеопотока, микрофон и видеокамеру.
4. Перейдите на свою страницу Twitch и найдите код для запуска трансляции (Stream Key). В программе OBS найдите пункт Stream Key Play Path и вставьте полученный твич-ключ.
5. Запустите трансляцию через дискорд в режиме стримера и параллельно настройте OBS, указав целью для захвата программу Discord.
Как запустить стрим в Дискорде: пошаговая инструкция
Существует два способа, как запустить трансляцию в приложении — с помощью встроенного функционала и дополнительных приложений. Рассмотрим каждый из способов подробно.
Go Live
Самый простой путь, как включить стрим в Дискорде — воспользоваться встроенной функцией программы под названием Go Live. Для ее включения игра должна быть распознана системой. В этом случае соответствующая панель появляется возле статуса пользователя. Если игра не распознается автоматически, сделайте следующие шаги:
- Войдите в приложение.
- Перейдите в Настройки (символ шестеренки внизу).

- Жмите на пункт Игровая активность.
- Кликните на кнопку Добавить ее.
- Введите название и жмите на кнопку Добавить игру.
Если игровое приложение по какой-то причине не распознается и не добавляется, включить стрим не получится.
Как только удалось добавить игру, можно разобраться со следующим вопросом — как запустить стрим в Дискорде с помощью Go Live. Здесь алгоритм действий имеет такой вид:
- Загрузите приложения и войдите в свой профиль.

- Найдите внизу название сервера.
- Жмите на кнопку с изображением компьютера, на экране которого нарисована стрелка.

- Укажите контент для захвата. Система показывает доступные варианты. Это может быть одна из программ Офиса, сам Дискорд, игра, браузер или даже экран монитора.
- Укажите стриминговый канал, который будет использоваться для трансляции.
- Кликните на кнопку Прямой эфир.
После этого появляется небольшое окно, чтобы пользователь мог видеть стрим в прямом эфире. После этого можно установить основные параметры для трансляции:
- Разрешение до 720р.
- Частота кадров — до 30 fps.

При наличии подписки можно рассчитывать на лучшее качество. Для пользователей Nitro Classic доступно 1080р и 60 fps, а для Nitro — 4к и 60 fps.
С помощью сторонних сервисов
Для получения более широких возможностей необходимо использовать дополнительные программы. Перед тем как начать стрим в Discord, заведите профиль в Twitch и скачайте программу OBS. Алгоритм действий имеет такой вид:
- Войдите на сервис Твитч. Предварительно сделайте учетную запись, если ранее эта работа не была выполнена.
- Создайте канал и придумайте ему название, скачайте логотип и добавьте описание. Этот этап необходим для того, чтобы другие участники могли распознать ваше предложение.
- Откройте софт для захвата экрана. Выше отмечалось, что это будет OBS.
- Сделайте необходимые настройки. Установите кодеки видео и аудио, задайте адрес сервера, укажите вид трансляции, установите микрофон и видеокарту.
- На странице Твитч-канала копируйте ключ трансляции Stream Key.
- Копируйте его в программу OBS. Установите код в специальную графу Stream Key Play Path.
- Запустите стрим канала и включите режим стримера в Дискорде. Как это сделать правильно, рассмотрено ниже. Это необходимо, чтобы защитить личные данные избежать подключения посторонних людей.
Теперь вы знаете, как сделать стрим в Дискорде двумя способами. Первый вариант подходит для небольшого числа участников (до 10 человек), а второе решение используется для глобальных трансляций с участием более 10 пользователей.
: Изменение параметров стрима
Вкратце разберемся с тем, как быстро изменить параметры стрима, переключить окно или включить веб-камеру, если подобное требуется. Делается это без предварительного завершения текущего стрима, и все настройки вступают в силу сразу же.
-
Вернитесь к голосовому чату, где вы увидите небольшое окно с предпросмотром собственной трансляции.

При нажатии кнопки с камерой активируется или отключается веб-камера. Соответственно, вы можете управлять ей в любой момент.

Нажмите по значку с шестеренкой, чтобы открыть доступные для изменения параметры прямого потока.

Там вы можете изменить качество передачи, указать новое окно для захвата или вовсе завершить стрим.


Режим стримера
- запустить программу на персональном устройстве (стационарном или портативном);

- справа внизу отображается имя юзера, список дополнительных опций, нажать на значок шестеренки;


Внимание! Мессенджер относительно новый. Указанный функционал работает только в версии, разработанной для ПК – на мобильном или планшете пока такой опции нет. Разработчик обещает добавить.
Подключение ботов
Бот управления Nightbot
При помощи этого бота можно изменять названия канала, игры и других данных. Получать список всех подписчиков, создавать клипы из трансляции, запускать рекламу и т. д. Он также является модератором.
С помощью Twitch Bot можно настраивать различные команды для использования их в чате, настраивать периодичные comments и при помощи анти-флуда защищать прямой эфир от спама.
Расширение Muxy
Это расширение позволяет уведомлять участников сервера пользователя в Discord о том, что началась трансляция на Twitch. Отображать подписки, донаты и предоставлять статистику после того, как прямой эфир был завершен.
Включение режима и его настройка
Для активации данного режима необходимо выполнить несколько несложных операций:
Какие настройки возможны для данного режима:
В целом возможности предусматриваются весьма обширные, но при этом необходимо понимать, что через Discord невозможны трансляции видео, да и захват экрана приложение не осуществляет. Для стрима игры потребуется применение сторонних ресурсов, например, YouTube или аналогичных сервисов.
Разработчики Discord обещают, что в будущем интегрируют в программу возможность захвата экрана, поэтому пока остается только ждать и пользоваться сторонними ресурсами.
Стрим для друга
Хотя через Дискорд пока нет возможности стримить для широкого круга зрителей, но все же существует функция, позволяющая сделать прямую трансляцию игры для своего друга. Для стрима другу необходимо воспользоваться функцией демонстрации экрана. Для этого проделайте 7 шагов: 1. Запустите игру, которую будете стримить.
Активация режима
Чтобы активировать режим стримера в Дискорд, вам нужно включить соответствующую функцию в настройках программы. Где она находится?
После того как вы откроете главное меню игры, вы увидите, что экран поделён на четыре зоны:
- Левая узкая панель, на которой указана информация о ваших друзьях и тех серверах, к которым вы подключаетесь для игры.
- Вторая, более широкая панель, содержит список всех ваших друзей, которым можно написать или просмотреть их профиль.
- Центральная самая широкая панель отображает некоторые детали вашего профиля, профилей друзей, а также переписку в чатах.
- Правая панель, показывающая всех участников группы.

Внизу второй панели отображается имя вашего профиля. Если навести курсор, то появится кнопочка для перехода в настройки в виде шестигранника. Нажмите на неё, и в открывшемся окошке с левой стороны вы сможете увидеть различные пункты меню. Одним из них является режим стример. Если вы хотите включить его, поставьте галочку на соответствующем пункте. Кроме того, прямо из этого меню вы можете перейти в настройки горячих клавиш, чтобы задать клавиатурную комбинацию для ручной активации.
Основные функции

Дискорд обладает гибкими настройками.
Discord позволяет создавать публичные и приватные чаты, в которых есть распределение на голосовые и текстовые каналы связи. Во время голосовых
Кодек Opus обеспечивает качественное звучание программы, доступны опции подавления эхо и посторонних шумов. Есть приглушение приложений, которое работает, когда говорит пользователь или кто-то другой.
Кроме того, доступны горячие клавиши. Они позволяют юзеру назначать действие на нужную кнопку и осуществлять его одним нажатием. Чтобы их установить, необходимо пройти в настройки, которые находятся в нижнем левом углу – иконка выглядит как шестеренки.
Пользователь может выбрать один из режимов, наиболее подходящий ему во время работы, игры или отсутствия за компьютером. Среди них:
- “Не беспокоить”, отключающий уведомления на рабочем столе;
- “Невидимый”, позволяющий работать с Discord, находясь “Не в сети” для других пользователей;
- “Не активен”;
- “В сети”.
Пользователь может заглушить сервер, нажав на его иконку в левом вертикальном меню правой кнопкой мыши и поставив галочку.
Как совместно смотреть фильмы через демонстрацию экрана
Читайте также:


