Куда сходить в ворде
Обновлено: 04.10.2024
Программе уже более 2-х десятков лет, а она не потеряла своей актуальности, и сейчас уже считается практически базовой программой на ПК — без нее и не туда, и не сюда.
Многие действия в Word выполняются достаточно просто и интуитивно понятно. Но некоторые из них не так очевидны, и мне довольно часто задают по ним вопросы. Так, собственно говоря, и родилась подобная статья.
Цель этой статьи : не на учить работать в Word, не показать всё, что можно в нем делать, а ответить на самые популярные вопросы, которые возникают у любого неподготовленного пользователя, который начинает делать, например, доклад, реферат, и любой другой документ.
👉 Совет!
Многие не торопятся обновлять Word — между тем, в новой версии, как правило, большинство действий делается намного быстрее, чем в предыдущей (есть много новых и удобных инструментов, облегчающие повседневную работу) .
Так же исправлены ошибки и недоработки. Тем более, в новой версии вы сможете открывать документы с более прогрессивной разметкой, в то время как в старой — может что-то уехать и придется его "доводить". В общем мой посыл — старайтесь работать в новой версии Word.
Примечание : все скриншоты и описание уроков ниже выполнены по Word 2016 (2019) как самого нового на сегодняшний день. Если у вас Word 2014, 2010, 2007 — почти все действия будут выполняться аналогично. Word 2003 и Word XP — совсем другая ипостась, вряд ли вы тут найдете по ним подсказки.

Решение типовых задачек в Word
Отсортированы в порядке их вопросо-задаваемости (по моему усмотрению 👌)
Как пронумеровать страницы (кроме первой/второй)
Вообще, сама по себе вставка страниц ничего сложного не представляет. Обычно, проблемы создаются, когда нужно пронумеровать с определенной страницы, например, со 2-й, 3-ей и т.д. Попробуем их решить.
Чтобы добавить нумерацию страниц в Word, нужно:
- перейти в раздел "Вставка" ;
- выбрать "Номер страницы" ;
- выбрать формат номеров страниц: сверху, низу, по центру, слева/справа. Здесь, в общем-то, рекомендаций не даю - выбирайте нужный вариант;
- собственно, после выбранного вариант - все ваши страницы будут пронумерованы.
Вставка номера страницы
Как нумеровать страницы со 2, 3 и пр./Как сделать нумерацию римскими цифрами
Сначала необходимо кликнуть 2 раза левой кнопкой мышки по номеру страницы: сверху окна у вас должна появиться ссылка: "Работа с колонтитулами" . Открыв её, откройте "Норм страницы/Формат номеров страниц" . На скрине ниже — см. стрелки 1, 2, 3, 4.
Далее откроется окно, в котором можно задать с какой страницы производить нумерацию, а также формат нумерации: например, можно поставить римские цифры, или буквы (обычно, используется редко).
Формат номеров страниц
Как убрать нумерацию с первой страницы
Чтобы убрать номер страницы на первом листе, необходимо:
- два раза нажать левой кнопкой мышки по номеру страницы;
- затем открыть вкладку "Работа с колонтитулами" (она должна появиться, после ваших нажатий) ;
- далее открыть вкладку "Параметры" ;
- поставить галочку "Особый колонтитул для первой страницы" (см. скриншот ниже, стрелки 1, 2, 3, 4) .
Особый колонтитул для первой страницы
Как убрать нумерацию со 2-го, 3-го листа (и т.д.)
Этот способ подойдет для нумерации с любой страницы, и для пропуска любого количества листов. В общем, сначала определитесь, с какой страницы вы хотите вставить номера.
1) Допустим, если вы хотите вставить номера с третьей страницы, то перейдите на вторую и поставьте курсор после последнего символа на ней (стрелка-1 на скрине ниже) . Затем откройте раздел "Макет" , "Разрывы" , "Следующая страница" (см. скрин ниже) .
2) Далее через меню "Вставка" вставьте нумерацию страниц. Она, по умолчанию, пронумерует все страницы без исключения. Пусть пока будет так.
3) Затем нажмите 2 раза левой кнопкой мышки по номеру третьей страницы, откройте раздел "Работа с колонтитулами" (появится сверху) , и снимите галочку связи с предыдущим разделом (см. на скрине ниже) .
Удаление связи с предыдущим разделом
4) Теперь можете смело зайти на вторую страницу, выделить колонтитул и удалить его (кнопка Delete). Теперь у вас будет нумерации идти с третьего листа, а первые два будут чистые. В принципе всё!
Удаление в первом разделе нумерации
Как поставить степень
Под степенью обычно понимают надстрочный текст. Довольно часто нужен в различных формулах, допусках и пр.
Допустим, вы хотите написать число 35 в степени 2. Тогда нужно написать число 352, затем выделить цифру 2. Затем откройте вкладку "Главная" и выберите значок с X2- . Степень будет поставлена, задача выполнена!
Более широкие возможности можно получить, если выделить нужный текст (ту же "2"), и нажать сочетание кнопок Ctrl+D, а затем можно указать "Надстрочный" (степень), "Подстрочный", зачеркнутый текст и пр.
Как написать формулу
Кстати, раз уж мы заговорили о степени, то я считаю правильным сказать пару слов о формулах. Гораздо эффективнее и правильнее задавать формулы не текстом (как это делают многие), а через специальный редактор формул: они и выглядят лучше, да и ничего никуда не съедет при вашем дальнейшем редактировании текста.
Чтобы вставить формулу, нужно:
- открыть раздел "Вставка" ;
- далее нажать на "Символы" и выбрать "Уравнение" (как на скрине ниже).
После чего, жмем левой кнопкой мышки по "месту для уравнения" , открываем "Работу с уравнением" , и пишем формулу.
В общем-то, сам процесс написания легкий: просто выбирайте, что хотите добавить дроби, синусы, косинусы и дописывайте числовые значения.
Выбираем стиль формулы
Моя формула написана!
Как сделать линию
Под этим термином разные пользователи понимают со всем всё по-разному (извиняюсь за тавтологию). Тем не менее, приведу здесь несколько способов проведения линии в документе.
1 способ - тире
Просто нажмите несколько раз кнопку тире (минус) — и в Word появиться пунктирная линия. Если зажать кнопку Shift+тире — то увидите нижнее подчеркивание, та же прямая линия (см. скрин ниже).
2 способ - подчеркивание текста
Для этого достаточно выделить нужный текст, затем открыть вкладку "Главная", и выбрать значок "ч" .
3 способ - через границы
Откройте раздел "главная" , далее нажмите на значок границ — и сможете выбрать нужную линию: нижняя граница, верхняя, лева, правая и т.д.
4 способ - вставка произвольной линии
И, последнее, наверное, самое универсальное — вставка произвольной прямой линии, которую можно провести вообще как угодно!
Для этого откройте раздел "Вставка" , затем нажмите кнопку "Фигуры" и выберите инструмент "Линия" . Далее проведите произвольную линию на странице.
Как создать список литературы
Большинство начинающих пользователей делают список литературы ручным способом. В то время как в Word есть специальный инструмент, который серьезно облегчает жизнь и ускоряет процесс работы с документом.
Попробуем создать автоматически (и удобный) список литературы.
- откройте раздел "Ссылки" ;
- далее щелкните по "Список литературы" ;
- вставьте "Список литературы" (см. скрин ниже).
Вставка списка литературы
Список литературы у вас пока будет пустой, так мы не делали никаких ссылок на него.
Чтобы добавить ссылку (т.е. какой-нибудь источник в список литературы), нужно:
- поставить курсор в то место, где будет ссылка на список литературы;
- открыть раздел "ссылки" ;
- нажать "Вставить ссылку" ;
- далее выбрать "Добавить новый источник" . Затем вас попросят указать автора книги, источник, адрес веб-сайта и пр. В общем-то, заполняйте согласно требованиям.
добавить новый источник
После того, как ссылки будут расставлены, просто перейдите к списку литературы и щелкните по нему "Обновление ссылок и списка литературы" — автоматически все ваши ссылки будут расставлены! В общем, очень удобный и быстрый инструмент, рекомендую!
Обновить список литературы
Как делать сноски
Сноска — это спец. инструмент, который позволяет, например, расшифровать сложные термины, пояснить какой-то абзац.
Как правило, в конце предложения/абзаца будет показано небольшое число-цифра, в низу страницы дана расшифровка.
В общем, такие сноски помогают легче читать и понимать страницу, рекомендую их всегда ставить, когда есть какие-либо сомнения: поймут ли вас.
Чтобы вставить сноску:
- поставьте курсор в то места, где будет цифра сноски;
- откройте раздел "Ссылки" ;
- затем нажмите кнопку "Вставить сноску" .
Собственно, вам осталось только написать текст пояснения в низу страницы. На скриншоте ниже показано, как выглядит типовая сноска.
Как сделать рамку страницы
Рамка страницы поможет более красиво и наглядно оформить ваш документ (к тому же, иногда, есть спец. требования, когда она просто необходима) .
Чтобы вставить рамку: откройте раздел "Дизайн" , а затем нажмите кнопку "Границы страниц" .
- сначала выбрать тип рамки. В принципе, для большинства задач достаточно рамок, которые есть по умолчанию в Word (см. стрелка-1 на скрине ниже);
- далее указываете тип рамки: например, сплошная или пунктирная;
- затем укажите цвет, ширину линии, рисунок;
- последнее - задайте, применить рамку ко всему документу или к отдельному ее разделу (если нужна рамка только для одной страницы/раздела — используйте инструмент "Разрыв страницы", по аналогии с постановкой нумерации страниц, см. п.1 в этой статье);
- нажать OK - и рамка будет готова!
Пример готовой рамки показан на скрине ниже.
Как сделать оглавление
Оглавление — нужно практически в каждом большом документе, чтобы можно было быстро просмотреть план работы и найти нужную страничку.
По своему опыту, могу сказать, что большинство пользователей делают его вручную, а потом проставляют страницы, мучаются, что, если страничка поменялась, нужно менять и редактировать всё оглавление. В то время, как в Word есть автоматическое оглавление, которое развязывает руки.
И так, как вставить оглавление:
- открываете раздел "Ссылки" ;
- далее жмете по "оглавление/автоматическое оглавление" . Рекомендую работать именно с автоматическим, т.к. это проще и быстрее.
Далее идете по своему тексту и расставляете заголовки . Для этого выделяете свой заголовок — и в разделе "Главная" выбираете инструмент "Заголовок 1" (см. скрин ниже) .
Подзаголовки рекомендуется оформлять в видео "Заголовок 2" (кстати, можно так же использовать и "Заголовок 3" ).
Когда все заголовки в документе расставлены — просто нажмите по оглавлению "Обновить таблицу" — все странички будут проставлены автоматически!
Таким образом вы можете редактировать весь документ по множеству раз, менять заголовки/подзаголовки, а в конце, снова нажать "Обновить таблицу" — и у вас снова все странички актуальны!
Примечание : зажав клавишу Ctrl и наведя мышку на нужный подзаголовок в странице — можно перейти автоматически сразу на нужную страницу документа.
Это еще одно преимущество такого создания оглавления (будут быстрые ссылки для перехода к любой части документа) .
Как сделать альбомный лист (отдельный лист в документе)
Довольно часто лист в Word нужно разместить не вертикально (книжная страница), а вертикально (альбомная ориентация).
Чтобы сделать альбомную ориентацию листа: откройте раздел "Макет" , затем нажмите по "Ориентация/альбомная" (см. скрин ниже) .
В общем-то, лист у вас повернется и станет горизонтально расположен.
Довольно часто требуется не все листы в документе сделать альбомными, а только часть из них. Для этого необходимо использовать спец. инструмент "Разрыв страницы" (в разделе "Макет") .
После того, как разрыв страницы будет поставлен, следующую страницу вы можете повернуть и сделать альбомной, в то время как предыдущая страница останется в книжной ориентации (см. скрин ниже).
Книжные и альбомные листы в документе
Как сделать абзац (красную строку)
Способ №1
Самый простой и быстрый способ сделать отступ (красную строчку) — это нажать клавишу TAB .
Способ №2
Эффективнее использовать другой способ — с помощью линейки . Этот инструмент позволит вам настроить точный размер отступа (прим.: при оформлении разных документов - требования могут быть разные).
Чтобы включить инструмент линейку — зайдите в раздел "Вид" .
Затем поставьте курсор перед первым символом строки, которую вы хотите подвинуть (т.е. там, где нужна красная строка). Затем на линейке потяните за верхний ползунок - текст автоматически сместится.
И еще одно, если хотите настроить точный отступ в сантиметрах: выделите абзац, затем щелкните правой кнопкой мышки — во всплывшем меню выберите "Абзац. " .
Далее укажите точный отступ в см., который вам нужен. Так же можно задать междустрочный интервал. В общем-то, все настраивается в зависимости от ваших требований к работе.
Как написать текст вертикально
Вертикально текст в Word можно написать несколькими способами. Я приведу пару из них, которыми сам пользуюсь довольно часто.
Способ №1 - вставка блока текста
Сначала ставите курсор в то место страницы, где хотите вставить текстовый блок. Далее открываете раздел "Вставка" , нажимаете "Тестовое поле/простая надпись" .
Затем вы можете легко с помощью значка поворота повернуть текстовое поле в любое положение: хоть вертикально, хоть горизонтально, хоть под любым из углов.
Способ №2 - с помощью таблицы
Сначала вставляем таблицу — она может состоять и из одного столбца и строки.
Прим.: чтобы вставить таблицу, откройте раздел "Вставка", затем выберите "Таблица" , и укажите кол-во столбцов и строк (рекомендую по 1 - если вам всего лишь нужно вертикально написать текст) .
Далее щелкаем правой кнопкой по любому месту в таблице (рекомендую туда уже написать пару слов для наглядности), и выбрать во всплывшем меню "Направление текста" .
Затем выбрать направление текста и нажать OK. Текст станет в ячейке вертикальным — задача решена (см. скрин ниже).
Как написать римские цифры
Вообще, римские цифры нужны не так уж часто. Но если вы историк, или делаете работу по истории — то вполне могут понадобиться. Рассмотрю пару способов.
Способ №1
Не буду оригинальным, просто используйте латинские символы на клавиатуре: I, V, X.
Способ №2
Гораздо интереснее, если нужно получить конкретную цифру - не вручную же ее высчитывать?!
Для этого нажмите сочетание кнопок Ctrl+F9 , затем появятся две скобки <> .
Между этими скобками нужно написать что-то вроде (где 2017 — это число, которое вы хотите получить в римском счете).
После того, как написали формулу, нажмите кнопку F9 - и задача будет решена!
Как построить диаграмму
На мой взгляд, гораздо удобнее строить диаграмму в Excel, а затем ее вставлять в Word (хотя многие сразу же делают в Word'e).
👉 В помощь!
И так, чтобы в Word вставить диаграмму, нужно:
- поставить курсор мышки в нужное место;
- открыть раздел "Вставка" ;
- нажать кнопку вставки диаграммы - .
Далее необходимо выбрать тип диаграммы: круговая, гистограмма, линейная, точечная, биржевая, поверхностная, лепестковая и т.д.
После того, как выберите тип диаграммы, откроется небольшое окно Excel с предложением ввести цифры. Вводите необходимые числа, в зависимости от них будет меняться ваша диаграмма. В общем-то, удобное и наглядное представление любых зависимостей, расчетов, показателей и т.д.
Как сделать содержание (оглавление ) в Ворде любой версии
Для того чтобы обеспечить быстрый доступ к любому разделу объемного документа, необходимо его структурировать и составить оглавление. Сделать это можно вручную или автоматически. О том, как сделать содержание в ворде так, чтобы можно было его быстро обновить при необходимости, вы узнаете из нашей статьи.

Как оформить оглавление в Ворде автоматически
Внимание!
Если вам нужна помощь в написании работы, то рекомендуем обратиться к профессионалам. Более 70 000 авторов готовы помочь вам прямо сейчас. Бесплатные корректировки и доработки. Узнайте стоимость своей работы
Алгоритм оформления автоматического оглавления в ворде
Автоматическое оформление оглавления
Шаг 1. Разбейте документ на разделы с заголовками.
Шаг 4. Перенесите курсор в место, куда нужно разместить оглавление.
Как обновлять оглавление
Если в процессе редактирования документа были изменены, удалены или добавлены заголовки, то содержание можно оперативно обновить.
Для этого нужно провести следующие действия.
Шаг 4. Далее можно обновить содержание полностью или лишь номера страниц, выбрав соответствующую кнопку.
Как составить содержание в Ворде 2013, 2016 вручную
При небольшом объеме документа, которые не будут редактироваться, а также в случаях, когда к названиям заголовков не применяется специальное форматирование, удобно использовать оглавления, созданные вручную.
Для того чтобы обновить такое оглавление требуется больше усилий, так как при любом изменение глав, их добавлении или удалении, оглавление нужно обновлять вручную.
Оформление содержания в Ворде вручную происходит в несколько шагов.
Оформление оглавления вручную
Шаг 1. Поставьте курсор в том месте, куда нужно поместить оглавление.
Шаг 4. Выберите макет и впишите названия разделов и соответствующие их расположению страницы.
Форматирование оглавления в Word 2013, 2016
После оформления оглавления можно изменить его форматирование.
Шаг 1. Выберите меню “Оглавление”, находящуюся во вкладке “Ссылки”.
Шаг 2. После нажатия кнопки “Оглавление”, выберите пункт “Настраиваемое оглавление”.
Шаг 3. В появившемся окне внесите требуемые правки. Все изменения при этом будут отражаться справа в окне предварительного просмотра.
Шаг 5. Выберите пункт “Из шаблона”.
Шаг 6. Нажмите “Изменить”
Шаг 7. В окне “Стиль” необходимо выбрать уровень, в который нужно внести правки
Шаг 8. Далее нужно нажать “Изменить”.
Шаг 9. Внесите изменения.
Шаг 10. Повторите шаг 7,8 и 9 для каждого уровня.
Как перейти по ссылке в оглавлении
Основное преимущество автоматического оглавления состоит в возможности быстрого перехода в нужный раздел. Сделать это можно следующим образом.
Быстрый переход на нужную главу
Шаг 1. Наведите курсор на строку в оглавлении, содержащую название раздела, на который требуется перейти.
Шаг 2. Нажмите и удерживайте клавишу “Ctrl”.
Шаг 3. Нажмите левую кнопку мыши.
Вы перешли на нужный раздел документа.
Полезные советы
Несколько полезных рекомендаций
Представленная инструкция применима для всех версий Microsoft Word, может различаться лишь интерфейс, а расположение вкладок идентично.
Как сделать оглавление (содержание) в Ворде
Данный вопрос может возникнуть как у школьника или студента, так и у офисного работника или работника государственного предприятия. Иногда, создание оглавления в документе регламентируется ГОСТом, также этого могут потребовать учителя, научные руководители или вышестоящее начальство.
Делать оглавление вручную в документе конечно можно, но если Вы добавите или удалите кусок текста – изменятся номера страниц, а может, придется поменять название всех подпунктов. В любом случае, необходимо будет переделывать ранее созданное оглавление, а это займет у Вас определенное время.
Поэтому давайте разберемся, как можно сделать оглавление в MS Word. Времени это займет не много. К тому же, при внесении изменений в документ, можно автоматически обновить созданное оглавление, чтобы там появились новые номера подпунктов и страниц.
Буду показывать на следующем примере. У меня есть три главы, в каждой главе есть параграфы, в параграфах могут быть подпункты. Таким образом, у меня получится трех уровневое оглавление.
Оглавление автоматически обновится и все изменения в тексте будут учтены.
Если у Вас строгие требования к оформлению текста документа – пункты и подпункты должны быть определенного шрифта и размера, то рассмотрим, как сделать содержание в Ворде, используя собственные стили для текста.
Например, Глава 1 – Times New Roman, 16; Параграф 1 – Times New Roman, 14; Подпункт 1 – Times New Roman, 12.
Теперь выделяйте в тексте пункты, которые будут в оглавлении и задавайте им нужный стиль. У меня Глава 1, 2, 3 – Стиль 1; Параграф 1, 2, 3 – Стиль 2; Подпункт 1, 2 – Стиль 3. Редактирование текста при этом не изменится.
Автоматическое оглавление в Ворде будет создано и форматирование текста в документе не изменится.
Используя данные советы, Вы сможете сделать автоматическое оглавление в Ворде 2007, Ворде 2010 и Ворде 2013, либо используя стили MS Word, либо создав свой стиль и сохранив форматирование текста.
Как сделать главы в word?

Содержание делает удобным навигацию по документу. Существует несколько способов сделать так, чтобы оно было ровным: номера страниц шли в колонку в правой части страницы.
Добавляем аккуратное содержание в документ Word
Содержание отражает структуру документа. Обычно оно состоит из двух колонок. В первой находятся названия частей документа: разделов, глав, параграфов. Вторая колонка состоит из номеров первой страницы каждой части. При попытке создать такое содержание может возникнуть проблема: как сделать эти колонки ровными? Если попытаться сделать это, набрав много точек, колонка цифр будет выглядеть неаккуратно.

Решить эту проблему можно как минимум четырьмя способами.
Способ 1: табуляция
Суть этого способа заключается в добавлении между названиями разделов и номерами страниц нужного количества знаков табуляции. Так номера страниц будут собраны в одну колонку.
- Наберите названия всех частей документа и номера страниц так, чтобы название главы было в одной строке с соответствующим номером страницы.
- Установите курсор между названием главы и номером страницы. Удалите все символы, стоящие между ними.
- Нажимайте клавишу Tab до тех пор, пока номер страницы не окажется у правого поля страницы.
- Повторите шаги 2–3 для каждой строки содержания.
Если номера страниц содержат разное количество цифр (например, есть однозначные, двузначные и трехзначные), рекомендуется начать выполнять шаги 2–3 с последней строки содержания. Так большие числа точно войдут в соответствующие строки.

Первый способ очень прост, но полученное содержание может не удовлетворить заданным условиям. Он не подойдет, если необходимо отточие перед номером страницы. Более того, табуляция выравнивает номера по левому краю столбца: однозначные числа помещаются над десятками, а не над единицами двузначных. Это несколько затрудняет использование содержания.
Способ 2: специальная табуляция
Вместо того, чтобы пытаться подобрать оптимальное количество знаков табуляции, можно настроить положение, в котором окажется текст строки после символа табуляции. Это также позволит добавить отточие и установить выравнивание чисел по правому краю.





Способ 3: невидимая таблица
Грамотное содержание состоит из нескольких строк и двух столбцов. Таким образом, по структуре оно похоже на таблицу. Третий способ основан на этом сходстве. Содержание можно добавить в ячейки таблицы, а затем сделать так, чтобы таблицу не было видно.






Третий способ — удобный и надежный. Но если после названий разделов нужны отточия, он не подходит.
Способ 4: автособираемое оглавление
Word предоставляет возможность автоматической генерации оглавления в документе. Для этого необходимо, чтобы все заголовки в нем принадлежали к соответствующему стилю.




Заключение
[Инструкция] Как сделать оглавление или содержание в Ворде (Microsoft Word)

Как сделать содержание в Word
Оглавление – это очень удобно в том случае, если в документе очень много страниц. Оно помогает ориентироваться в пределах одного документа без проблем. Так намного проще, чем искать нужную главу путем перелистывания. В принципе, создать оглавление в Ворде не так уж и сложно. Но проще всего в том случае, если в вашем документе присутствуют заголовки и подзаголовки, созданные при помощи готовых стилей. Но если их нет – это тоже не проблема. Итак, рассмотрим варианты создания оглавления.
Содержание:
Если есть заголовки
Это самый простой способ. Оглавление создается автоматически. Пользователю нужно только настроить некоторые его параметры. Никаких особых знаний и умений не потребуется. Вот инструкция, рассказывающая о том, как и что делать.


После этого оглавление появится в том месте, где был установлен курсор. Так что отнеситесь к его расположению серьезно. Будет некрасиво, если текст получится разбитым оглавлением. Однако перейдем к другому способу.
Если нет заголовков
Здесь все просто. Если заголовков нет, то их нужно создать. Для этого в Microsoft Word есть уже готовые стили. Пользователю останется только пробежаться по тексту и проделать довольно простую процедуру.


И так вплоть до подзаголовков третьего уровня. Только после такого редактирования всего документа можно будет создать оглавление при помощи встроенного инструмента Microsoft Word (инструкция представлена выше). По-другому никак не получится.
Настраиваемое оглавление
Оно спасает в тех случаях, если в документе имеются подзаголовки четвертого уровня. Дело в том, что автособираемое оглавление умеет работать только с первыми тремя уровнями. А если их больше, то придется настроить все вручную.


После этого появится оглавление со всеми необходимыми подзаголовками.

Заключение
Итак, выше мы рассмотрели способы создания оглавления в документе, используя встроенные инструменты текстового редактора Microsoft Word. Как оказалось, это очень просто. В первый раз нужно следовать инструкции. А потом она вам уже не понадобится.
ВИДЕО: Как сделать содержание или оглавление в Ворде, автоматически
Как сделать содержание в ворде автоматически, как сделать оглавление в ворде автоматически
Для нас очень важна обратная связь с нашими читателями. Оставьте свой рейтинг в комментариях с аргументацией Вашего выбора. Ваше мнение будет полезно другим пользователям.

С Word работают все, но не все знают о фишках ворда, которые могут сильно упростить вам работу.
Вот несколько секретов ворда от SF Education.
Всегда пользуйтесь горячими клавишами
Перемещение в документе
Вы можете использовать сочетания клавиш, чтобы легко перемещаться по всему документу. Это может сэкономить время, если у вас длинный документ и вы не хотите прокручивать или просто хотите легко перемещаться между словами или предложениями.
Выбор текста
В предыдущем разделе клавиши со стрелками используются для перемещения курсора, а клавиша Ctrl используется для изменения этого движения. Использование клавиши Shift для изменения большого количества этих комбинаций клавиш позволяет вам выбирать текст по-разному.
- Shift + стрелка влево / вправо: продлить текущий выбор одним символом влево или вправо
- Ctrl + Shift + Стрелка влево / вправо: продлить текущий выбор одним словом влево или вправо
- Shift + стрелка вверх / вниз: расширение диапазона вверх или вниз по одной линии
- Ctrl + Shift + стрелка вверх / вниз: расширение выделения до начала или конца абзаца
- Shift + End: Увеличить выделение до конца строки
- Shift + Home: продлить выделение до начала строки
- Ctrl + Shift + Home / End: Расширить выделение до начала или конца документа
- Shift + Page Down / Page Up: расширенный выбор вниз или вверх на один экран
- Ctrl + A: выберите весь документ
- F8: Войдите в режим выбора. В этом режиме вы можете использовать клавиши со стрелками, чтобы расширить свой выбор. Вы также можете нажать F8 до пяти раз, чтобы расширить выделение. Первое нажатие переходит в режим выбора, второе нажатие выбирает слово рядом с курсором, третье выбирает все предложение, четвертое — все символы в абзаце, а пятое — весь документ. Нажатие Shift + F8 работает в том же цикле, но назад. Нажав Esc, чтобы выйти из режима выбора.
- Ctrl + Shift + F8: выбор столбца. После выбора столбца вы можете использовать клавиши со стрелками влево и вправо, чтобы расширить выделение на другие столбцы.
Редактирование текста
Word также предоставляет ряд сочетаний клавиш для редактирования текста.
- Backspace: удаление одного символа влево
- Ctrl + Backspace: удалить одно слово слева
- Delete: удалить один символ вправо
- Ctrl + Delete: удалить одно слово справа
- Ctrl + C: копировать текст или изображение в буфера обмена
- Ctrl + X: вырезать выделенный текст или графику в буфер обмена
- Ctrl + V: Вставить содержимое буфера обмена
- Ctrl + F3: Вырезать выделенный текст на Spike. Спайк — интересный вариант в обычном буфере обмена. Вы можете продолжать резки текста на Спайк, и Word запоминает все это. Когда вы вставляете содержимое Spikes, Word вставляет все, что вы разрезаете, но помещает каждый элемент в свою линию.
- Ctrl + Shift + F3: вставить содержимое Spikes
- Alt + Shift + R: копировать верхний или нижний колонтитул, используемые в предыдущем разделе документа.
Применение форматирования символов
- Ctrl + B: форматирование полужирным шрифтом
- Ctrl + I: применить курсивное форматирование
- Ctrl + U: применить форматирование подчеркивания
- Ctrl + Shift + W: применить форматирование подчеркивания к словам, но не пробелы между словами (вот это крутое, всегда не мог понять как это сделать)
- Ctrl + Shift + D: применить двойное форматирование подчеркивания
- Ctrl + D: открыть диалоговое окно Шрифты
- Ctrl + [ или ]: Уменьшить или увеличить размер шрифта по одной точке за раз
- Ctrl + =: форматирование подстроки
- Ctrl + Shift + Плюс: форматирование в верхний индекс
- Shift + F3: циклический формат для вашего текста. Доступные форматы — формат предложения (первая буква в начале письма, все остальные в нижнем регистре), строчные, прописные, заглавные буквы (первая буква в каждом заглавном слове) и формат переключения (который отменяет все, что там есть).
- Ctrl + Shift + A: Форматирует все буквы в верхний регистр
- Ctrl + Shift + K: Форматирует все буквы в нижний регистр
- Ctrl + Shift + C: копирует форматирование символа выделения
- Ctrl + Shift + V: вставляет форматирование на выделенный текст
- Ctrl + Space: удаляет все ручное форматирование символов из выделения
Применение форматирования абзаца
Как и с форматированием символов, Word умеет проделывать и для форматирования абзацев.
- Ctrl + M: Увеличивает отступ абзаца на один уровень каждый раз при нажатии
- Ctrl + Shift + M: уменьшает отступ абзаца на один уровень при каждом нажатии
- Ctrl + T: Увеличивает отступ каждый раз, когда вы нажимаете его
- Ctrl + Shift + T: каждый раз, когда вы нажимаете кнопку, уменьшает отступ
- Ctrl + E: Центрировать абзац
- Ctrl + L: выровнять по левому краю
- Ctrl + R: выровнять по правому краю
- Ctrl + J: Обозначить абзац
- Ctrl + 1: установка однократного интервала
- Ctrl + 2: установить двойной интервал
- Ctrl + 5: установить 1,5 интервала строк
- Ctrl + 0: удаление одного интервала строки перед абзацем
- Ctrl + Shift + S: открыть всплывающее окно для применения стилей
- Ctrl + Shift + N: применить обычный стиль абзаца
- Alt + Ctrl + 1: применить стиль заголовка 1
- Alt + Ctrl + 2: применить стиль заголовка 2
- Alt + Ctrl + 3: применить стиль заголовка 3
- Ctrl + Shift + L: применить стиль списка
- Ctrl + Q: удалить все форматирование абзаца
Еще больше горячих клавиш можно найти по ссылке.
Установка пароля при открытии документа
При создании документов часто возникает вопрос конфиденциальности. Защитить документ можно с помощью еще одного лайфхака Microsoft Word — установки пароля для его открытия.
Способ 1
Способ предполагает создание пароля при сохранении документа.
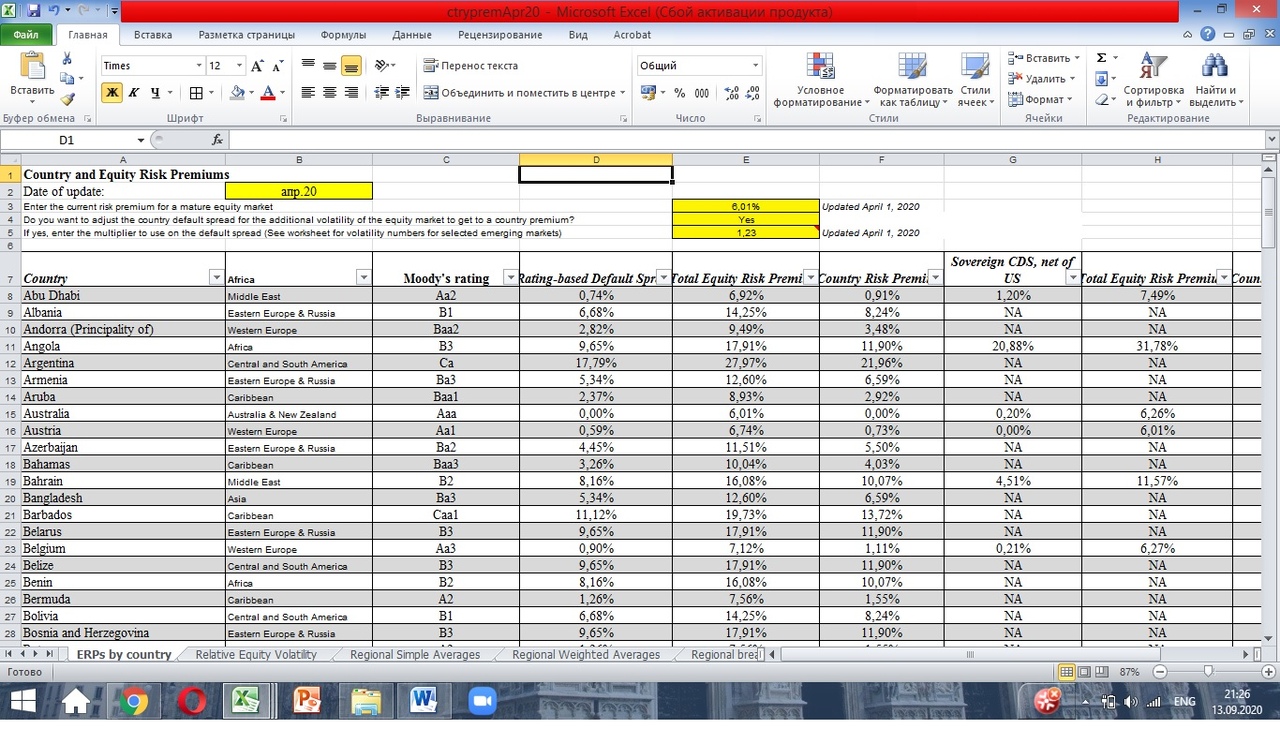



После перечисленных упражнений сохраняем документ.




Способ 2





Расстановка переносов
Часто случается так, что текст кажется не очень читаемым, несмотря на усилия приложенные для того, чтобы отформатировать текст. В таком случае на помощь приходит еще один лайфхак в ворде — автоматические переносы слов. Текст превращается из такого


В случае, если вы скопировали какой-то текст, и в нем застряли переносы, можно попробовать отключить автоматическую расстановку переносов или прогнать текст через блокнот

или, например, онлайн-блокнот и вставить его в документ.
Установка неразрывных пробелов
До добавления неразрывного пробела

После добавления неразрывного пробела

Перемещение элемента списка и пронумерованных абзацев
Для перемещения позиции вверх или вниз мы выделяем позицию и нажимаем Alt + Shift + ↑ или ↓.
Быстро и удобно.
С самых первых версий Windows поставляется с очень полезным инструментом редактирования текста под названием WordPad. Это приложение можно считать облегчённой версией Microsoft Word или более продвинутым приложением, чем текстовый редактор Блокнот. С выходом новых версий Windows WordPad становится более удобным и получает больше возможностей. Этот инструмент позволяет создавать, редактировать, просматривать и печатать текстовые документы. В этой статье будет показано как работать с WordPad, где его найти и как им пользоваться: создать, сохранить новый документ и распечатать.
WordPad сравнение новых версий и старых
Начиная с Windows 95 WordPad входит в состав всех версий данной ОС. Приложение всегда было удобным инструментом для лёгкого и быстрого редактирования документов. В старых версиях интерфейс состоял из множества небольших меню и кнопок.

Новые версии WordPad более дружелюбны для обычного пользователя в связи с лентой бар, появившейся в первый в Microsoft Office 2007. WordPad же получил свою ленту меню с выпуском Windows 7.

В настоящее время WordPad также, как и в Windows 7 выглядит в Windows 8 и Windows 10 за исключением некоторых визуальных отличий.

В старых версиях WordPad необычные команды были спрятаны в меню. При необходимости вставить дату и время в документ не было доступной кнопки на панели инструментов. Нужно было использовать меню вставка. В новых версиях WordPad просто нужно нажать на кнопку.

Ещё одним не маловажным дополнением к современной версии WordPad является панель быстрого доступа, расположенная в верхней части окна и содержащая несколько важных кнопок:
- Сохранить (CTRL + S) – сохранение активного документа;
- Отменить (CTRL + Z) – отмена последних действий;
- Вернуть (CTRL + Y) – повторенное выполнение последнего действия.
Рядом с ними находится кнопка Настройка панели быстрого доступа . Тут можно внести некоторые изменения, включить или отключить кнопки. Простым нажатием на значок похожий на стрелку, откроется выпадающее меню.

Другим способом добавления кнопок на панель быстрого доступа, является щелчок правой кнопки мыши или удержание любой из опций на ленте, и выбор функции Добавить на панель быстрого доступа .

Важной особенностью в современной версии является возможность просмотра и редактирования документов, созданных в Microsoft Office 2007, 2010, 2013 (docx) и Open Office (odt), но более старые пакеты MS Office (.doc) WordPad не в состоянии открыть. Для открытия файлов, созданных в старых версиях MS Word нужно использовать приложение Word Viwer.
Но вряд ли ограничения в открытии устаревших документов Word будут существенным недостатком для современного пользователя ПК.
Где найти и как открыть WordPad?
Приложение можно открыть, используя несколько методов:

В Windows 10 следует перейти в меню Пуск и выбрать Все приложения .

Немного прокрутив вниз нужно открыть папку Стандартные – Windows . В этом списке находится приложение WordPad.



Также, как и другие приложения в Windows 10, WordPad можно закрепить на панели задач и на начальном экране, щёлкнув правой кнопкой мыши или коснуться и удерживать до появления меню.

Обзор интерфейса WordPad
Окно WordPad включает ленту, которая чем-то напоминает ленту в MS Office 2007, 2010 и 2013. На изображении ниже представлено деление на определённые области.

Главное меню – Файл, предлагает основные варианты для создания нового документа, открытия уже существующего, сохранения документа, печати и настройки размера страницы. Принцип работы версий WordPad в 7, 8 и 10 версиях Windows схож.

Первая закладка носит название Главная и предлагает ряд действий, сгруппированных в соответствии с задачами.
Первая секция – Буфер обмена, включает в себя набор кнопок, которые позволяют скопировать вставить или вырезать элементы из документа.

Возможно наиболее важными секциями в этой вкладке являются Шрифт и Абзац, предлагающие изменить шрифт, размер или цвет текста, выравнивание интервал.

Дальше находится секция Вставка, где можно найти варианты вставки изображения, даты и времени, и различных объектов.

Заключительная секция – Правка, предлагает варианты: поиск, замену и возможность выделить всё.

Вкладка Вид, предполагает несколько вариантов отображения: изменение масштаба, возможность показать или скрыть, а также перенос и единицы измерения.

Как создать документ WordPad
Создание документа WordPad подразумевает его открытие и ввод в него текста.

Для форматирования текста нужно использовать ленту, описанную выше. Когда ввод текста завершён, для сохранения документа нужно перейти к меню Файл и выбрать Сохранить как . Тут можно воспользоваться одним из пяти вариантов сохранения документа.

Нужно выбрать предпочтительный формат, после этого выбрать будущее место расположение файла. Теперь можно нажать на кнопку Сохранить .

Как открыть документ WordPad
Для открытия ранее созданного документа WordPad нужно перейти в меню Файл и коснуться или нажать или Открыть .

Откроется окно, в котором нужно перейти к файлу, выбрать его и нажать Открыть .

Для открытия последних используемых документов, тех в которых недавно были произведены изменения, нужно снова открыть меню Файл . В правой части отобразится список этих документов.

Печать документов WordPad
При необходимости распечатать документ WordPad, нужно обратиться к меню Файл и навести курсор на Печать для открытия дополнительного меню.

Если выбрать Предварительный просмотр , то можно увидеть, как будет выглядеть документ до его печати.
Если выбрать Печать , появится новое окно, в котором можно выбрать нужный принтер, диапазон страниц и число копий для документа. Кнопка Печать предполагает одноимённое действие.

Вариант Быстрая печать означает мгновенную отправку печати на принтер, установленный по умолчанию.
Читайте также:

