Как открыть анимацию в крите
Обновлено: 07.09.2024
Создание 2D-анимации — обычное дело для пользователей Procreate. Однако с обновлением Procreate 5.2 вы можете не только закрашивать 3D-объекты, но и анимировать их прямо на iPad. Затем эти анимированные объекты можно легко экспортировать в виде анимированных изображений и видеофайлов. Функция 3D-рисования и анимации работает на большинстве iPad, включая iPad Pro M1 и новый iPad mini 6. Итак, для энтузиастов 3D или художников, желающих узнать, как использовать эту функцию, давайте сразу же погрузимся и разберемся, как анимировать 3D-объекты в Procreate.
Анимируйте 3D-объекты в Procreate (2021)
Анимация 3D-объектов в Procreate не так мощна, как другие популярные инструменты САПР для 3D-моделирования или игровые движки. Даже с возможностями 3D Procreate по-прежнему остается художественным инструментом. Таким образом, вы можете ожидать от него только некоторые базовые анимации и ничего сверх этого.
Каковы эффекты анимации для 3D-объектов в Procreate
В Procreate параметры анимации предоставляются при экспорте 3D-объектов. Они предназначены только для презентационных целей и пока не имеют практического применения. Давайте быстро узнаем о параметрах по умолчанию, прежде чем научиться анимировать 3D-объекты и экспортировать их.
Анимированный поворот
Как следует из названия, этот эффект заставляет трехмерный объект вращаться вокруг определенной точки. Вращение работает как эффект масштабирования, когда объект меняет расстояние от камеры. Если вы поместите несколько источников света в Procreate, вы увидите, как их свет отражается от 3D-объекта, когда он вращается. Вращение — отличный способ представить свои модели со всех сторон.
Анимированные качели
По функциональности этот эффект аналогичен анимированному вращению. Но вместо полного вращения на 360 градусов объект здесь возвращается в исходное положение после движения на 180 градусов, когда он приближается к камере. Он также может иметь дополнительные эффекты масштабирования и освещения, которые помогут вам добавить глубины вашей 3D-модели.
На данный момент эти параметры могут показаться немного ограниченными, но мы можем ожидать, что в будущих обновлениях Procreate добавятся дополнительные эффекты анимации. Оба этих анимированных варианта могут иметь настраиваемую скорость (или легкость). Вы также можете настроить уровень масштабирования и продолжительность анимации перед экспортом 3D-объекта. Помимо этих основных параметров, каждый формат экспорта предлагает некоторые эксклюзивные функции. На них мы остановимся в следующем разделе.
Параметры экспорта анимированных 3D-моделей в Procreate
В Procreate доступно несколько вариантов экспорта анимированных изображений. Эффекты в каждом из этих параметров остаются такими же, но внутренние настройки могут незначительно отличаться. Приступим к анимации 3D-объектов в Procreate.
- Начните с открытия 3D-модели, которую вы хотите анимировать, нажав на нее на главном экране Procreate. В этом уроке мы будем использовать 3D-скейтборд, который является частью примеров 3D-моделей, предоставленных Procreate.
3. Наконец, у вас будет множество расширений файлов, в том числе стандартные параметры Procreate, USDZ и OBJ, а также некоторые анимированные параметры. Вы можете нажать на любой из желаемых анимированных форматов, чтобы загрузить связанные с ним параметры. Давайте рассмотрим каждый из этих анимированных вариантов, прежде чем вы примете решение.
Анимированный GIF
GIF-файлы, вероятно, являются самыми простыми в использовании анимированными форматами. Они не поддерживают звук, поэтому обычно они легче и хуже по качеству, чем другие форматы анимированных файлов.
Анимированный PNG
Анимированный MP4
Анимированный HEVC
Последний вариант экспорта, предлагаемый Procreate для анимированных 3D-объектов, — это HEVC. Это сравнительно менее известный формат файлов. Вы можете ожидать того же качества и разрешения, что и MP4, при использовании HEVC. Единственная дополнительная опция, которую он предоставляет, — это прозрачный фон. Файл HEVC будет работать как любой другой видеофайл, и, как и прозрачный PNG, вы можете легко разместить его на другом фоне. Максимальное разрешение для HEVC, которое предлагает Procreate, составляет 4K.
Как экспортировать анимированные 3D-объекты в Procreate на iPad
После выбора желаемого формата и внесения изменений вам остается только сохранить файл.
Легко анимируйте 3D-объекты в Procreate за несколько шагов
Из-за ограниченных возможностей сейчас легко анимировать 3D-объекты в Procreate. Мы ожидаем, что в будущем приложение будет добавлять более сложные и разнообразные функции. Для тех, кто планирует представить свою работу и то, как будут выглядеть 3D-модели, текущих опций должно быть более чем достаточно. В противном случае вы всегда можете записать экран iPad, вручную перемещая 3D-объект в Procreate.
Многие пользователи даже предпочитают напрямую распечатывать свои работы со своего iPad, чтобы предоставить клиентам бумажные копии. Вы можете выбрать вариант, соответствующий вашим потребностям. Если вы чувствуете, что в какой-то момент застряли, оставьте свой вопрос в комментариях ниже, и мы поможем вам.
Один отзыв на “ Как анимировать 3D-объекты в Procreate на iPad ”
Hola!…. No puedo guardar mi archivo como hevc… a que se debe?…. Pleas si podrias ayudame seria muy feliz
Сайт, конечно, литературный, но раздел иллюстраций тут присутствует вполне официально, а в нём публикуются сотни рисунков - как профессиональных, так и любительских, за некоторые из которых очень хочется сесть с красной ручкой и почеркать ошибки. Очень банальные и обидные, без которых работа сразу вышла бы на другой уровень. Один из таких "больных зубов" - это перспектива. Недавно я объясняла в комментах, как легко победить её при помощи встроенных инструментов бесплатного графического редактора Крита, и теперь решила скопировать отдельным блогом. Вдруг кому-то будет полезно и поможет рисовать лучше.
Для начала немного теории, что такое для рисунка та самая линия горизонта, где сходятся все точки.
На самом деле это высота глаз условного наблюдателя. Все объекты, находящиеся выше, мы видим снизу. Всё, что ниже - сверху. В том, как меняется, в зависимости от высоты, точка схождения, легко убедиться, присев и поднявшись рядом с каким-нибудь стеллажом, кухонным гарнитуром и прочей прямоугольной многоярусной мебелью.
Если мы рисуем несколько человек, находящихся на разном удалении (в одной плоскости), то ровнять мы их будем как раз по голове. И голова эта будет плюс-минус на линии горизонта, в зависимости от роста.
Нарисуем в перспективе комнату с разным положением горизонта.

Видите вот эту точку, там, где всё сошлось? Там находятся глаза человека одного с вами роста. Сравниваем её с высотой потолка. И понимаем, что мы в подвале. Или в театре на самом высоком ярусе, если предположить оптимистичный вариант ;).
А теперь то же самое, но горизонт у нас внизу. Оптимисты переместились в партер театра, пессимисты - до сих пор в подвале, лежат на полу, и сейчас их будут бить. Предположительно ногами.

Теперь перейдём непосредственно к Крите. У неё есть набор шикарных вспомогательных инструментов, конкретно для перспективы это Vanishing point и Persperctive. Вот так оно выглядит.
Vanishing point представляет собой точку схождения и два управляющих "луча" с контрольными точками, при помощи которых можно всё это передвигать. Плодить их можно сколько угодно, я ещё люблю для ясности раскрашивать в разные цвета (по умолчании все серые, можно менять цвет всем разом, или каждому по-отдельности). Главное, чтобы в пределах одного рисунка точки схождения располагались на одной и той же линии горизонта. То же самое можно повторить вручную, но инструмент ценен тем, что точка схождения может уйти за пределы холста - ну и изменить всё можно мгновенно, в отличие от прочерченных линий. К тому же в режиме кисти он строит дополнительные линии от текущего местоположения курсора к точке схожения.
Perspective - размеченная сетка, управляется крайними точками. От центральной точки можно вытянуть другую сетку, связанную с первой, и таким образом обойтись без занудного построения перпендикуляров и (главное!) расположить удаляющиеся объекты на правильном расстоянии без сложных чертёжных ухищрений.
Теперь нарисуем что-нибудь, требующее чёткой перспективы и регулярности. Пусть это будет дверца трёхсекционного шкафа.
1. Прикидываем высоту человека по сравнению с нашим объектом и обозначаем это место направляющей. Направляющую можно вытянуть от линейки вверху и сбоку холста, после чего их лучше заблокировать, а то при наведении вместо рисования Крита будет предлагать их передвинуть (View - Lock Guides). Их можно удалить, перетянув обратно к линейке, или скрыть, не убирая (View - Show Guides)
2. Идём в инструменты и устанавливаем Vanishing point центральной точкой на нашу линию, а регулируемые отрезки по верху и низу предполагаемого шкафа.
3. Устанавливаем сетку Perspective относительно этих отрезков. У этого инструмента, кстати, тоже есть точка схождения, крестик. И он примерно там же, где центральная точка. Если чуть-чуть поманьячить над углами сетки, и вовсе совпадёт.
4. Достроить боковую стенку шкафа, если она входит в границы рисунка, можно с помощью любого из этих инструментов, главное - следить за положением крестика или центральной точки. Если мы не затеяли какой-то особый хитроалхимический мухлёж, то линия горизонта в рисунке - одна! Я этого делать не буду, попробуйте сами).
5. При помощи инструментов линии и многоугольника рисуем контур шкафа, а дальше раскрашиваем и совершенствуем по мере необходимости
Смещение на слое : Выбрать слой/направляющую : на изображении с несколькими слоями, курсор мышки становится крестом, когда он проходит над элементом активного слоя. Потом вы нажимаете и двигаете его. Но если курсор в виде руки, то можно двигать и неактивный слой также нажатием и перемещением.
Как двигать изображение в Крите?
Поместите новый слой под слой, содержащий контурный рисунок (перетащите или используйте для этого стрелки вверх/вниз) и порисуйте на нём… . И заметьте, что ничего не происходит.
Как сделать прикрепление слоя в Крите?
Эта команда находится в меню изображения Слой → Прикрепить слой, у неё также есть клавиша быстрого доступа:Ctrl+H.
Как скопировать выделенную область в Крита?
Как сделать обтравочную маску в Крите?
- Расположить теневой слой поверх сплошного цветного слоя
- Кликните на маленькую иконку со словом “alpha”, убедитесь что она подсвечивается как активный элемент (внимание на картинку)
- Начинайте накладывать рисунок теней
Как повернуть рисунок в Крите?
Используйте команду Изображение → Преобразовать → Повернуть на 90° по часовой стрелке (или против часовой стрелки).
Как обрезать изображение в Крите?
- Используйте инструмент прямоугольное выделение (быстрый вызов – Ctrl + R). Отметьте с его помощью область, которую нужно оставить.
- Кликните правой кнопкой мыши по выделенной области и выберите команду Обрезать по выделению.
Как настроить кисть в Крита?
Кисть можно полностью отрегулировать, для этого необходимо открыть окно настройки кистевых движков и выбрать Bristle (Щетина). В окне представлены следующие вкладки, которые содержат свои собственные параметры. Этот параметр определяет область с количеством щетин.
Как увеличить слой в Крита?
Для этого выберите Image &rarr Scale Image To New Size (1) (или нажмите комбинацию Ctrl + Alt + I . В качестве единицы измерения выберите проценты (2) и введите значение 200 для ширины (3). Высота изображения при этом должна автоматически увеличиться в 2 раза.
Как скопировать выделение в Джимпе?
Получить доступ к этой команде можно через меню изображения Правка → Копировать, или использовав сочетание клавиш Ctrl+C.
Как скопировать кадр в Крита?
Для этого можно использовать комбинацию Ctrl + правая кнопка мыши и перетаскивание. Выделять кадры можно так же, нажав Ctrl + правую кнопку мыши. Копировать кадры можно другой комбинацией - Ctrl + правая кнопка мыши + перетаскивание.
Как выделить объект в Крите?
Для чего нужна Обтравочная маска?
Обтравочная маска — это группа слоев, к которой применяется маска. Самый нижний слой, или базовый слой, определяет границы видимости всей группы. Например, на базовом слое может располагаться фигура, на следующем сверху слое — фотография, а на самом верхнем слое — текст.
Чтобы сразу заинтересовать читателя этим продуктом СПО (свободного программного обеспечения) озвучу побудительный мотив основного разработчика программы Баудевейна Ремпта, голландского инженера-программиста, всю сознательную жизнь увлекающегося изобразительным искусством. Так вот, он был неудовлетворен тем, что в начале двухтысячных годов не было еще достойного бесплатного конкурента проприетарным (платным) графическим редакторам. Его также не удовлетворял принципиальный подход к рисованию в таких приложениях как Adobe Photoshop, Corel Painter и GIMP. И Баудевейн решил написать свою программу. Правда, потом присоединился к существующему проекту. И работа над Krita в 2002 году закипела с новой силой и новым подходом. Что же получилось? А получилось очень удачное решение для художников и фотографов.
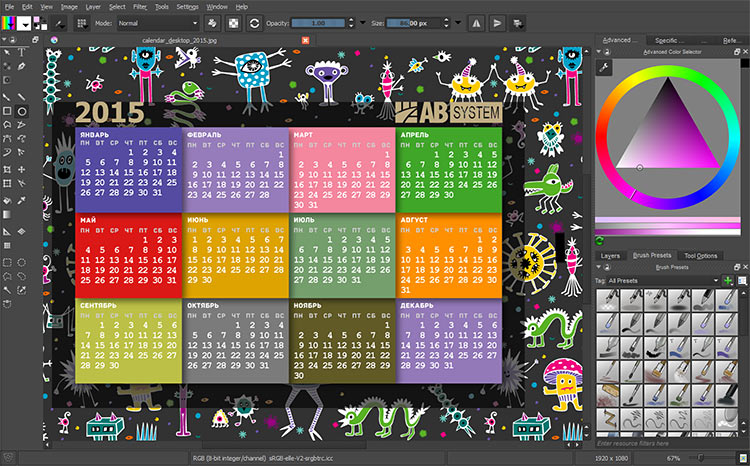
Особенности
Кисти. Сам по себе этот инструмент типичен для любой программы рисования. В Крите очень много кистей, имитирующих инструменты художника, в том числе оригинальных только для этой программы кистей. Суперфункциональное окно выбора, настройки и создания кистей. В этом окне все кисти сгруппированы по назначению, очень много регулировок. и, что самое приятное, есть область для эксперимента, в которой можно порисовать кистью с только что измененными параметрами, не загрязняя рабочий холст. Есть спецкисти для смешивания цветов - в их названии присутствует суффикс Mix. Есть кисти, зависящие от скорости движения, от нажима. Ластик также представлен в виде кисти.
Слои. С различными вариантами наложения друг на друга. Слои могут быть растровые, векторные, слои-фильтры. Поддерживается вложенность слоев в папки. Прозрачность слоя легко регулируется.
Цвет. Встроенная система управления цветом, поддерживает преобразование цветового пространства, RGB, CMYK и L*A*B, и т.д.
Создание фонов. Создание изображений для фонов интернет-страниц или рабочих столов. Просто нажмите клавишу [W] и ваш холст будет размножен по рабочему окну (только в качестве вспомогательной визуализации). Теперь, проводя линию вправо-вверх наискосок за границы рисунка, линия будет появляться слева-внизу и ваша задача сведется лишь к тому, чтобы конец линии плавно лег на ее начало. К слову, на нашем сайте есть удобная программа Pattern Cooler для создания фонов, которая работает прямо в браузере.
Трансформации. Очень удобный и функциональный инструмент для издевательства над вашим изображением. Узлы деформации можно создавать самому.
Маски и альфа-каналы. Поддерживаются. С их помощью можно гибко отображать только нужные участки изображения (маски) или нужный диапазон цвета (альфа-каналы), не подвергая изменениям само изображение.
Быстрое меню. По правой кнопкой мыши - быстрый доступ к цветовому колесу, истории цвета и любимым кистям.
Dockers. Панели инструментов настраиваются и по списку вкладок, и по наличию функциональных кнопок. Можно перетаскивать вкладки/панели и скрывать. Тут сразу подскажу, что всегда полезная вкладка Tool Options, на которой находятся настройки активного инструмента, по умолчанию расположена в нижнем правом окне рядом со вкладками слоев и кистей.
Анимация. В программе можно создать покадровую анимацию, если выбрать рабочее пространство Animation по кнопке, расположенной в верхнем правом углу. После этого внизу появится шкала времени, на которой будут располагаться ваши кадры. Посмотрите справку по работе с анимацией по этой ссылке.
Файлы. Широкая поддержка форматов графических файлов, в том числе GIMP, Adobe Photoshop, RAW.
Макросы. Можно записать последовательность действий и сохранить этот сценарий обработки изображения для повторного использования в других изображениях. В Photoshop с макросами работать, прочем, удобнее.
Автосохранение. Частота срабатывания регулируется в настройках программы.
Кросс-платформенность. Работает в различных дистрибутивах GNU/Linux, FreeBSD, Windows и Mac OSX.
Сетевое хранилище. Прямо из программы можно обратиться за ресурсами, такими как кисти, градиенты, текстуры и др., созданными другими пользователями.
Скриншоты
Общие впечатления
При первом знакомстве с самой программой (рисование, обработка фото, создание фона) и с ее разработчиками (чтение интервью с ними), она произвела серьезное впечатление. Пользователи, ищущие бесплатную замену Photoshop, безусловно, будут выбирать между Krita и GIMP. С эстетической точки зрения Krita выигрывает. И набор кистей Криты людям с художественным вкусом понравится больше чем в Гимпе. Еще выбор программы зависит от задачи. Опыт показывает, что целесообразно в своем арсенале иметь несколько однотипных программ, потому что в каждой из них найдется фича, реализованная лучше, чем у конкурентов. Вообще, Krita часто позиционируется как программа для художников, работающих с графическими планшетами. Программа пользуется авторитетом в среде профессиональных игровых художников.
Если говорить о замеченных недостатках, то Krita мне кажется тяжеловесной программой: запускается дольше даже, чем Фотошоп, а один раз зависла после получасовой работы с ней.
Читайте также:

