Как открыть бат файл
Обновлено: 07.09.2024
Иногда есть необходимость запустить файл bat в невидимом режиме, спрятать, скрыть окно bat. Например если файл выполняется через планировщик. А может быть там написано много команд и долго выполняется, при этом мелькает у Вас перед глазами. Примеров, для чего нужно скрыть окно bat файла можно привести множество. Так что если Вас заинтересовало, как скрыть окно […]
Как спрятать окно cmd. Можно ли это сделать средствами самого батника?
Нет. Работа кода производится в среде консоли, а значит окно будет отображаться. С этим нужно смириться: окно будет открытым до тех пор, пока исполняется код. Всё, что вы можете сделать, это предпринять некоторые шаги, дабы окно появлялось на минимальный отрезок времени. В принципе это полезно: работу кода мы можем наблюдать воочию. Но если хочется скрыть окно консоли, для этого придётся использовать сторонние средства: других разработчиков или возможности самой Windows. С неё и начнём.
Что это такое?
C:WindowsSystem32cmd.exe – это автоматически открывающееся окно системы, источником которого может быть несколько факторов (как безопасных для компьютера, так и сулящих небольшие проблемы в работе).
Основными причинами автозапуска командной строки становятся:
- Запланированное открытие системного приложения различного рода. Моментальная загрузка рабочего процесса, обновления.
- Автозапуск сторонней утилиты, недавно скачанной из сети / установленной с диска.
- Вирусная активность – таким образом вредоносная программа активизируется при запуске ПК.
Кроме того, у разных пользователей строка появляется в различных ситуациях:
Запуск файлов .BAT или .CMD в свернутом режиме
Чтобы запустить пакетный файл в свернутом состоянии окна, выполните следующие действия:
Избранные материалы
192.168.0.1 – вход в роутер
В данной статье подробно рассказывается о том, как зайти в настройки вашего роутера/модема по его IP адресу — 192.168.0.1
192.168.1.1 – вход в роутер
В данной статье подробно рассказывается о том, как зайти в настройки вашего роутера/модема по его IP адресу — 192.168.1.1
Как посмотреть ФПС (FPS) в играх
В данной статье подробно рассказывается о том, как посмотреть количество кадров в секунду (FPS) в компьютерных играх
Как установить Windows 7 с флешки – подробная инструкция
В данной статье подробно рассказывается о том, как установить Windows 7 на компьютер с флешки/диска
Как установить Windows 10 с флешки – подробная инструкция
В данной статье подробно рассказывается о том, как установить Windows 10 на компьютер с флешки/диска
Как позвонить с компьютера на телефон бесплатно
В данной статье подробно рассказывается о том, какие способы существуют, чтобы позвонить с вашего компьютера/ноутбука на мобильный/стационарный телефон
Почему не включается монитор при включении компьютера
Мы рассмотрим наиболее частые проблемы, которые могут мешать включению монитора.
Устранение неполадок монитора (смещение изображения)
Как сбросить настройки BIOS на установки по умолчанию
В данной статье подробно рассказывается о том, как сбросить настройки BIOS вашего компьютера/ноутбука на настройки по умолчанию
Введение
Пакет или пакетный файл (также известен как .bat) компьютер файл используется для автоматизации задач (Подробнее…). Я не намерен обсудить с помощью .bat, VB, Оболочка, Java, Windows или Linux является лучшим способом. Не сторонник технологии, но использование в мою пользу, Ищу чего они должны предложить лучше и это может варьироваться с учетом потребностей или окружающей среды, что я вставил.
Блин, мы забыли включить регламентные задания… Промо
Сервисные утилиты v8 Абонемент ($m)
Привет, Инфостарт!Сегодня расскажу, как я решил проблему с выключенными регламентными заданиями в рабочих базах.Желая исключить человеческий фактор и минимизировать количество ошибок, я написал небольшую конфигурацию. В конфигурации два регламентных задания. Первое периодически подключается к кластеру и сохраняет текущие параметры: имя, Сервер БД, базу СУДБ, блокировки входа и регламентных заданий и т.д. Второе задание периодически проверяет эти параметры на ошибки.
1 стартмани
08.04.2019 22299 19 slozhenikin_com 37
Алгоритм решения проблемы
Для начала стоит провести диагностику ОС посредством встроенных утилит:
Если после безопасного входа строка с надписью system32 на черной панели снова выскакивает, то, вероятно, за это отвечает определенный системный процесс. Когда в область Start прописывается вредоносный код, после диагностического запуска окно cmd.exe не включается автоматически.
Чтобы избавиться от ошибки, стоит для начала очистить системный реестр и директории от лишнего мусора, накопившегося вследствие действий пользователя:
Владельцам десятки позволено решать подобные проблемы через командную строку:
Запустить batch файл незаметно. Только Windows.
В самом файле “безумству кода” вы пойте песню сами. Я же предложу оптимизировать его содержание для максимально тихой работы. Здесь есть важный момент: чем короче сам код, тем больше вероятность того, что окно консоли появится на короткое время. Если объём большой или прописывается сразу несколько команд, окно может привлечь внимание.
Для примера возьму код скрипта, который позволяет немного изменить системную информацию о компьютере (конкретно, характеристики процессора в Свойствах системы ). Делается это на время сеанса Windows: после перезагрузки всё станет на свои места.
Вобщем, имеем следующий код батника:
Обратите внимание на характеристики процессора . Он и будет отвечать за изменение системной информации. Присваиваем файлу имя spec . bat . Также обратите внимание, я буду использовать только латинские символы в именах файлов и избегать в путях к их месторасположению кириллицы, дабы дорожка к скрипту читались системой правильно. Потому и положу созданный бат-файл в системную директорию – прямо в диск С: .
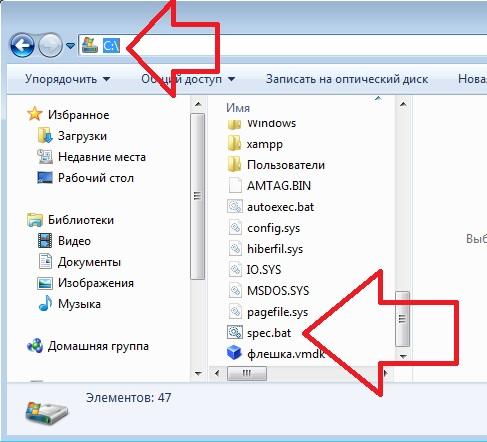
Однако его запуск сопровождается:
- появлением окна консоли cmd
- появлением окна UAC с подтверждением с проделываемыми изменениями (задача, как видите, усложнилась сама по себе, ибо меняется системная информация)

перед исполнением батника появляется окно UAC
От первого окошка я предлагаю вам избавиться с помощью следующего скрипта, оформленного уже в очередной, vbs-файл . А вот и к нему скрипт (смотрите – мой путь к файлу C:spec.bat ):
Назову любым именем с расширением .vbs . Теперь работа батника по нажатии на vbs -ник сопровождается лишь появлением окна Контроля учётных записей : дело в том, что изменения, проделываемые батником касаются реестра, а система логично не пропускает это бесконтрольно. Как запускать программу без UAC – это тема отдельной статьи:

Однако мы немного отвлечёмся от темы статьи и закончим начатое, создав для файла сокрытия консоли (vbs-файла) специальный ярлык. В поле Расположения объекта укажем путь в формате:
Смотрите:

Ярлык готов (можете сменить его рисунок через Свойства ярлыка). Его можно закинуть на выбор в папку Автозагрузки, поместить в Планировщик Windows или запускать двойным щелчком мыши. Окна консоли не будет.
Как спрятать окно cmd? Специальные программы.
Их немало, они легковесны и просты в использовании. Минус – их нужно скачивать, и некоторые устанавливать. Приведу самые популярные из них:
Утилита отечественного производителя. Нужно покупать, стоимости не знаю. Однако с её помощью можно скрыть окно раз и навсегда, и не важно, требуется ли подтверждение UAC или нет – его тоже можно скрыть:
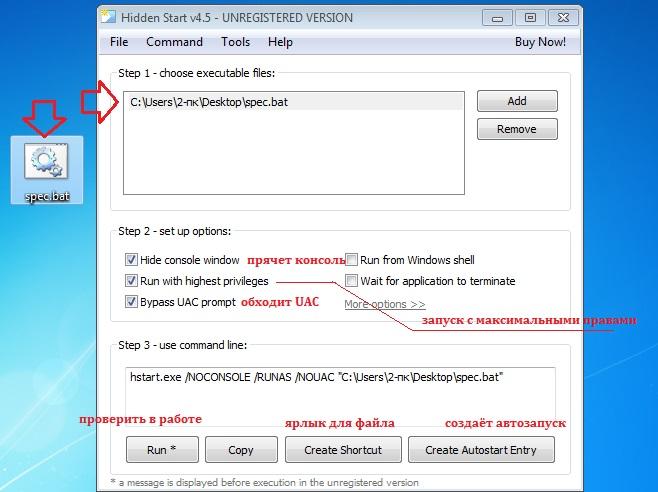
Для 32-х и 64-х битных версий. Установки не требует, поставляется в виде исполнительного файла, который при запуске (от имени админа) сразу просится в корневой каталог Windows. Согласимся, и она теперь с нами:

Утилита много чего умеет, в том числе менять уровень звука, открывать лотки привода и т.д. Для нашего случая, чтобы спрятать окно cmd , можно было бы просто ввести команду в виде:
От окна UAC не избавились (elevatecmd exec и есть часть команды с запросом на UAC), но нам и не обещалось. И постоянно прописывать в консоли полный путь к файлу неудобно, потому сразу создадим ярлык:

Решение
Попытался несколько Интернет трюки, но безрезультатно. Что действительно спасли Отечество был BAT, чтобы конвертер Exe. Приложение позволяет вам конвертировать в .bat, .exe и по-прежнему дает возможность “Призрак приложения” Это просто кто делает возможным сделать исполняемого запустить в фоновом режиме (Справочная информация). Нет необходимости для установки!
(1) Нажмите на кнопку “…” рядом с Batchfile и указать ваш .bat сценарий, который будет преобразован
(2) Выберите вариант “Призрак приложения”
(3) Нажмите на кнопку “Компиляции”

Обратите внимание, что будет создан в том же каталоге, что и ваш в. bat другой файл с таким же именем, Однако, с расширением .exe. Попробуйте запустить ее и вы увидите, что работает прозрачно, без каких-либо видимых окон.
Этот пост может закончить вокруг здесь, чтобы выполнили ваши цели. Но я собираюсь расширить его немного более подробно файлы сценариев, которые я использовал, даже ради будущего ссылка.
Короче говоря, как это работает: Каталог сервера я ставлю некоторые файлы, которые в определенный момент будет (Раз) копируются на клиентский компьютер. Они:
(1) Rede.exe
(2) Rede.reg
(3) Scan.vbs
Rede.exe ничего больше, чем файл Rede.bat которое скомпилировано с использованием Bat_To_Exe_Converter.exe упомянутых в этой должности. Сервер, где этот и другие файлы работает только из репозитория, Поскольку цель заключается в, позже, Копировать “Rede.exe” для клиента машины и создать ключ в реестре, так что он всегда выполняется при запуске Windows. Как сказал, Этот файл запускается невидимым для пользователя и предназначен для сопоставления сетевого диска (t:) указывая в каталог ” \servertrabalho” (Зона пользователя). В дополнение, запускает сценарий VB (Scan.vbs) получение некоторых аппаратных информации.
Rede.bat | Карты сетевого диска и запуска .vbs
| 123 | NET использовать t: /Удаление сети использовать t: \servertrabalho объекта serveraplicativosscan.vbs |
NET использовать t: / delete net use t : \ servertrabalho wscript \serveraplicativosscan.vbs
Rede.reg, При запуске с двумя кликами, создает ключ (Строковое значение) no registro do windows que faz com que “Rede.exe” выполнять каждый раз при загрузке Windows. Этот ключ можно увидеть после того, как создан путем доступа к меню “Начало” > “Запуск”, введя “Regedit” и следуя по пути: HKEY_LOCAL_MACHINESOFTWAREMicrosoftWindowsCurrentVersionRun
Rede.reg | Создает ключ в реестре Windows
| 123 | Версия редактора реестра Windows 5.00 [ HKEY_LOCAL_MACHINESOFTWAREMicrosoftWindowsCurrentVersionRun ] “rede “ = “C :\Rede.exe” |
Версия редактора реестра Windows 5.00[HKEY_LOCAL_MACHINESOFTWAREMicrosoftWindowsCurrentVersionRun] “rede”=”C :\Rede.exe”
Scan.vbs Это сценарий VB, который захватывает некоторую информацию о аппаратных клиентской машины. Я использовал эту функцию, потому что мне нужно сделать инвентаризацию сетевых машин для того чтобы получить некоторые конкретные данные (Я не хочу использовать инвентаризации программного обеспечения в Интернете). Я не буду размещать здесь содержимое сценария “Scan.vbs” потому что он основан на PCeX, Я адаптировать для моего использования, чтобы генерировать резюме оборудования XML. Более подробная информация о PCeX, посетить:
Я пусть мои многие спасибо разработчикам PCeX, который бесплатно предоставляет исходный код.
Отделка, Я создал скрипт для копирования файлов с сервера на клиентский компьютер один раз. Так, все, что я должен был сделать было пойти на клиентском компьютере, доступ к общему ресурсу на сервере и запускать этот мини instalador. С этого момента, Каждый раз, когда я загрузки клиентской машины, rede.exe (Старый .bat) в фоновом режиме и выполнить миссию.
Rede.install.bat| Установка машин клиентов решения nas
| 123456789 | @echo of.For/l%% в ( %1,- 1 , 1 ) в ( ЭХО 1 >ЗНАЧЕНИЕ NULL %%&пинг n 2 -w 1 127.0.0.1>NUL ) @echo.Копировать servertrabalhoaplicativosrede.exe c:Rede.exe servertrabalhoaplicativosrede.reg @echo/l%% в конце ( %1,- 1 , 1 ) в ( ЭХО 1 >ЗНАЧЕНИЕ NULL %%&пинг n 2 -w 1 127.0.0.1>NUL ) |
@echo offcls@echo INICIANDO.. .For/l%% в (%1,-1,1) в (ЭХО 1 >ЗНАЧЕНИЕ NULL %%&пинг n 2 -w 1 127.0.0.1>NUL)@echo.Копировать servertrabalhoaplicativosrede.exe c: rede.exe\servertrabalhoaplicativosrede.reg@echo FIMFOR /l %%a IN (%1,-1,1) в (ЭХО 1 >ЗНАЧЕНИЕ NULL %%&пинг n 2 -w 1 127.0.0.1>NUL)
Как раз одно больше примечания: Эта линия, начиная с “Это” работает так же, как перерыв. На самом деле, Это был способ я нашел, чтобы имитировать функции сна (Сон) присутствует в нескольких Языки программирования.
Как спрятать окно cmd: batch превратился в exe.
Тоже вариант. Это уже музыка высших сфер. Кому эта утилита неизвестна, знакомьтесь – пригодится: Bat To Exe Converter . Как вы поняли по названию, превращает батник в исполнительный файл с расширением .exe. Качаем, устанавливаем, пользуемся:

Успехов.
Е сли вам уже доводилось иметь дело со скриптами CMD или BAT, то наверняка вы заметили в их работе одну особенность: в процессе исполнения скрипта на экране компьютера появляется чёрное окошко командной строки. В этом нет ничего необычного, просто иногда вид этого чёрного прямоугольника действуют раздражающе.
Вы можете скрыть вывод выполняемых в консоли команд, добавив в начало файла CMD или BAT строчку @echo off, но чтобы сделать невидимым окно самой командной строки, потребуется нечто иное.

Решение очень простое. Чтобы скрыть исполнение CMD- или BAT-файла, мы прибегнем к помощи другого скрипта, написанного на языке Visual Basic Script.
Откройте Блокнот, Notepad++ или другой текстовый редактор, скопируйте и вставьте в него следующий код:
В данном примере путь к файлу командной строки выглядит как C:script.cmd, у вас же он может быть другим. Сохраните файл, дав ему произвольное имя и обязательное расширение VBS. Обратите внимание — кавычки в коде должны быть прямыми, иначе при запуске скрипта получите ошибку.

Наверное, кто-то из наших читателей спросит: а для чего все эти сложности? Неужели то, что делает файл CMD, не может сделать VBS? Может, просто язык Visual Basic Script знают весьма немногие, а с командной строкой более или менее хорошо знакомы все, кто считает себя продвинутым пользователем.
В статье излагается решение задачи быстрого запуска требуемой пользователю информационной базы 1С:Предприятия 8.3. Под быстрым запуском подразумевается запуск информационной базы без выбора в списке информационных баз. Один из способов - запуск информационной базы с использованием ярлыка. Второй способ - быстрый запуск информационной базы в Python с использованием bat-файла.
Быстрый запуск информационной базы 1С:Предприятия 8.3 в Python c использованием bat файла
Однажды, при реализации проекта, в котором после некоторых манипуляций со скриптами в Python, возникла задача выборочного и быстрого запуска информационных баз 1С:Предприятия 8.3 (без выбора в диалоговом стартовом окне). Начался интеллектуальный поиск. Результаты поиска привожу в упорядоченном виде.
Кстати говоря, код будет добротно работать и при такой записи последней строки:
Для того, чтобы не просто запустить исполняемую программу, а с параметрами, нужно немного потанцевать с бубном. Вариантов вновь много, но мы попробуем пойти путём запуска программы с использованием bat файла. Итак, напомню, нам нужно запустить интересующую нас информационную базу 1С без диалога выбора информационных баз. Так сказать быстрый запуск без ввода логина и пароля.
В результате проб и ошибок мы выработали следующий порядок действий (приводим его предельно детально):

- Полное имя информационной базы, которую мы собираемся запустить, минуя появления диалогового окна 1С: C:\Users\User\Documents\InfoBase5. Узнать место расположения информационной базы можно предварительно из диалогового окна, возникающего при обычном запуске 1С.

У нас получится следующая строка (кавычки обязательны!).
"C:\Program Files\1cv8\common\1cestart.exe" ENTERPRISE /F"C:\Users\User\Documents\InfoBase5"

Можно протестировать работу нового ярлыка. Если всё работает как нужно, то можно переходить к следующему шагу.
"C:\Program Files\1cv8\common\1cestart.exe" ENTERPRISE /F"C:\Users\User\Documents\InfoBase5"
- Сохраним файл и дадим ему красивое имя start_conf.bat (можно назвать, исходя из собственного представления о прекрасном).
- Теперь осталось научиться запускать файл типа bat с помощью Python кода. Предположим, что полное имя вашего bat файла c:\PythonProgram\start_conf.bat, тогда код в Python будет предельно лаконичен!
Таким образом, в результате вышеприведенных манипуляций мы получаем ярлык для быстрого доступа к требуемой информационной базе и предельно короткий код Python позволяющий оперативно стартовать любую информационную базу.

Создание BAT-файла в Windows 10
В любой версии ОС Виндовс можно создавать батники и использовать их для работы с приложениями, документами или другими данными. Сторонние программы для этого не нужны, поскольку Windows и сама предоставляет все возможности для этого.
Будьте внимательны, пытаясь создать BAT с неизвестным и непонятным для вас содержимым. Такие файлы могут навредить вашему ПК, запустив на компьютере вирус, вымогатель или шифровальщик. Если не понимаете, из каких команд состоит код, сперва выясните их значение.
Способ 1: Блокнот
Вариант 1: Запуск Блокнота
Этот вариант самый распространенный, поэтому рассмотрим его первым.





Вариант 2: Контекстное меню





Способ 2: Командная строка
Через консоль без каких-либо проблем можно создать пустой или наполненный BAT, который в дальнейшем через нее же и будет запускаться.






Мы рады, что смогли помочь Вам в решении проблемы.
Отблагодарите автора, поделитесь статьей в социальных сетях.

Опишите, что у вас не получилось. Наши специалисты постараются ответить максимально быстро.



Как видите, создать файл с расширением bat не составляет сложности, есть тут, однако, свои тонкости. В командных файлах нельзя использовать перенос строк, кодировка bat-файла должна быть выставлена UTF-8, если в теле скрипта используется кириллица, кодировку нужно изменить, вставив в положенном месте команду chcp 1251.
Вместо расширения BAT можно использовать CMD, результат выполнения скрипта будет точно таким же.
Видео
Настраиваем программу Нотпад и прописываем первую команду

Настройка программы Notepad++ — выбор кодировки
Для наглядного примера будем использовать самую простую команду, представленную на скриншоте. Переписываете ее в свой документ.

Самая простая команда
Мы задаем сценарий на два действия, где первый заключается в надписи приветствия и текста, а второй покажет список имеющихся папок на диске С.
В чем польза BAT файла?
Автоматизация. Если раньше вам приходилось долго и нудно “вбивать” сложные коды в окно командной строки, пришло время расслабиться! BAT файл экономит время пользователя не только при работе с CMD, но и при взаимодействии с другими системами ПК. Например, вы можете запланировать выключение компьютера через определенный промежуток времени. Этот способ применения пакетного файла хорошо подойдет геймерам, ставящим установку игру на ночь. Запланируйте отключение системы к моменту завершения установки и не опасайтесь за перерасход электроэнергии.
Если же вы разработчик программного обеспечения, обратите внимание на возможность автоматизации при установке вашего приложения. Таким образом повысится не только удобство для конечного пользователя, но популярность вашего софта.
При создании BAT файла используется петля (for), условный оператор (if) и оператор управления (goto). Документ запускается либо с помощью командной строки, либо с помощью другого пакетного файла при использовании команды CALL.
Команды bat-файлов. Как создать bat-файл? Базовые команды
Bat-файлы Windows являются удобным способом выполнения различных задач на ПК, которым активно пользуются компьютерные умельцы. Они позволяют автоматизировать повседневные задачи, сократить время их выполнения и превратить сложный процесс во что-то посильное рядовому пользователю. В данной статье представлены базовые возможности командных файлов и рекомендации по самостоятельному их написанию.
Как из одного bat-файла запустить другой
Иногда, при выполнении пакетного файла, возникает необходимость запустить другой пакетный файл. Причем, в некоторых случаях, выполнение основного пакетного файла должно быть приостановлено, пока выполняется вспомогательный файл, а в других вспомогательный файл должен работать параллельно с основным.
Для примера создадим два bat файла. Один с именем 1.bat и содержащий всего одну команду
Второй с именем 2.bat и также содержащий одну команду
Теперь запустим файл 1.bat Откроется окно, в котором будет предложено нажать любую клавишу для продолжения, после нажатия которой окно закроется. Таким образом, вызов из одного пакетного файла другого при помощи команды call останавливает исполнение пакетного файла до тех пор, пока не завершится выполнение пакетного файла, вызванного командой call.
В другом случае, надо запустить из bat файла либо приложение, либо другой пакетный файл, не прерывая выполнения основного пакетного файла. Такое нередко бывает нужно сделать, например, принудительно открыв лог работы пакетного файла, запланированного на ночь, чтобы с утра, пользователь мог проконтролировать правильность его выполнения. Для этого используется команда start Исправим в файле 1.bat строку на
и запустим файл 1.bat Теперь открылось окно, в котором для продолжения надо нажать любую кнопку, а окно основного пакетного файла (1.bat) отработав закрылось.
Таким образом, для вызова из одного пакетного файла другого, без остановки работы первого пакетного файла, нужно применять команду start.
Рассмотренные команды start и call могут использоваться не только для запуска других пакетных файлов, но и для запуска любых приложений или открытия файлов.
Например, команда start log.txt, находящаяся в теле пакетного файла, откроет файл log.txt в Notepad без остановки работы пакетного файла.
: запись и запуск bat-файла
Следующий скрипт намного упростит ежедневную онлайн-активность. Что делать, если есть желание мгновенно открыть все свои любимые новостные сайты? Поскольку скрипты используют команды консоли, то можно создать сценарий, который открывает каждую новостную ленту в одном окне браузера.
После сохранения для запуска скрипта достаточно дважды щелкнуть на нем. Веб-страницы мгновенно начнут загружаться. При желании можно разместить этот файл на своем рабочем столе. Это позволит получить мгновенный доступ ко всем любимым сайтам.
Шаг 2. Укажите, какие команды должен выполнять bat файл.

Указываем, какие команды должен выполнять bat файл
Часть третья. Резервное копирование при помощи батников
Резервное копирование данных — полезное и оттого весьма распространенное явление. Существует большое количество программ, отличающихся друг от друга функционалом, условиями распространения, уровнем (глубиной вопроса) и т.д. Бесспорно, пользоваться хорошей и красивой программой удобно и приятно, но если ваши задачи не слишком сложны, то элементарное создание бэкапов можно организовать и без использования стороннего софта, исключительно средствами ОСи.
Автоматическое копирование каталогов в папку backup
Для копирования каких-либо данных используется команда copy (копирование файла/файлов) или xcopy (копирование каталогов). Т.е., допустим, нам необходимо делать бэкап содержимого папки, в которой находятся ваши данные к дипломной работе (материалы, приложения, черновик самой работы и т.д.). В этом случае текст будет следующим
Где D:\diplom\ — папка расположения всех материалов к диплому, а E:\backup\diplom\ — конечная директория резервной копии. Создаём батник, кидаем его в автозагрузку (пуск — все программы — автозагрузка), и при каждом включении компьютера будет создаваться резервная копия (рк).Чуть усложним. Сделаем, чтобы при включении ПК старые данные сохранялись в папочке diplom_old, а новые в папочке diplom. Тогда батник будет иметь вид
del удаляет ранее созданную вторую рк. rmdir переименовывает первую рк во вторую. xcopy создаёт новую рк. Атрибут /s применяет команду ко всем подкаталогам, атрибут /q отключает запрос на подтверждение действий.Если в двух копиях смысла нет, можно сделать так, чтобы заменялись только те файлы, которые были изменены, те же, которые не изменились, либо вообще были удалены из исходной папки, затронуты не будут. Для этого пишем следующее
Создание бэкапа в архиве
Ну и последнее, что здесь стОит рассмотреть, наверное, на данном этапе — это бэкапы в архиве Рассмотрим изменённую предыдущую ситуацию. Допустим, нам надо, чтобы при каждом включении ПК создавалась копия папки, запакованная в архив. Нам необходимо в автозагрузку положить батник со следующим содержимым
Архив папки D:\diplom будет создаваться в E:\backup, именем будет дата и время создания архива, т.е., например 16-Aug-12–14-06-53
Указанный программный продукт является платным, но предоставляет возможность использовать тестовую версию в течение 30 дней.

Шаг 3. Укажите, какие команды должен выполнять bat файл.

Указываем, какие команды должен выполнять bat файл

В правом фрейме имеются ключевые команды, которые можно использовать при написании кода
Шаг 4. Сохраните получившийся файл в нужную директорию.

Сохраняем получившийся файл в нужную директорию

Как автоматизировать запуск bat файлов
Очень часто необходимо автоматизировать запуск bat файлов для выполнения ими рутинных операций. Для запуска bat файлов по расписанию наиболее подходит Планировщик, входящий в стандартную поставку Windows. С это помощью можно очень гибко настроить запуск пакетного файла в определенные дни или часы, с определенным интервалом. Можно создать несколько расписаний и т.д.
Для локального запуска batch файлов можно пользоваться решениями от третьих фирм, благо платных и бесплатных альтернатив стандартному Планировщику великое множество.
Batch файлы так же могут использоваться как логин-скрипты в доменах. При таком их использовании они будут исполняться при каждом входе пользователя в сеть не смотря на его желание. С их помощью можно автоматизировать сбор информации о машинах или о программном обеспечении, установленном на компьютерах пользователей, принудительно менять настройки Windows, устанавливать незаметно для пользователя программное обеспечение и автоматизировать решение других задач, ручное исполнение которых заняло бы очень много времени.
Что необходимо для создания батников на OS Windows
На сегодня существует только один метод для правильного создания, вам потребуется:
- заготовленный перечень специальных команд Бат-файлов;
- электронный блокнот, стандартная программа на вашем ПК;


Дальнейшая работа будет построена в строгой последовательности, где мы разберем, с чего начинается создание текстового документа, затем настройка программы (с целью распознания специальных команд для bat), обязательно покажем, как прописать простейшую команду и в заключение, как правильно сохранить.
Часть пятая. Прочие возможности bat-файлов
Возможностей, на самом деле, огромное множество. Здесь для примера рассмотрим некоторые из них.
Одна из самых известных возможностей использования батников — это запись содержимого каталога в файл
После выполнения этого файла, в папке, откуда он запускался, будет создан файлик file.txt , содержащий перечень всех файлов и папок в этом каталоге с указанием размера и даты последнего изменения. Можно преобразовать этот файл до вида
/S заставит батник показать содержимое не только каталога, но и всех подкаталогов. c:\ поможет отобразить содержимое не того каталога, откуда запускается бат-файл, а нужного нам. X:\file.txt сохранит конечный файл со списком содержимого в указанное нами место;
Запуск файлов из командной строки
Очень часто полезным оказывается возможность запуска объектов из командной строки (в данном случае уже из бат-файлов). Причем как программ, так и других видов файлов (графических изображений, медиафайлов, текстовых документов и т.п.) К примеру, если в автозагрузку добавить текстовый документ, то при включении ПК после загрузки системы вы его сразу увидите. Либо откроется плеер и будет проигрывать соответствующий трек. (Подробнее про способы добавления файлов в автозагрузку вы можете прочитать в статье: Автозагрузка. Добавление приложений в автозагрузку Windows) Для того, чтобы это реализовать, нужно просто в теле бат-файла прописать точный путь до необходимого объекта. Например
Для системных же программ нужно указать лишь её обозначение.
При выполнении этого батника откроется калькулятор. В данном случае строчку chcp 1251 можно опустить (как и в некоторых ситуациях из примеров выше), однако если уж стандартизировать все наши пакетный файлы, то её можно и оставить, вреда не будет.
Создание bat-файла
Создать текстовый командный файл сможет любой пользователь – здесь нет абсолютно ничего сложного. Для этого потребуется лишь текстовый редактор (функционала стандартного блокнота будет вполне достаточно).
Первый метод
- Создаем новый текстовый документ в любом каталоге.


- Введем в него несколько простейших команд для проверки работоспособности:
@echo – команда вывода текста на экран;
Hello, i’m bat!- сам текст;




Второй метод
Второй способ создания bat-файлов практически аналогичен первому, но обходить вниманием его не станем.
Создание BAT файла переименованием TXT
Также в Windows 11 и Windows 10 можно создавать BAT файлы с помощью переименования обычных текстовых файлов (с расширением *.txt). Другими словами, вы можете сначала создать обычный текстовый документ с расширением TXT, сохранить в него все нужные команды, и уже потом превратить его в исполняемый пакетный файл изменив расширение с TXT на BAT.



После этого, при переименовании вы сможете изменять расширение.

Изменив расширение с TXT на BAT вы получите исполняемый пакетный файл.
Запуск приложений из bat-файла
В первой части статьи я в общих чертах рассказал о BAT файлах. Теперь стало понятно — что это такое и с чем его едят. Во второй части речь пойдет уже о более конкретных вещах. Например, о том, как при помощи BAT файла запустить несколько приложений с определенными настройками или в автоматическом режиме установить программу, чтобы не тратить время на ответы типа Вы согласны с условиями лицензионного соглашения? и не нажимать лишние кнопки.
Читайте также:

