Как открыть настройки кисти в крита
Обновлено: 18.09.2024
Krita (Крита) – кроссплатформенная программа для рисования, предназначенная для художников, иллюстраторов, дизайнеров и экспериментаторов, осваивающих новые жанры изобразительного искусства или редактирующих фотографии.
Какой режим ближе – зависит от поставленных задач и целей, но с вероятностью в 99% Krita поможет даже привередам найти источник вдохновения и открыться преимуществам цифрового рисования.
Подробный обзор редактора
- гибко настраиваемый интерфейс с полноценной поддержкой русского языка и лишь частично непереведенными меню, и дополнительными разделами. Предусмотрена возможность переключаться между шаблонами, переносить панели быстрого доступа и менять расположение отдельных интерактивных окон;
- широкий инструментарий: разработчики предлагают перебирать кисти (эффектные, спреи, с текстурами, фильтрами), режимы наложения, регулировать силу нажатия стилусов у графических планшетов и даже имитировать бумагу;
- холст редактируется с помощью встроенного раздела с параметрами: там задаются размеры, меняется способ отображения (поворот, инвертирование), заливка и масштаб;
- внушительная панель с фильтрами: рельеф, поверхностная корректировка, коррекция цвета, размытие переходов;
- полноценная работа со слоями: предусмотрено преобразование, выделение, трансформация и группировка.
Установка и системные требования
Дистрибутив редактора распаковывается стандартным образом. Сначала необходимо выбрать язык интерфейса (речь об установщике, а не об итоговом переводе: на русском – давно в комплекте Krita и выбирается автоматически во время пробного запуска графического редактора).
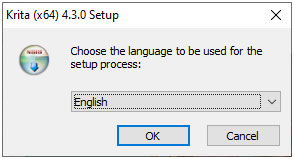
Далее – переход к пункту с пользовательскими соглашениями, правилами и правами правообладателей.
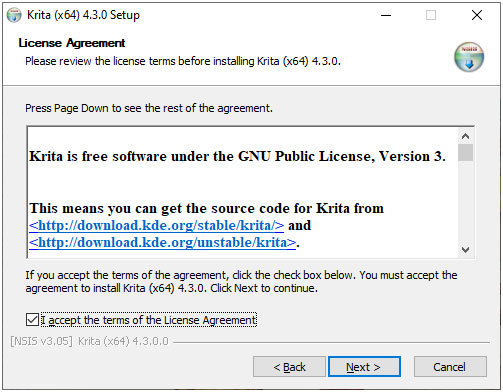
Предпоследний шаг – выбор каталога для распаковки. Желательно не менять путь, а оставить тот, который подбирается по умолчанию. Так не возникнет проблем с кириллицей и загрузкой файлов из сторонних источников.
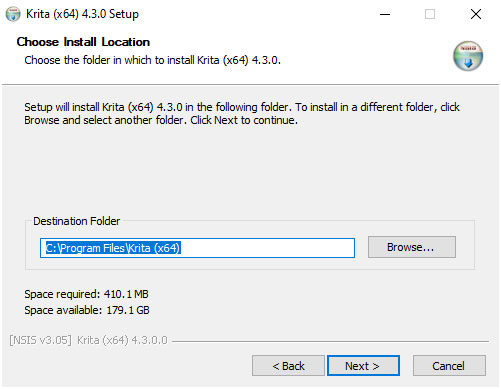
Вот список рекомендованных разработчиками требований:
- Операционная система: Windows 8, 10 или MacOS или Linux.
- Объем оперативной памяти: от 4 Гб. При работе с объемными файлами потребуется намного больше: от 8 Гб.
- Видеокарта: с поддержкой DirectX и OpenGL.
- Центральный процессор: четырехъядерный с частотой от 2 ГГц или лучше.
- Дополнительное оборудование: предусмотрена поддержка графических планшетов от Wacom, Microsoft, Huion. А в настройках припасены опции для калибровки стилусов и регулировки силы нажатий.
Версии и технические характеристики
Графический редактор распространяется по лицензии GNU GPL и предоставляется общественности в свободном режиме – без подписок и разовых платежей. Не предусмотрены и иные ограничения, связанные с загрузкой расширений, генерацией проектов или добавляемыми исходными материалами.
Krita запускается на компьютерах с операционными системами Windows, MacOS и Linux, а заодно представлена в версиях Plus и Next: второй вариант включает дополнительные, но еще неоптимизированные функции и инструменты.
Раньше разработчики предлагали загружать и альтернативные сборки, вроде Gemini, а адаптированной под планшеты, и Studio с возможностями для VFX-студий.
Как работать с Krita
Перед тем, как приступить к творческим экспериментам, важно сразу расставить ориентиры и запомнить: графический редактор едва ли подойдет новичкам, ни разу не сталкивавшимся с похожими инструментами.
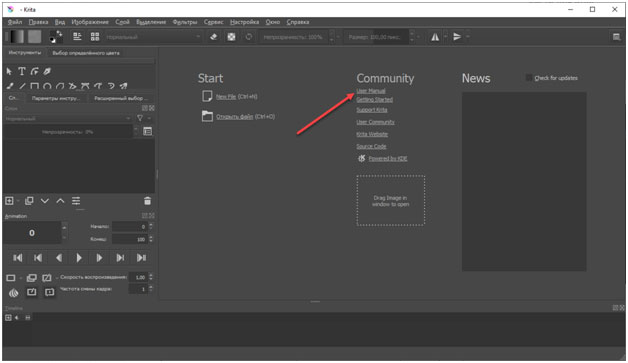
Предварительные настройки и инструменты
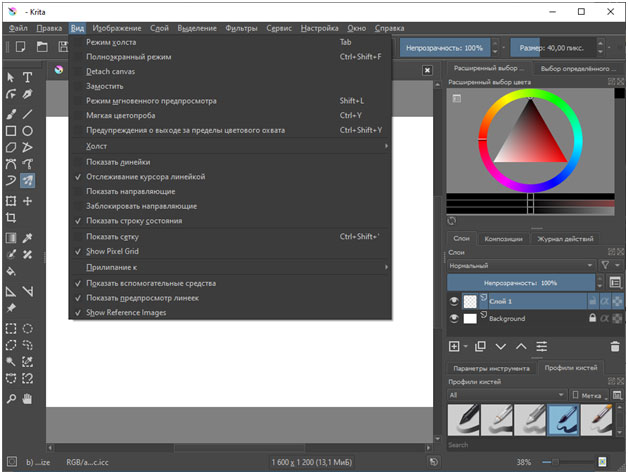
Тут же появится и напоминание о режиме, скрывающем все окна и панели полностью (кнопка Tab).
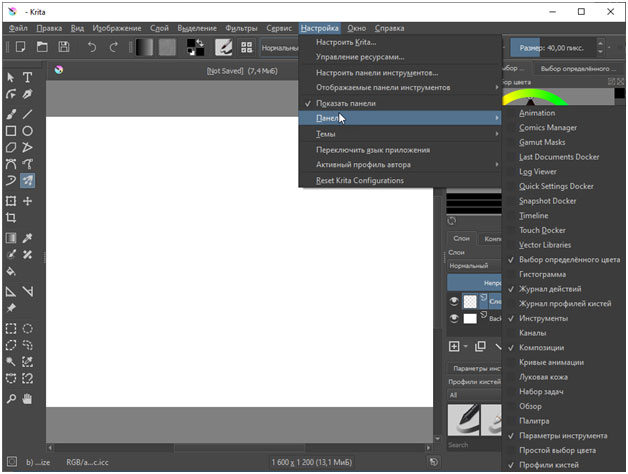
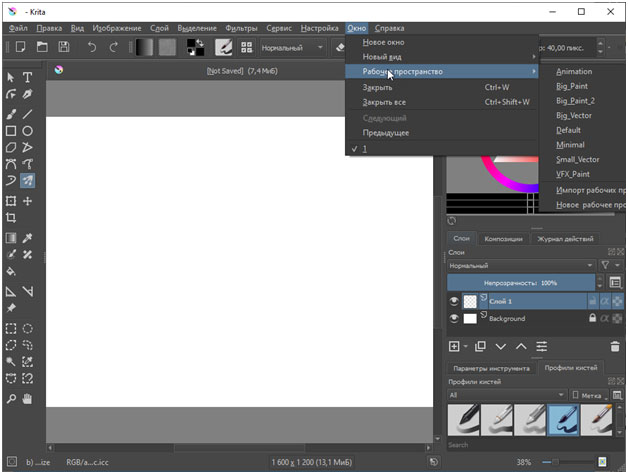
Инструменты, представленные в Krita разнообразны, но не эксклюзивны, а почти на 95% состоят из уже привычных для жанра находок:
Как рисовать в Krita
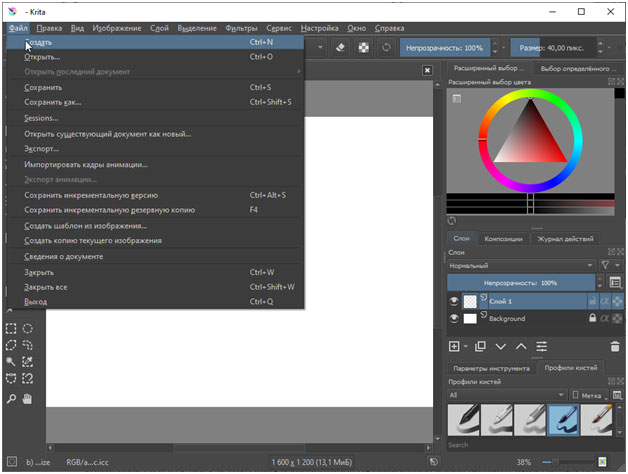
Во втором же случае интерфейс автоматически генерирует холст и подстраивается под размер.
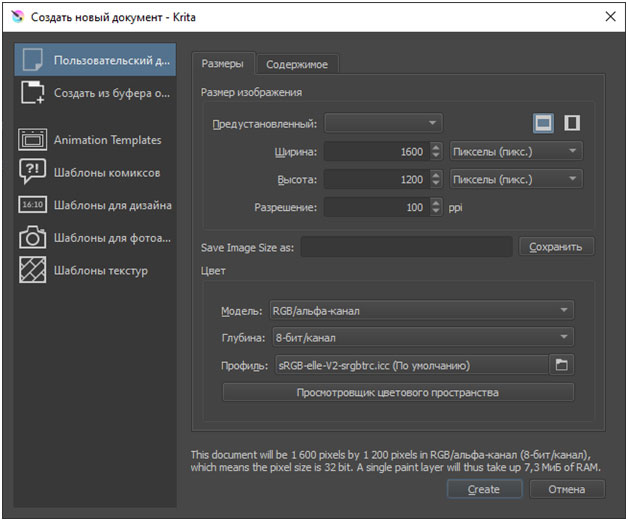
Как действовать дальше – зависит от выбранной творческой тематики, накопившегося опыта и инструментов под рукой. Часто художники без графических планшетов сначала рисуют наброски от руки на листке, а после – фотографируют и добавляют в Krita для последующего редактирования или раскрашивания.
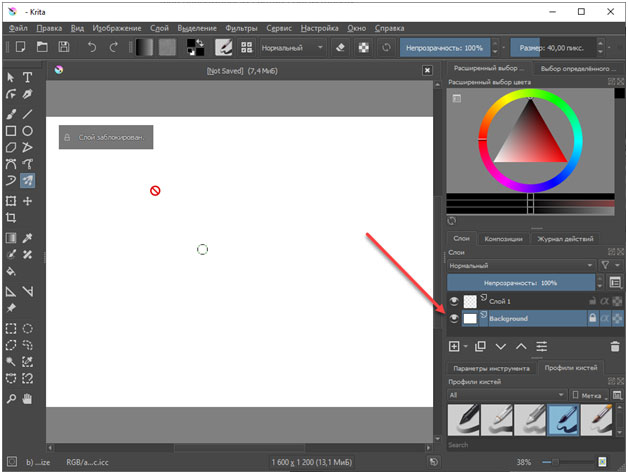
Если же появилось желание рисовать даже мышью, то сначала генерируется слой с фоном (блокируется автоматически, но доступен для изменения – например, заливки), а уже сверху – добавляются новые.
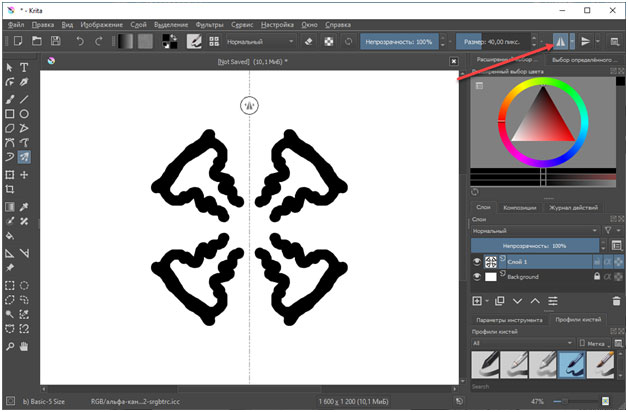
По мере творческих успехов не помешают эксперименты над выбранной кистью (толщина, цвет, размер), эффектами и фильтрами. А там дело дойдет и до композиций, и фильтров.
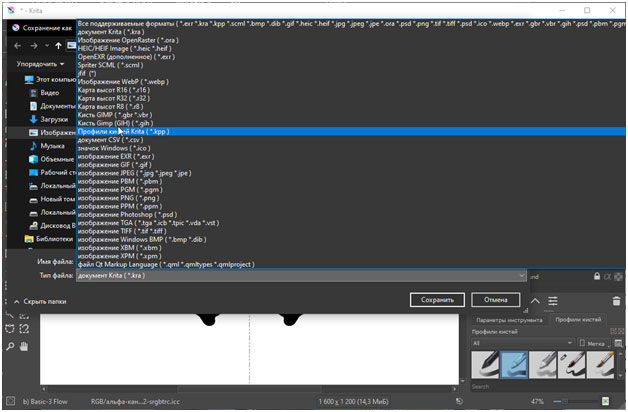
Примеры рисунков в Krita:



Хитрости и рекомендации
Многогранный графический редактор Krita невозможно освоить даже за 10-12 часов. И речь даже не о новичках, еще исследующих интерфейс, а о профессионалах, давно знакомых с жанром. А потому – вот парочка пусть и не секретных, но важных деталей:
В последнее время Procreate набирает обороты, программа отличная и я тоже попала под ее очарование. Ну правда, удобно же, взял планшет и сидишь на диване, киношку включил и рисуешь себе. Или поехал куда, тоже удобно, планшет всегда в сумке. И вот, появились авторы, которые делают классные кисти, но делают только для Procreate. А ведь, так хочется использовать их и в Photoshop. Мне лично, очень даже часто. Поэтому я расскажу вам как легко и просто перенести кисти в фотошоп.
Итак, приступим. Мне очень нравятся кисти этого автора, я с удовольствием использую их в Procreate, но хочу сконвертировать их в Photoshop, чтобы не метаться между двумя программами. Нас интересует файл с расширением .brushset
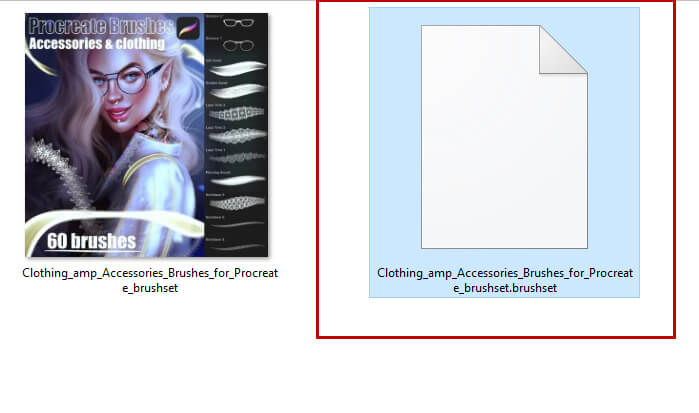
Этот формат не совместим с Photoshop, поэтому мы сейчас вытащим все, что нам нужно. Для этого нам понадобится архиватор 7z. Кликаем правой кнопочкой мышки по нашему файлику.
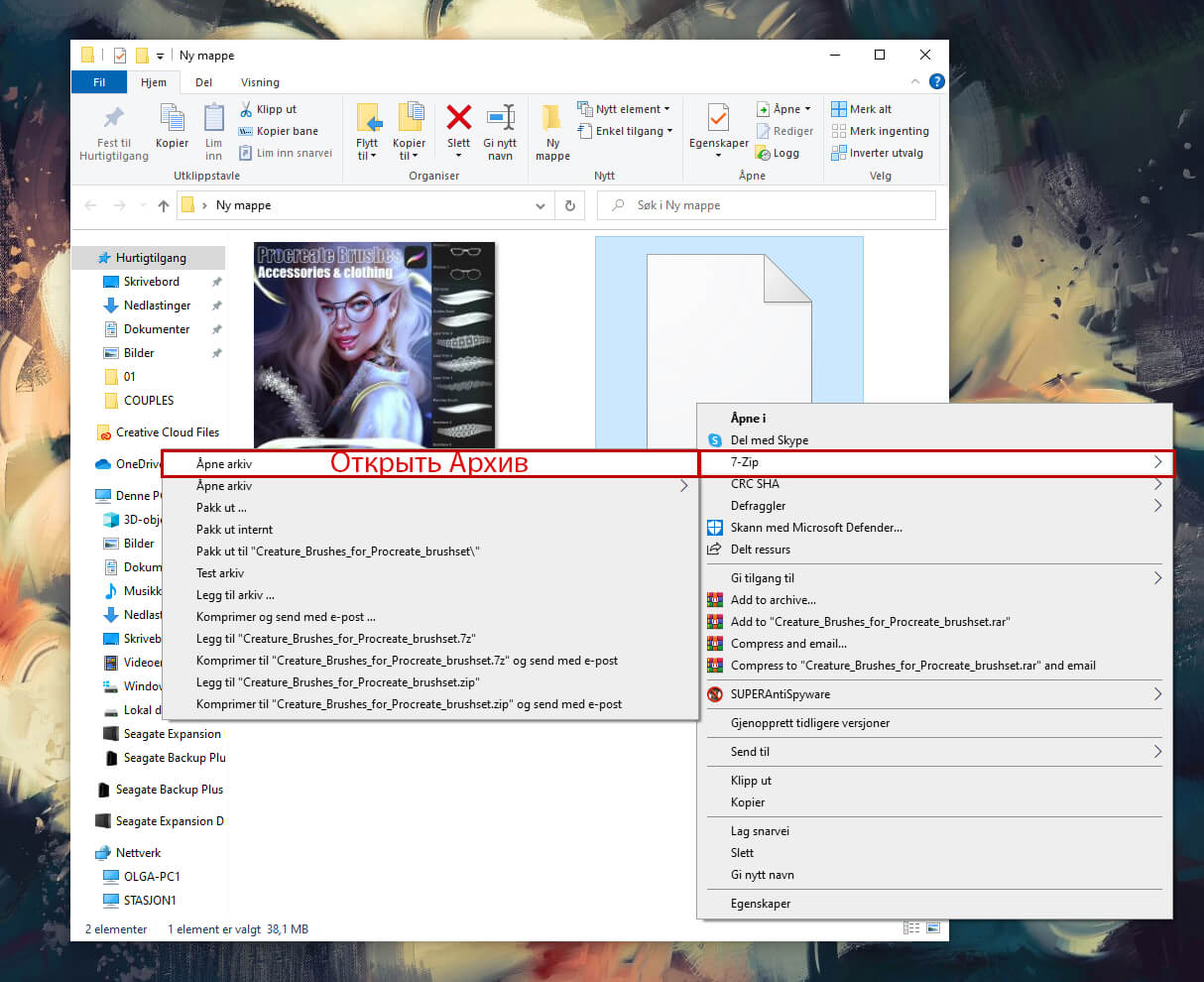
Мы видим много файлов.
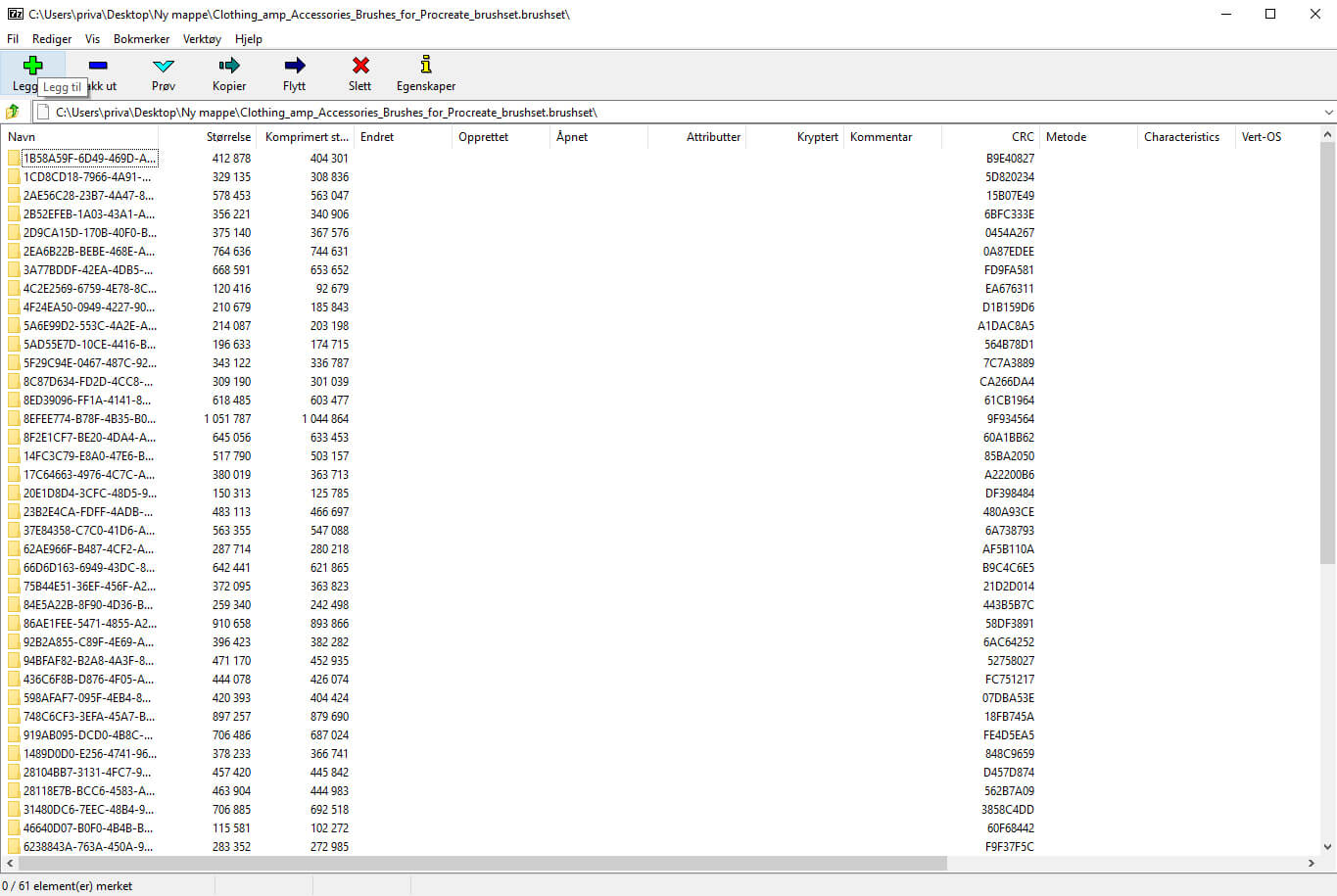

Я прошлась по папочкам и отобрала те отпечатки, которые мне понравились и как я думаю мне пригодятся. Скопировала их в отдельную папочку.
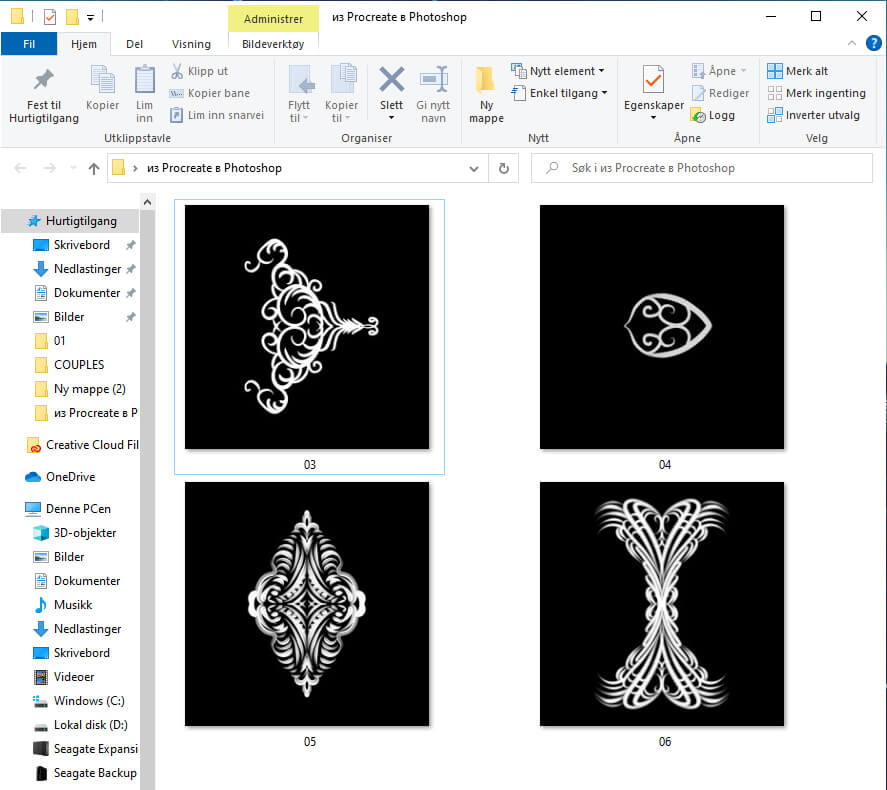
Первый этап мы успешно проделали и вытащили отпечатки, теперь осталось их перенести в Photoshop. Я уверена, что вы, все знаете как определить кисть в Photoshop, но на всякий случай расскажу кратенько, чтобы тем кто не знает, не нужно было искать дополнительно. А кто знает, то вы уже можете конвертировать кисти и с удовольствием ими пользоваться.
Итак, открываем наше изображение в Photoshop. Я повернула изображение как мне удобно.

Чтобы определить кисть, наш отпечаток должен быть черного цвета на белом фоне, поэтому легко инвертируем наше изображение (Ctrl+I) Уменьшаем размер, так как исходный файл может быть довольно большим.
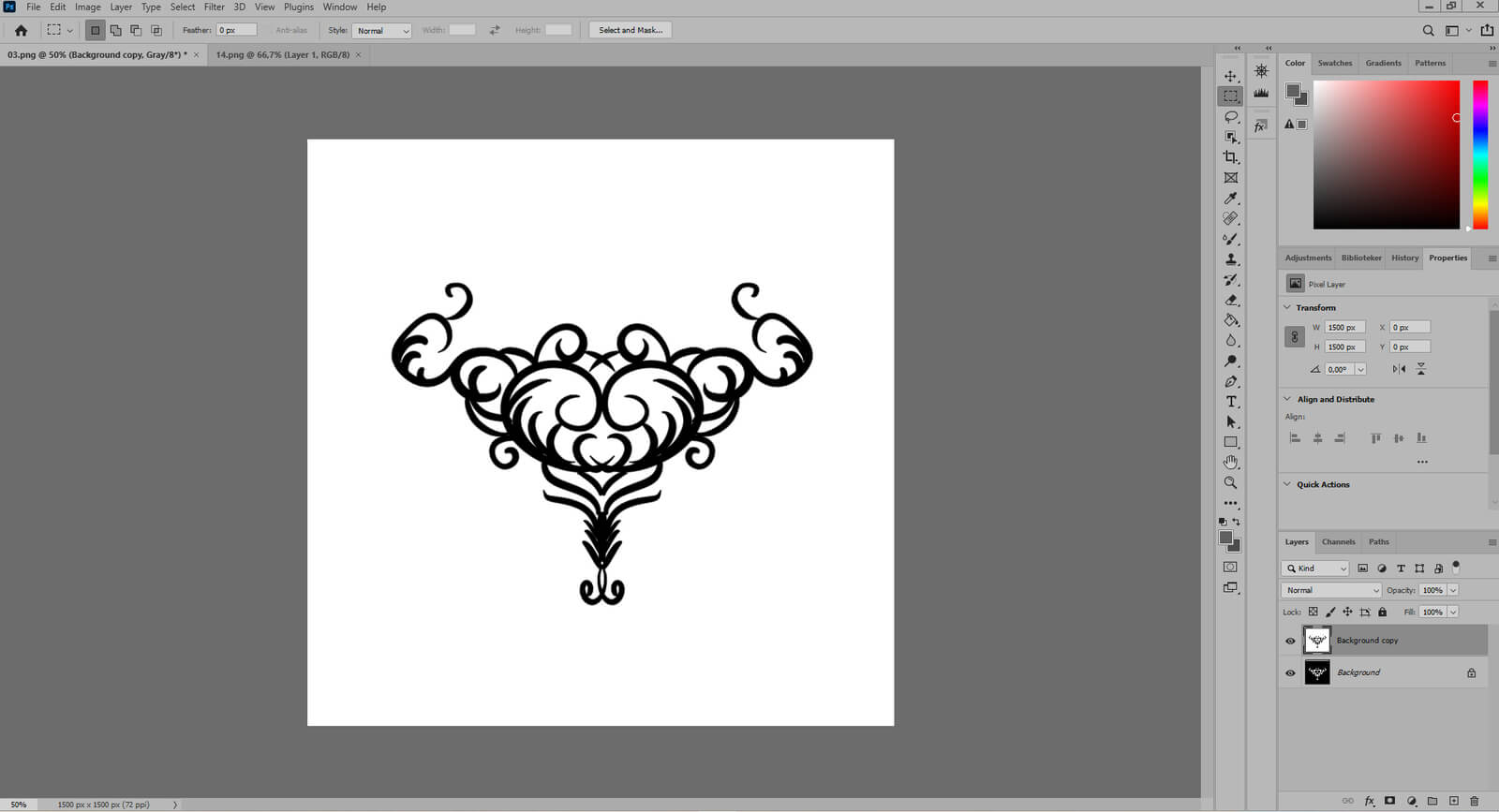
Определяем кисть. Присваиваем ей имя. И нажимаем ОК.


Все, наша кисть готова.

Дальше мы уже можем открыть настройки и настроить ее так, как нам нужно. Вот, такой вот несложный процесс. Надеюсь, что статья будет вам полезна. Всем желаю творческого вдохновения и удачи.
Сайт, конечно, литературный, но раздел иллюстраций тут присутствует вполне официально, а в нём публикуются сотни рисунков - как профессиональных, так и любительских, за некоторые из которых очень хочется сесть с красной ручкой и почеркать ошибки. Очень банальные и обидные, без которых работа сразу вышла бы на другой уровень. Один из таких "больных зубов" - это перспектива. Недавно я объясняла в комментах, как легко победить её при помощи встроенных инструментов бесплатного графического редактора Крита, и теперь решила скопировать отдельным блогом. Вдруг кому-то будет полезно и поможет рисовать лучше.
Для начала немного теории, что такое для рисунка та самая линия горизонта, где сходятся все точки.
На самом деле это высота глаз условного наблюдателя. Все объекты, находящиеся выше, мы видим снизу. Всё, что ниже - сверху. В том, как меняется, в зависимости от высоты, точка схождения, легко убедиться, присев и поднявшись рядом с каким-нибудь стеллажом, кухонным гарнитуром и прочей прямоугольной многоярусной мебелью.
Если мы рисуем несколько человек, находящихся на разном удалении (в одной плоскости), то ровнять мы их будем как раз по голове. И голова эта будет плюс-минус на линии горизонта, в зависимости от роста.
Нарисуем в перспективе комнату с разным положением горизонта.

Видите вот эту точку, там, где всё сошлось? Там находятся глаза человека одного с вами роста. Сравниваем её с высотой потолка. И понимаем, что мы в подвале. Или в театре на самом высоком ярусе, если предположить оптимистичный вариант ;).
А теперь то же самое, но горизонт у нас внизу. Оптимисты переместились в партер театра, пессимисты - до сих пор в подвале, лежат на полу, и сейчас их будут бить. Предположительно ногами.

Теперь перейдём непосредственно к Крите. У неё есть набор шикарных вспомогательных инструментов, конкретно для перспективы это Vanishing point и Persperctive. Вот так оно выглядит.
Vanishing point представляет собой точку схождения и два управляющих "луча" с контрольными точками, при помощи которых можно всё это передвигать. Плодить их можно сколько угодно, я ещё люблю для ясности раскрашивать в разные цвета (по умолчании все серые, можно менять цвет всем разом, или каждому по-отдельности). Главное, чтобы в пределах одного рисунка точки схождения располагались на одной и той же линии горизонта. То же самое можно повторить вручную, но инструмент ценен тем, что точка схождения может уйти за пределы холста - ну и изменить всё можно мгновенно, в отличие от прочерченных линий. К тому же в режиме кисти он строит дополнительные линии от текущего местоположения курсора к точке схожения.
Perspective - размеченная сетка, управляется крайними точками. От центральной точки можно вытянуть другую сетку, связанную с первой, и таким образом обойтись без занудного построения перпендикуляров и (главное!) расположить удаляющиеся объекты на правильном расстоянии без сложных чертёжных ухищрений.
Теперь нарисуем что-нибудь, требующее чёткой перспективы и регулярности. Пусть это будет дверца трёхсекционного шкафа.
1. Прикидываем высоту человека по сравнению с нашим объектом и обозначаем это место направляющей. Направляющую можно вытянуть от линейки вверху и сбоку холста, после чего их лучше заблокировать, а то при наведении вместо рисования Крита будет предлагать их передвинуть (View - Lock Guides). Их можно удалить, перетянув обратно к линейке, или скрыть, не убирая (View - Show Guides)
2. Идём в инструменты и устанавливаем Vanishing point центральной точкой на нашу линию, а регулируемые отрезки по верху и низу предполагаемого шкафа.
3. Устанавливаем сетку Perspective относительно этих отрезков. У этого инструмента, кстати, тоже есть точка схождения, крестик. И он примерно там же, где центральная точка. Если чуть-чуть поманьячить над углами сетки, и вовсе совпадёт.
4. Достроить боковую стенку шкафа, если она входит в границы рисунка, можно с помощью любого из этих инструментов, главное - следить за положением крестика или центральной точки. Если мы не затеяли какой-то особый хитроалхимический мухлёж, то линия горизонта в рисунке - одна! Я этого делать не буду, попробуйте сами).
5. При помощи инструментов линии и многоугольника рисуем контур шкафа, а дальше раскрашиваем и совершенствуем по мере необходимости
Кисти для рисования в procreate
Полная инструкция по кистям в Procreate: импорт, изменения, создание своих
Приложение Рrocreate — очень простой и интуитивно понятный графический редактор. Установив его на свой планшет, вы сможете рисовать прямо на экране, как на холсте. В программе много инструментов в помощь дизайнерам. Один из самых важных — конечно же, кисти в Procreate.
Что нужно знать начинающему художнику, работающему с кистями в Procreate?
Кисти — основной инструмент в рисовании на графическом планшете. Они необходимы как начинающим художникам, так и профессионалам. Очень удобно, что кисти для программы Рrocreate можно скачать прямо через AppStore, на официальном сайте Рrocreate.
В интернете тоже можно найти большое количество дополнительных кистей на любой вкус.

У нас есть для вас бесплатный набор кистей для создания фэшн-иллюстраций. Забрать подарок вы можете при подписке на наш Инстаграм. Там мы публикуем разборы работ, пошаговые инструкции и прямые эфиры с успешными иллюстраторами. Подписывайтесь и пишите в директ фразу “Хочу набор”.
Но самое замечательное, что кисти Procreate можно создавать самостоятельно. Под собственные нужды, желания и стиль. Расскажем об этом подробнее.
Кисти в Рrocreate могут выполнять разные функции и имитировать разные инструменты: карандаш, кисть, пастель и аэрограф. Кисти можно использовать для заливки фона, штриховки, леттеринга, создания текстур, мелких деталей, бликов, орнаментов.
У каждой кисти есть настройки. Управляя настройками кистей в procreate, можно менять прозрачность, размер и уровень наклона. Также, используя настройки, можно наносить цвет с помощью мазков, напылять, делать заливки или выполнять другие задачи.
Иконка кисти выглядит как кисточка, нажав на нее, мы попадаем в библиотеку кистей. В Рrocreate уже есть стандартные наборы кистей. Эти наборы сгруппированы по тематическим подгруппам.

Как скачать и импортировать кисти Рrocreate из интернета
Давайте подробнее коснемся того, как найти, скачать и установить дополнительные кисти и наборы кистей в программу Рrocreate.
Если в уже имеющемся разнообразии вы не нашли необходимой кисти, можно скачать ее с интернета.
Бесплатные кисти
Бесплатные кисти в Рrocreate доступны на официальном сайте в разделе Discussions, во вкладке Resources. Здесь большой выбор бесплатных кистей. Можно увидеть превью кистей и скачать понравившиеся.
Если вы ищете какие-то определенные кисти, стоит воспользоваться поиском. Вводить запрос нужно на английском языке, потому что сайт англоязычный.
Для скачивания кистей в Рrocreate открываем интересующую ветку, находим ссылку на скачивание, выделенную синим цветом. И, нажав на нее, скачиваем файлы в свое облачное хранилище в папку, где вы будете хранить свои кисти.
При таком способе импортирования кисти автоматически попадают в эту папку. После импорта можно переместить кисть в другой набор.
Платные кисти
Платные кисти в Рrocreate находятся в разделе Discussions в блоке Marketplace.
В этом блоке ссылки на наборы чаще всего ведут на личные сайты авторов.
Для покупки необходимо оплатить набор подходящим вам способом и получить персональную ссылку на скачивание. Все остальные шаги будут аналогичны шагам для скачивания бесплатных кистей.
Импорт кистей
Если вы скачали кисть или набор в облачное хранилище, перед использованием их нужно импортировать.
Для импорта целого набора в библиотеке нужно создать новую папку кистей. Для этого нажимаем на “+” во вкладке наборов и задаем название новой папке. Выделяем файлы всего набора в своем облачном хранилище и перетаскиваем в папку с новым набором в программу Рrocreate.
Можно добавлять скачанные кисти и в определенные наборы. Для этого переходим в набор кистей, нажимаем плюс и выбираем “Импорт”. Находим файл в облачном хранилище и добавляем его касанием. Кисть немедленно появится в выбранном наборе.
Сторонние сайты
Кисти можно также добавить, скачав их из интернета со сторонних сайтов. Файлы с кистями имеют расширение brush, наборы — brush set. Закачиваем файлы из интернета на диск (облачное хранилище) в папку кистей.
Заходим в кисти и уже видим сверху вкладочку с новыми кистями. Зайдя во вкладку, вы увидите все кисти этого набора.
Создать свою коллекцию кистей

Чтобы удобнее организовать свою работу, можно настроить библиотеку, создав свои наборы часто используемых кистей procreate.
Затем заходим в любой набор, нажимаем на кисть и, удерживая, перетаскиваем ее в нужную папку. Или нажимаем на кисть, другим пальцем одновременно нажимаем на набор и отпускаем.
Программа сгруппирует кисть в этот набор. Таким способом можно
перетащить сразу несколько кистей. При этом в новом наборе создается копия кисти. В основном наборе кисть сохраняется.
Стандартные кисти нельзя удалить. Их только можно сбросить до настроек по умолчанию.

Как создать свои кисти в Procreate?
Самый простой способ создать новую кисть в Рrocreate — это изменить настройки уже существующей. Для этого в библиотеке кистей выберите ту кисть, что более всего похожа на то, что вы хотите получить. Продублируйте ее и перейдите в студию кистей, нажав на копию.
В студии кистей существуют настройки, которые позволят переделать кисть, изменив ее параметры:
динамику света и другие.
В настройках можно сменить поведение формы. Вы можете поэкспериментировать, изменив параметры:
колебания и другие.
Сохраняем изменения, задав кисти новое имя и создав новую точку сброса, которая сохранит текущее состояние измененной кисти. Готово.
Создание новой кисти с нуля
Создаем белый холст.
Сначала нарисуем форму кисти. В качестве штампа можно использовать любое желаемое изображение или свой рисунок. Рисунок должен быть монохромным, оттенки серого могут быть от прозрачного до черного. Все белые цвета будут прозрачными, все темными будут менее прозрачными по степени затемнения. После того, как создан штамп приступаем к созданию кисти.
Идем в редактор, нажимаем на инструмент кисти и выбираем любую простую кисть.
Закончив с настройками, дадим кисти новое имя и создадим новую точку сброса. Готово.
Читайте также:

