Как открыть планшет леново таб 2
Обновлено: 18.09.2024

Перед использованием этой информации и продукта, который она поддерживает, обязательно прочтите следующее:
- требуется доступ к сети передачи данных.
- недоступно в некоторых странах.
У вас есть два способа получить это приложение: - Найдите и скачайте приложение в Google Play.
- Отсканируйте следующий QR-код с помощью устройства Lenovo Android.
Технические характеристики
беспроводной
связьBluetooth 4.2;
WLAN 802.11 a / b / g / n / ac; GPS / ГЛОНАССBluetooth 4.2;
WLAN 802.11 a / b / g / n / ac; GPS / ГЛОНАСС
WLAN 802.11 a / b / g / n / ac; GPS / A-GPS / ГЛОНАСС; FDD-LTE / TDD-
Примечание: Lenovo TB-X505X поддерживает диапазоны LTE 1,2,3,4,5,7,8,20,38,40, но в некоторых странах LTE не поддерживается. Чтобы узнать, работает ли ваше устройство с сетями LTE в вашей стране, обратитесь к оператору связи.
Главный экран

Главный экран - это отправная точка для использования вашего устройства. Для вашего удобства на главном экране уже есть несколько полезных приложений и виджетов.
Примечание: Функции вашего устройства и домашний экран могут отличаться в зависимости от вашего местоположения, языка, оператора связи и модели устройства.
Уведомления и быстрые настройки
- Чтобы увидеть уведомления, проведите вниз от верхнего края экрана.
- Чтобы закрыть панель уведомлений, проведите вверх от нижней части экрана.
- Чтобы закрыть уведомление, проведите по нему влево или вправо.
- Чтобы закрыть все уведомления, нажмите ОЧИСТИТЬ ВСЕ в нижней части панели уведомлений.
- Чтобы открыть панель быстрых настроек, дважды смахните вниз от верхнего края экрана.
- Чтобы закрыть панель быстрых настроек, проведите вверх от нижней части экрана.
Принудительное выключение / перезагрузка
Нажмите и удерживайте кнопку питания около 8 секунд, пока устройство не выключится, нажмите и удерживайте кнопку питания около 10 секунд для перезагрузки.
Режим разделения экрана
Использование режима разделенного экрана
- Отрегулируйте размер разделенного экрана
Сдвиньте ”” в середине двух экранов, чтобы настроить размер разделенного экрана. - Заменить второе приложение
Коснитесь значка, чтобы выбрать другое приложение.
Выход из режима разделенного экрана
- Выбор приложения, не поддерживающего режим разделения экрана.
- Или сдвиньте "" к краю экрана.
Многопользовательский
Многопользовательские настройки
- Владелец: Владелец имеет полный контроль над всеми разрешениями пользователей и управляет всеми учетными записями пользователей.
- Гость: Есть только одна гостевая учетная запись. Гость ограничил доступ к устройству.
- Новый пользователь: Может быть несколько учетных записей пользователей, включая учетные записи для обычных пользователей и дочерних пользователей. Стандартный пользователь может управлять учетными записями дочерних пользователей. В детских учетных записях пользователей доступно множество удобных для детей приложений, включая видео, игры, музыку и многое другое.
Переключение между учетными записями пользователей
- На главном экране проведите вниз от верхнего края экрана, а затем коснитесь значка пользователей, чтобы переключаться между различными учетными записями пользователей.
- В интерфейсе экрана блокировки выберите значок пользователя, на который хотите переключиться, затем коснитесь и проведите пальцем вверх, чтобы переключиться на другую учетную запись.
Удаление учетной записи пользователя
камера
Фотосъемка и видео
Вы можете делать фотографии и записывать видео с помощью встроенной камеры вашего устройства.
Снимаем скриншоты: Одновременно нажмите и удерживайте кнопки питания и уменьшения громкости, чтобы сделать снимок экрана.
Viewизображения и видео
- Перейти к фотографиям.
- Войдите в Files Go.
- Настройте сеть WLAN.
- * Настроить мобильную сеть.
- Настройте сеть VPN.
- Вы также можете поделиться своей мобильной сетью с другими.
- * Настройте точку доступа.
Настройка сети WLAN
Настройка сети VPN
Настройка точки доступа
Примечание: Сообщите своим друзьям имя сети и пароль, и они смогут подключиться к вашей мобильной сети.
Интернет

Вы можете просмотреть web если ваше устройство подключено к беспроводной или сотовой сети.
Чтобы открыть приложение браузера, перейдите в Chrome.
Посещающий webместа
Gmail
Вы можете отправлять и получать электронные письма, если ваше устройство подключено к беспроводной сети. Чтобы получить доступ к приложению Gmail, перейдите в Gmail.
Настройка учетной записи Gmail
Использование Gmail
После настройки учетной записи Gmail вы можете использовать приложение Gmail для отправки и получения электронных писем.
Карты

Планирование маршрута
Синхронизация
Вы можете передавать данные между вашим устройством и компьютером, такие как музыка, изображения, видео, документы, пакет приложений Android (APK) files и так далее.
Подключение вашего устройства к компьютеру
Выбор режима подключения к компьютеру
- Медиа-устройство (MTP): Выберите этот режим, если вы хотите передать медиафайлы. fileтакие как фотографии, видео и мелодии звонка между планшетом и компьютером.
- Камера (PTP): Выберите этот режим, если вы хотите передавать только фото и видео между планшетом и компьютером.
- Стоимость только: Выберите этот режим, если вы хотите заряжать только свой телефон.
- MIDI: Выберите этот режим, если вы хотите, чтобы приложения с поддержкой MIDI на вашем устройстве работали с программным обеспечением MIDI на компьютере.
Настройки
Настройка звука
Зайдите в Настройки> Звук. Здесь вы можете установить мелодию звонка, звук уведомления по умолчанию, звук будильника по умолчанию и так далее. Вы также можете установить громкость звонка.
Приложение
Обращайтесь с устройством осторожно
Не роняйте, не сгибайте и не прокалывайте устройство; не вставляйте посторонние предметы и не ставьте на него тяжелые предметы. Чувствительные компоненты внутри могут быть повреждены.
Экран вашего устройства сделан из стекла. Стекло может разбиться, если устройство упадет на твердую поверхность, подвергнется сильному удару или будет раздавлено тяжелым предметом. Если стекло сколось или потрескалось, не прикасайтесь к разбитому стеклу и не пытайтесь снять его с устройства. Немедленно прекратите использование устройства и обратитесь в службу технической поддержки Lenovo за информацией о ремонте, замене или утилизации.
При использовании устройства держите его подальше от источников тепла или высокого напряжения.tagсреды, такие как электрические приборы, электронагревательное оборудование или электрическое кухонное оборудование. Используйте устройство только в диапазоне температур от 0 ° C (32 ° F) до 40 ° C (104 ° F) (при хранении от -20 ° C (-4 ° F) до 60 ° C (140 ° F)), чтобы избежать повреждать.
Не подвергайте устройство воздействию воды, дождя, повышенной влажности, пота или других жидкостей.
Не разбирайте и не модифицируйте свое устройство.
Ваше устройство представляет собой герметичный блок. Внутри нет деталей, обслуживаемых конечным пользователем. Все внутренние ремонтные работы должны выполняться авторизованной ремонтной службой Lenovo или авторизованным техническим специалистом Lenovo. Попытка открыть или изменить ваше устройство приведет к аннулированию гарантии.
Уведомление о встроенной перезаряжаемой батарее
Не пытайтесь заменить внутреннюю перезаряжаемую литий-ионную батарею. При замене батареи неправильного типа существует опасность взрыва. Обратитесь в службу поддержки Lenovo для замены.
Уведомление о пластиковом пакете
ОПАСНОСТЬ: Пластиковые пакеты могут быть опасными. Держите полиэтиленовые пакеты подальше от младенцев и детей, чтобы не задохнуться.
- Не допускайте намокания устройства и адаптера переменного тока.
Не погружайте устройство в воду и не оставляйте устройство в местах, где он может контактировать с водой или другими жидкостями. - Используйте только утвержденные методы зарядки.
Примечание: Используйте только стандартные адаптеры питания Lenovo. Использование адаптеров питания сторонних производителей повлияет на скорость зарядки, что приведет к ненормальной зарядке и потенциальному повреждению оборудования. Подключите стандартный адаптер питания к подходящей розетке. - Используйте стандартный кабель для передачи данных для подключения устройства к ПК или устройству, которое поддерживает USB 2.0 или выше.
Зарядные устройства могут нагреваться при нормальном использовании. Убедитесь, что вокруг зарядного устройства имеется достаточная вентиляция. Отключите зарядное устройство, если произойдет одно из следующих событий: - Зарядное устройство подверглось воздействию дождя, жидкости или чрезмерной влажности.
- Зарядное устройство имеет признаки физического повреждения.
- Вы хотите очистить зарядное устройство.
Внимание! Lenovo не несет ответственности за работу или безопасность продуктов, произведенных и не одобренных Lenovo. Используйте только одобренные Lenovo адаптеры переменного тока и аккумуляторы.
Предупреждение об использовании большого объема
- Ограничьте время использования гарнитуры или наушников на высокой громкости.
- Не увеличивайте громкость, чтобы заглушить шумное окружение.
- Убавьте громкость, если вы не слышите людей, говорящих рядом с вами.
Если вы испытываете дискомфорт при слухе, включая ощущение давления или заложенности в ушах, звон в ушах или приглушенную речь, вам следует прекратить прослушивание устройства через гарнитуру или наушники и проверить слух.
Чтобы предотвратить возможное повреждение слуха, не слушайте музыку на большой громкости в течение длительного времени.
Будьте осторожны при использовании устройства в автомобиле или на велосипеде.
Всегда ставьте во главу угла вашу безопасность и безопасность других. Соблюдайте закон. Местные законы и правила могут регулировать, как вы можете использовать мобильные электронные устройства, такие как ваше устройство, во время вождения автомобиля или велосипеда.
Храните устройство и аксессуары в недоступном для маленьких детей месте.
Ваше устройство содержит мелкие детали, которыми маленькие дети могут задохнуться. Кроме того, стеклянный экран может разбиться или треснуть, если его уронить или бросить на твердую поверхность.
Защитите свои данные и программное обеспечение
Не удалять неизвестное files или измените имя files или каталоги, которые были созданы не вами; в противном случае программное обеспечение вашего устройства может перестать работать.
Помните, что доступ к сетевым ресурсам может сделать ваше устройство уязвимым для компьютерных вирусов, хакеров, шпионского ПО и других вредоносных действий, которые могут повредить ваше устройство, программное обеспечение или данные. Вы несете ответственность за обеспечение надлежащей защиты в виде брандмауэров, антивирусного и антишпионского программного обеспечения, а также за поддержание такого программного обеспечения в актуальном состоянии.
Держите электрические приборы подальше от вашего устройства. К ним относятся электрические вентиляторы, радиоприемники, мощные динамики, кондиционеры и микроволновые печи. Сильные магнитные поля, создаваемые электрическими приборами, могут повредить экран и данные на устройстве.
Заявление о соответствии FCC
- Изменить ориентацию или местоположение приемной антенны.
- Увеличьте расстояние между оборудованием и приемником.
- Подключить оборудование к розетке в цепи, отличной от той, к которой подключен приемник.
- Обратитесь за помощью к авторизованному дилеру или представителю сервисной службы.
Lenovo не несет ответственности за любые радио- или телевизионные помехи, вызванные несанкционированными изменениями или модификациями этого оборудования. Несанкционированные изменения или модификации могут лишить пользователя права на эксплуатацию оборудования.
Это устройство соответствует требованиям части 15 правил FCC. Эксплуатация возможна при соблюдении следующих двух условий: (1) это устройство не может создавать вредных помех, и (2) это устройство должно принимать любые принимаемые помехи, включая помехи, которые могут вызвать нежелательную работу.
Ответственная сторона:
Lenovo (США) Incorporated
1009 Think Place - Building One
Моррисвилл, Северная Каролина 27560
Телефон: 1-919-294-5900
- Это устройство не должно вызывать помех, и
- Это устройство должно принимать любые помехи, включая помехи, которые могут вызвать нежелательные
Информация об окружающей среде, переработке и утилизации
Информация о модели ENERGY STAR
Совсем недавно мне предоставилась возможность познакомиться с одной из новинок Lenovo, а именно SmartTab Yoga YT-X705F в комплектации 4+64.
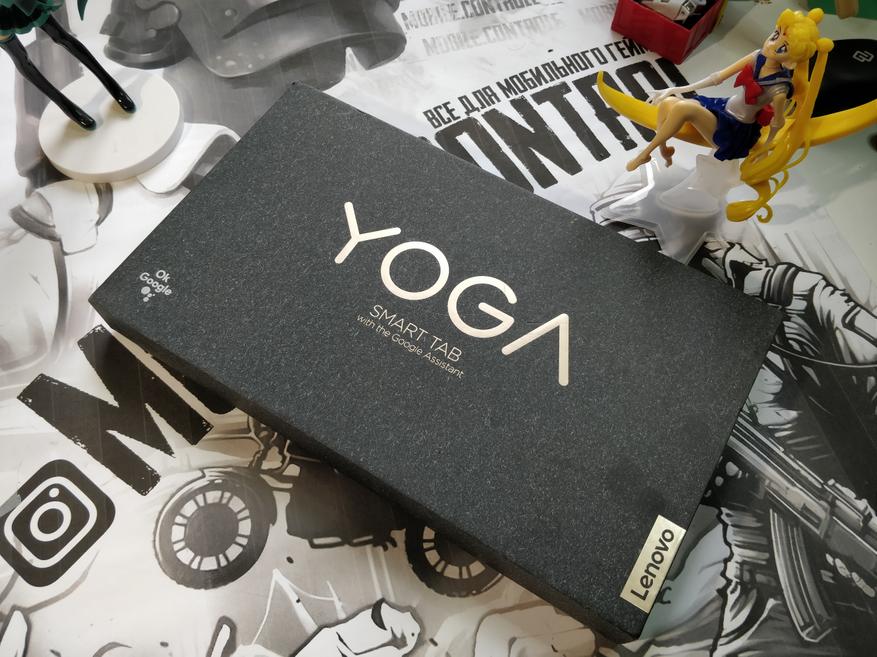
Аппарат всеми силами показывает свою дороговизну и премиальность, хотя цена у него совсем не на уровне премиальных моделей. Его цена стартует от 19 тысяч рублей за версию 3/32 и от 22 тысяч за 4/64 Даже коробка выполнена из очень качественного, фактурированного картона. Она прочная, красивая и выглядит очень внушительно. Производитель очень внимательно подошёл не только к внешней стороне упаковки, но ещё и об внутренностях не забыл.

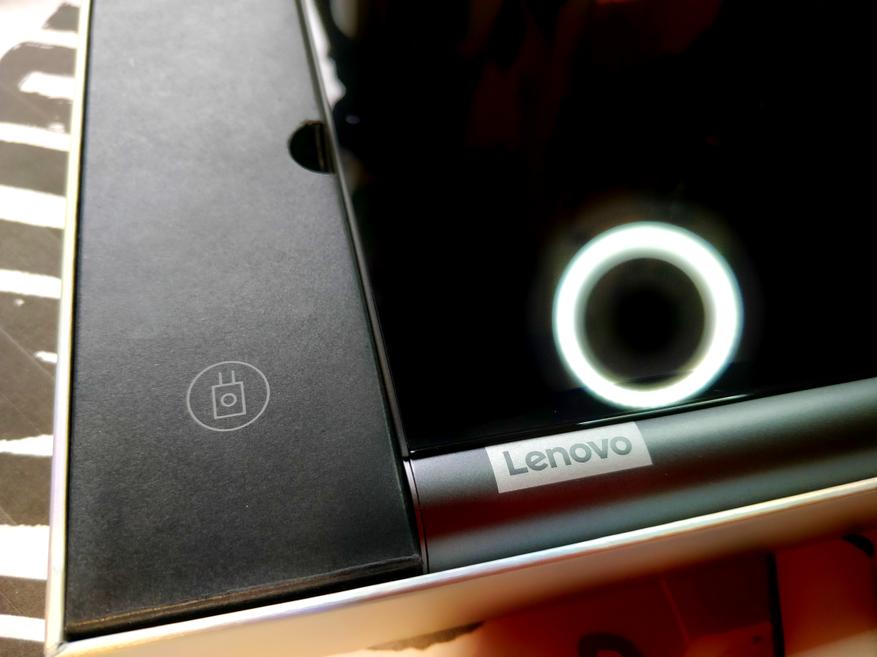
К слову о комплектации — все её элементы выполнены очень качественно. Начиная с толстого и увесистого руководства пользователя, заканчивая плотным и качественным кабелем TypeC.

Сам планшет выполнен из металла и Софт-тач пластика. В нижней части находится звуковая система от JBL, что является фишкой устройства, а также удобная подставка, что позволяет удобно ставить планшет без лишних средств.
Дисплей тут 10.1 дюйм, с IPS матрицей разрешением 1920 на 1200 пикселей. Экран яркий, сочный, все цвета откалиброваны грамотно и изображение без каких-либо искажений. Достаточно большое разрешение и качественная матрица дарит очень приятное глазу изображение.

Из фишек устройства обязательно надо отметить 360 запись звука за счёт нескольких микрофонов, что делает запись звука практически студийного качества, возможность разблокировали планшета по средствам сканирования лица (по фото) и полную поддержку умного дома Google.

По начинке тут все достаточно просто, но большего и не нужно.
Процессор стоит Snapdragon 439, которого в купе с 4гб оперативной памяти вполне хватит на спокойную работу нескольких приложений в параллели, простенький игр и прочей различной работы. Для приложений и прочего есть 64 гб постоянной памяти, чего… Конечно мало, но есть возможность расширить её, поставив карточку памяти формата MicroSD.
В целом по производительности планшета лично мне вполне хватало и посмотреть ютуб в 1080р60, и в пабг на минималках поиграть и в офисе поработать.
Также хочу отметить звуковую систему, что спроектировала известная компания JBL. Она поддерживает систему DolbyAtmos и выдаёт очень и очень хороший звук. Качество звучание выше даже многих наушников в ценовой категории 1000-2000р. Слушать музыку или смотреть фильмы одно удовольствие.
Звук в наушниках тут тоже не подвёл. Установленная система DolbyAtmos очень хорошо улучшает звук и адаптируется его в зависимости от изначальной звуковой волны.

По начинке остался лишь аккумулятор, который в этой модели очень большой, на целых 7000мАч. Это хватает с головой на 1-2 дня активного использования и даже без попыток экономии. 27 Wh очень много для современных устройств и это очень радует.
В целом планшет очень качественный, удобный и вполне функциональный. В современном мире я вижу планшеты именно в таком виде, в каком их видят разработчики Lenovo. Это действительно интересный! Качественный! И безумно удобный! Планшет на андроиде.
Об авторе
Я — Александр Раннев, известный под никами CrazyKARLOSON или KarlosonRV.
У меня есть канал на YouTUBE — KarlosonRV
Обзор dell xps 13 9300 [3300] обзор motorola G8 4/64gb Обзор Lenovo Legion Y540-15
Продолжаем снимать на видео небольшие руководства по замене сенсорных стекол (тачскринов) в планшетах Lenovo.
Сегодня же мы опубликуем гайд по замене сенсорного стекла в планшетах Lenovo TAB 2 A10-70L и его модификации (Lenovo TAB 2 A10-70F) .
Гайд - ремонт планшета Lenovo TAB 2 A10-70L (A10-70F)
Вы можете посмотреть краткое ускоренное видео работ (вверху, либо пройти по шагам инструкцию с фотографиями - разборка планшета, снятие тачскрина с матрицы (разделение), проклейка и монтаж нового сенсорного стекла).

И так, перед нами планшет Lenovo TAB 2 A10-70L в синем корпусе с разбитым тачскрином. Для начала снимаем заднюю крышку планшета.

Прогреваем поверхность мест фиксации сенсора с матрицей, медленно и не торопясь их разделяем.

Проклеен тачскрин очень хорошо, поэтому не торопимся, что бы не повредить матрицу.

Разъединяем тачскрин и матрицу, отсоединяем и шлейфы тачскрина. Удаляем старый фиксирующий состав клейкой ленты и обезжириваем.

Проверяем работоспособность нового сенсора, для этого подключаем шлейфы (внимание на данном этапе ничего не проклеиваем, просто собираем в обратном порядке) и включаем планшет. Убедившись в работоспособности, выключаем устройство и отключаем шлейфы. В данном случае калибровать сенсорное стекло планшета Lenovo A5500 не понадобилось, что для данных моделей является нормой.
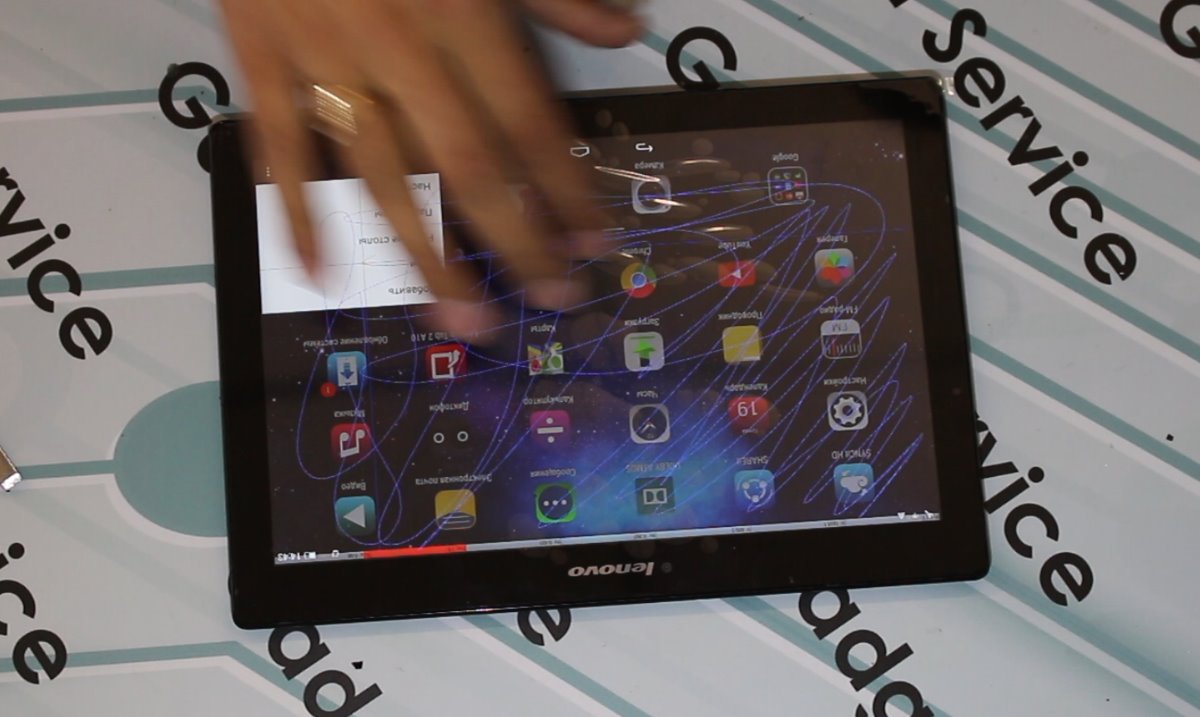
Проклеиваем скотчем места фиксации матрицы и тачскрина.

Перед соединением нового touch screen с матрицей планшета Lenovo TAB 2 A10-70L обязательно очищаем поверхность дисплея (матрицы) от пятен, отпечатков пальцев, и продуваем от пыли, что бы не единой соринки не было между экраном и сенсором.

Снимаем защитные пленки и монтируем сенсор (не забывая подключать шлейфы, а также ровно прикладывая), на выходе получаем готовый рабочий модуль экрана.

Уже после монтажа включаем планшет и еще раз проверяем работоспособность. Монтируем заднюю крышку на место/

Подписывайтесь на наш канал на видеохостинге YouTube и вы не пропустите новых видео гайдов от столичной мастерской Гаджет Сервис по ремонту компьютерной техники в Минске!
Напоминаем всем пользователям сайта, что белорусская мастерская "Гаджет Сервис" оказывает услуги ремонта, настройки и регулировки планшетов марки Lenovo в Минске как за наличный, так и за безналичный расчет с обязательным предоставлением 120 дневной гарантии на услуги и комплектующие. Обращаем внимание, что если Вы решили самостоятельно выполнить работы которые проведены в данной инструкции, за Ваши неверные действия мастерская ответственности не несет. Если Вы не уверены в своих знаниях и умениях (на видео ролике может показаться, что все очень просто), то лучше приносите неисправный планшет в мастерскую, мы быстро, качественно и не дорого (текущая цена замены Lenovo TAB 2 A10-70L и A10-70F) выполним ремонтные работы!
Если вам необходимо открыть крышку планшета, прочитайте нашу статью. Мы расскажем вам, можно ли самостоятельно снять заднюю крышку и как обезопасить себя в ходе работы.

Многие планшеты внешне создают впечатление монолитности. Не видно никаких защелок или винтиков, только различные разъемы и кнопки. Понятно, что это обманчивое впечатление, но, тем не менее, разобраться самостоятельно, как открыть крышку планшета непросто. Познакомьтесь с нашими рекомендациями, и вы сможете сделать это.
Прежде, чем приступить к разборке планшета, необходимо подумать, есть ли в этом необходимость. Если вы не владеете навыками работы с электроникой, лучше сразу отнесите свой девайс к специалисту. Вы вряд ли сможете решить проблему, а повредить что-нибудь внутри - легко.
Для многих цель съема крышки — это замена аккумулятора. Но в отличие от ноутбуков и сотовых телефонов, в планшетах он спаян с материнской платой. Если вы умеете очень аккуратно паять, можете попробовать разобрать свой девайс. В противном случае, этого делать не стоит.
Открываем крышку
Открыть заднюю крышку любого планшета не очень легко, поэтому попробуем разобраться в базовых этапах работы. Если вы являетесь обладателем редкой модели, лучше почитать соответствующие рекомендации на профильных форумах или же обратиться за помощью к специалисту.
Digma Optima 10.5 3G замена тачскрина
В этом видео расс…
Как разобрать планшет Digma Plane 7.8 3G PS7008EG
В этом видео мы покажем как разобрать планшет Digma Plane 7.8 3G. Вы узнаете на что нужно обратить внимание при разб.
Для работы вам понадобятся:
- набор отверток, включающий прямую, крестовидную, трех- и шестигранную;
- гитарный медиатор или пластиковая карточка;
- термофен.
Ход работы
- Прежде всего, хорошенько осмотрите планшет. Перед тем, как снять заднюю крышку, у многих моделей необходимо открутить винты или отщелкнуть фиксаторы. Фиксаторы, скорее всего, вы заметите, а вот шурупы могут быть спрятаны под резиновыми заглушками. Если вы увидите такие, то аккуратно подцепите и проверьте, нет ли под ними шурупов.
- Шурупы обнаружены. Подберите в своем наборе отверток подходящую и открутите их. Если есть фиксаторы, отщелкните их.
- Теперь начинается очень кропотливая работа. Потихоньку подденьте медиатором или пластиковой карточкой крышку планшета. Делать это необходимо предельно осторожно, чтобы не повредить хрупкие компоненты техники. В большинстве случаев работа по снятию задней панели на этом и заканчивается. Но есть и модели, которые трудно открыть.
Трудности снятия крышки
К аппаратам, которые трудно открываются, относится продукция Apple. Планшеты такого типа разбираются очень сложно, поэтому хорошо подумайте, перед тем, как делать это. У некоторых моделей для дополнительной фиксации и защиты от несервисного обслуживания, задняя панель посажена на клей. Вот тут нам и пригодится термофен.
В XXI веке жизнь человека тесно связана с различной цифровой техникой. Даже ребёнку трудно представить свою жизнь без различных гаджетов. Как раз-таки, по вине детей чаще всего происходят поломки компьютеров, игровых приставок, смартфонов. Многие люди, по тем или иным причинам, не желают обращаться в сервисные центры, за помощью профессиональных мастеров.

Представленная инструкция подойдёт для многих планшет. Хоть они все и отличаются внешне, по сути различий в разборе устройства практически нет.
Информация в статье подойдёт для обладателей гаджетов от следующих производителей: Wexler, Wacom, PiPO, Prestigio Multipad, Digma, Huawei, Chuwi, Teclast, Cube, FNF, Onda, Colorfly, Ainol, Ramos, BQ, Irbis, Explay, Ginzzu, teXet, Vertex, Mystery, Qumo, Dexp, Oysters, Supra, No-name, и также актуальна для таких брендов как: Apple, Lenovo, Microsoft, Acer, Asus, Sony, Samsung Galaxy Tab.
Весь процесс состоит из нескольких этапов:
- Снятие задней крышки.
- Отделение передней панели.
- Извлечение аккумулятора.
- Работы с дисплеем.
- Рассмотрим каждый этап подробно.
Прежде чем приступить к разбору гаджета, следует помнить, что ваше неквалифицированное вмешательство может навсегда вывести аппарат из строя. Не аккуратное обращение с инструментом может повредить контакты, материнскую плату, экран или главный процессор устройства.
Необходимый набор инструментов для разборки
Для того чтобы вскрыть какое-либо устройство, необходим набор инструментов. В случае с ремонтом планшетного компьютера Он выглядит следующим образом.

Основные этапы работы
Поломок, послуживших причиной разбора Андроид планшета, может быть масса: разбилось стекло, не включается, требует замены гнездо зарядки, не получается извлечь или вставить симку.
Снятие крышки

- Внимательно ознакомьтесь с инструкцией (идёт в комплекте с устройством или посмотрите в интернете).
- С использованием пластиковой лопатки, медиатора или тонкого ножа, найдите крепящие фиксаторы. На различных моделях они расположены в разных местах. Старайтесь не повредить их. В дальнейшем сложно будет собрать девайс обратно.
- Осмотрите корпус на наличие винтов и шурупов. Если таковые есть, выкрутите их при помощи подходящей фигурной отвёртки.
Вскрываем верхнюю часть
Передняя часть вскрывается аналогичным способом. Нужно отщёлкнуть все фиксаторы. Обратите внимание на шурупы внутри планшета, после снятия задней крышки. Некоторые из них проходят насквозь и держат рамку передней панели. Все действия выполняйте крайне аккуратно, чтобы не разбить монитор.
Отключаем шлейфы

Шлейф – это плоская полоска проводов. В зависимости от назначения имеет разную ширину. Как правило, самый широкий из них идет от материнской платы к дисплею. Узкими шлейфами подсоединяют микрофон, динамики, кнопки управления громкостью, батарея.
После того как пластиковый корпус будет отделён от основного железа, осмотрите внутренности гаджета. При помощи пинцета осторожно отсоедините все шлейфы.
Будьте осторожны! Порванный шлейф практически невозможно восстановить. Придётся вбить в навигатор адрес ближайшего магазина радиодеталей.
Вытаскиваем аккумулятор
Работы с экраном
Экран представляет собой три элемента: защитное стекло, тачскрин, матрица монитора. Чтобы отделить тачскрин от матрицы, нагрейте его феном по краям. Под действием температуры клей расплавится, и дальнейшее отделение не составит труда.

Чтобы отделить защитное стекло от корпуса, воспользуйтесь пластиковой картой. С её помощью отщёлкните фиксаторы, которые находятся на передней панели. Если в процессе некоторые из них выйдут из строя, для того чтобы вернуть технике прежний вид, нам поможет двухсторонний скотч, или несколько капель клея.
Читайте также:

