Как открыть планшет самсунг галакси таб 4
Обновлено: 18.09.2024


Если Вы читаете эту страницу, значит у Вас проблема с разъемом зарядки или кабеля Samsung Galaxy Tab. Так уж устроен этот разъем, что кабель прокручивается внутри разъема и постепенно переламывается и отрывается. Сегодня разберемся, как решить провести ремонт разъема Samsung Galaxy Tab. Мне попала в руки зарядка для Galaxy Tab сугубо китайского производства Vertex TC-01U.
Сам штекер планшета содержит контакты только для процесса заряда – это облегчает задачу.

Разборка блока питания
На всякий случай я разобрал блок питания, чтобы удостовериться, что оторванные провода не замкнулись и не спалили чего-нибудь. Разбирается блок питания достаточно просто – несколько ударов вдоль шва и корпус распадается на две половины.

Осматриваем плату – нужно убедиться в целостности всех радиоэлементов.

Особенно внимательно смотрим на пайку – похоже паяли пьяные китайцы закрытыми глазами. Я пропаял почти всю плату и перепаял провода питания, потому что держались они на честном слове.

Как разобрать разъем Samsung Galaxy Tab
Теперь переходим к разъему – нужно его разобрать. Аккуратно тонким лезвием или иглой отводим защелки по бокам.
Вытаскиваем разъем и смотрим на печальное зрелище.
Видно, что здесь установлены резисторы – их не трогаем. Нужно припаять плюс и минус на прежнее место.
Распиновка разъема Galaxy Tab приведена на рисунке – для +5 вольт нам нужны контакты Vout_charger.
Осторожно нужно припаять провода, не замкнув контакты припоем.

Припаять также необходимо как можно прочнее, чтобы провод не переломился опять.
Собираем разъем обратно просто защелкнув пластмассу. Если в процессе разборки разъем развалился на составляющие, придется собирать его на клей. Также я проклеил место входа кабеля в разъем, чтобы он не вращался.
Схемы про ремонт разъема Samsung Galaxy Tab
Перед тем, как заряжать девайс, проверьте разъем, замерив напряжение на контактах с помощью игольчатых щупов.
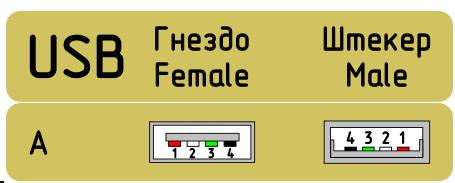
На этом все – зарядка для работает исправно. Если не удалось удачно провести ремонт разъема Samsung Galaxy Tab, то можно купить за дешево зарядное устройство Samsung Galaxy Tab.
В Samsung планомерно развивают линейку продуктов под общим названием Fan Edition (FE). Как правило, это модели, в которых оставляют внешность флагманов, а также их материалы, но удешевляют те или иные компоненты. Это всегда поиск компромисса, чтобы создать выгодное соотношение цена/качество, при котором устройство будет заметно дешевле аналогичного флагмана. Вы получаете внешность старшей модели, но урезается ряд возможностей, и тут нужно адекватно подходить к выбору устройства, понимать, чего вы можете лишиться, точно знать, что вам нужно, а что лишнее.
На рынке нет доступных планшетов с большой диагональю экрана, а тем более с поддержкой стилуса для рисования, как вариант, для рукописных заметок. Уникальность Tab S7 FE в том, что S Pen входит в комплект, покупать отдельно стилус не нужно.

Позиционирование Tab S7 FE вытекает из размера планшета, это устройство для тех, кто хочет максимально большой размер дисплея. Просмотр документов, фильмы, игры — все это на таком экране может выглядеть совсем иначе, чем на планшетах с меньшей диагональю. В линейке от Samsung аналогом выступает Tab S7+, но это старшая модель, которая стоит заметно больше. В линейке от Apple доступных планшетов с такой диагональю экрана вовсе нет.
Реальность и перспективы рынка IT‑профессий
Какие профессии наиболее популярны и высокооплачиваемы?
Субботний кофе №184
Тест Audi A7 Sportback. Между седаном и купе
Новое поколение Audi A7 Sportback дебютировало в 2018 году, автомобиль стоит в линейке между бизнес-седаном A6 и флагманским A8. Конечно же, A7 пытается тянуться к флагману, но по многим параметрам он все же ближе к A6.
Обзор Kyocera TORQUE 5G
Как вы, наверняка, знаете, Kyocera славится своими принтерами и МФУ. На этом знания большинства об этой компании заканчиваются. Однако, как оказывается, помимо офисной техники японцы производят …
Соотношение цена/качество в этом планшете хорошее, давайте разберемся в деталях, почему это так.
Дизайн, размеры, управляющие элементы
Модель доступна в нескольких цветовых решениях, каждое из них выглядит отлично.

Планшет достаточно тонкий и для своего размера относительно легкий (284.8х185х6.3 мм, 608 грамм). Долго держать его в руках не получится, тем более в одной руке. Наилучший способ — купить обложку, которая выступит в качестве подставки, либо смотреть фильм, лежа на диване. Как вариант, обзавестись подставкой на стол. Рисовать можно, положив планшет на колени или на стол, держать его на весу точно не стоит.
На задней панели можно примагнитить S Pen, но носить его так не выйдет, он оторвется в сумке. Поэтому, если пользуетесь стилусом, стоит обзавестись обложкой, но тогда размеры и вес устройства увеличатся.
Корпус выполнен из анодированного алюминия, это стало стандартом для продуктов этого уровня. Очень аккуратное исполнение, придраться тут не к чему.
Фронтальная камера переместилась в центр широкой части, такое расположение удобнее для видеозвонков, когда планшет на подставке.

На узких торцах располагаются два динамика. На правой стороне — разъем USB Type C, на левой стороне — микрофон, еще один на верхнем торце. Там же — кнопка включения/выключения, спаренная клавиша регулировки громкости. Такое расположение мне напомнило Microsoft Surface, хотя оно стандартно для всех устройств этого класса, просто ассоциация с одним из недавних устройств, которые я крутил.
На верхнем торце также есть разъем для карт памяти (в LTE или 5G-версии там еще помещается nanoSIM-карта).

Место для S Pen на задней панели не выделено цветом, как на старшей модели, но оно тут есть. К площадке стилус прилипает за счет магнита. Во время работы можно поместить S Pen на верхнюю грань, он надежно прилипнет и туда.
Восприятие этого планшета на пятерку, тут все сделано точно, со вкусом, и эргономика отличная, хотя от такого большого устройства этого не ожидаешь. То, что корпус тонкий, а грани прямые, не смущает.

Дисплей
Технические характеристики экрана следующие: 12.4 дюйма, 2560х1600 точек, 16:10, 244 ppi, TFT, фильтр синего цвета, яркость в помещении до 500 нит, на солнце — до 600 нит.
В старшей модели стоит AMOLED-экран, он заметно лучше в ряде характеристик, цветопередаче, возможностях настройки. Но если не знать этого, то данный экран будет выглядеть отлично, он уровня тех же iPad, никаких проблем вы не заметите. Отсутствие частоты в 120 Гц в этой ценовой категории не выглядит как заметный минус, интерфейс работает плавно.
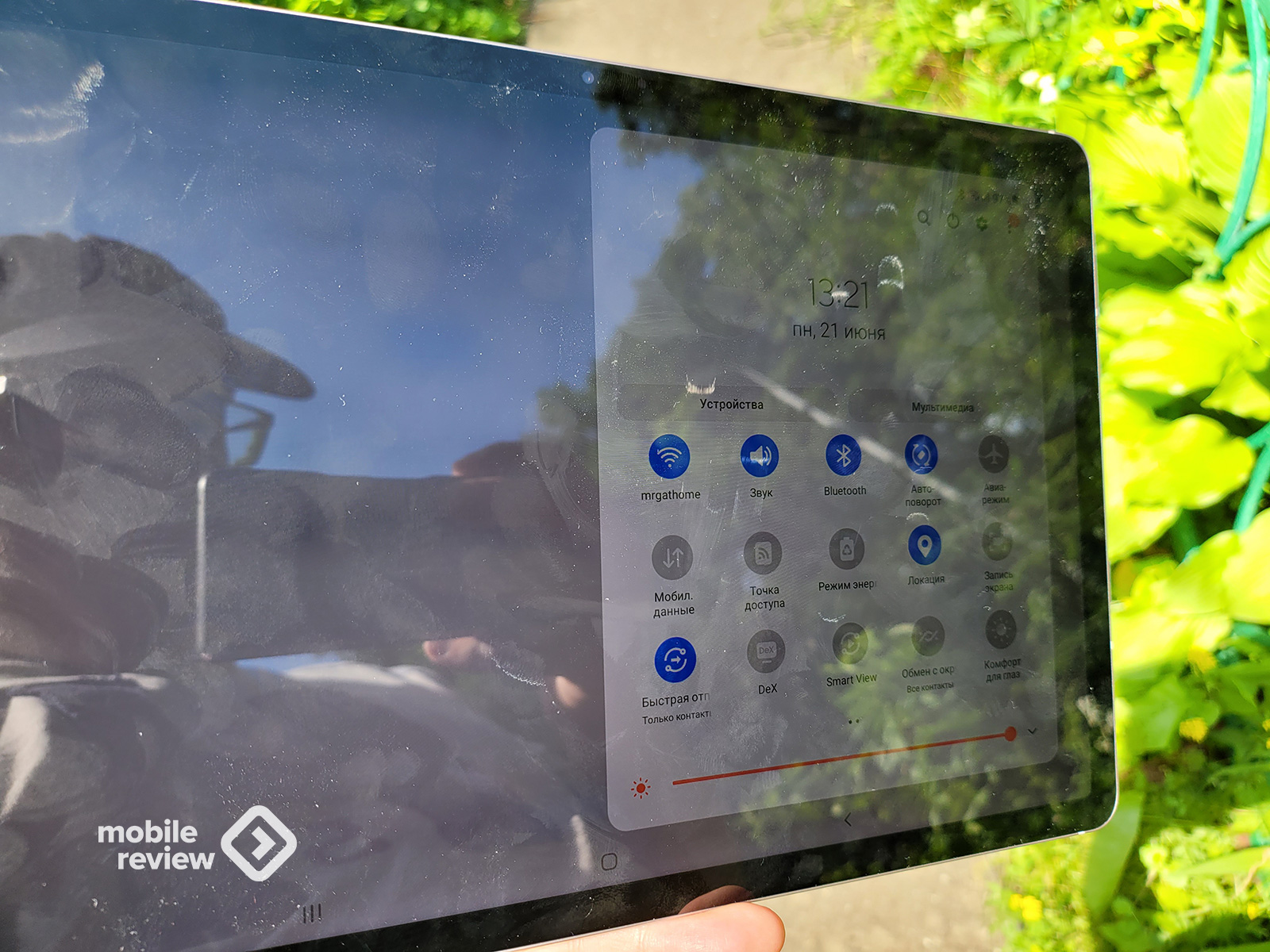
Аккумулятор
Встроенный Li-Ion аккумулятор имеет емкость 10090 мАч, в комплекте идет быстрая зарядка на 15 Вт. С помощью этого зарядного устройства вы можете зарядить планшет до 100% за три с половиной часа. Если докупить быструю зарядку на 45 Вт, то общее время зарядки сократится до 1.5 часов. Зарядить на 54% аккумулятор с такой зарядкой можно за полчаса. Это неплохой показатель. Зарядка на 25 Вт довольно медленная вначале, так, за полчаса вы получите 29%, за час — 58%. Итого общее время зарядки — чуть меньше двух часов.
Время проигрывания видео на планшете — до 13 часов.
В среднем у меня планшет работает около пяти дней, 6.5-7 часов экрана (яркость около 60%, этого хватает за глаза, адаптивная подсветка). Из этого времени просмотр видео не занимает основную долю, хотя тот же MX Player тратит много энергии (встроенный проигрыватель экономичнее).
Память, чипсет, производительность
Модель доступна в двух вариантах — 4/64 и 6/128 ГБ, базовая модель выглядит не самым мощным предложением, но с точки зрения обыденных задач, планшет не имеет особых проблем, производительность в стандартных задачах хорошая. Но тем, кто подразумевает, что планшет прослужит долго и должен не терять в производительности, стоит смотреть на старший вариант.
Посмотрите на виртуальные попугаи в бенчмарке.
Чипсет Snapdragon 750G, его возможностей хватит на годы, пожаловаться на него нельзя.
Тем, кто испытывает необходимость хранить большие объемы данных, рабочих файлов или, возможно, видео, можно поставить карту памяти емкостью до 1 ТБ. Этого точно хватит для любого человека.

Коммуникационные возможности
Никаких проблем с Wi-Fi нет вне зависимости от того, как вы будете держать планшет, в чехле или в руках. Тут двухдиапазонный 802.11 a/b/g/n/ac.
Для USB поддерживается режим OTG, также вы можете заряжать другие устройства от планшета (PD 3.0).
Версия Bluetooth 5.0, а вот NFC нет, но он и не нужен в таком планшете, таскать его с собой для оплаты в магазине чего-либо вы точно не станете.
Камеры
Стандартный интерфейс, качество камер не дотягивает до текущих версий смартфонов. Но чтобы сделать фотографии, что-то на них отметить или нарисовать с помощью S Pen, этих камер хватит за глаза. Посмотрите на примеры фотографий и скриншоты интерфейса.
Чехол-клавиатура, DeX-режим и замена компьютера
Для многих планшет без чехла-клавиатуры больше невозможно представить, это устройство становится заменой компьютеру с тем или иным успехом. Чем больше диагональ экрана и, соответственно, корпус, тем большей можно сделать клавиатуру, а значит, увеличатся клавиши и повысится удобство работы с ними. В Tab S7 FE клавиатура хороша, ход клавиш приятен, можно печатать вслепую. К сожалению, тут нет тачпада, как на старшей модели, поэтому это относительно бюджетное решение.
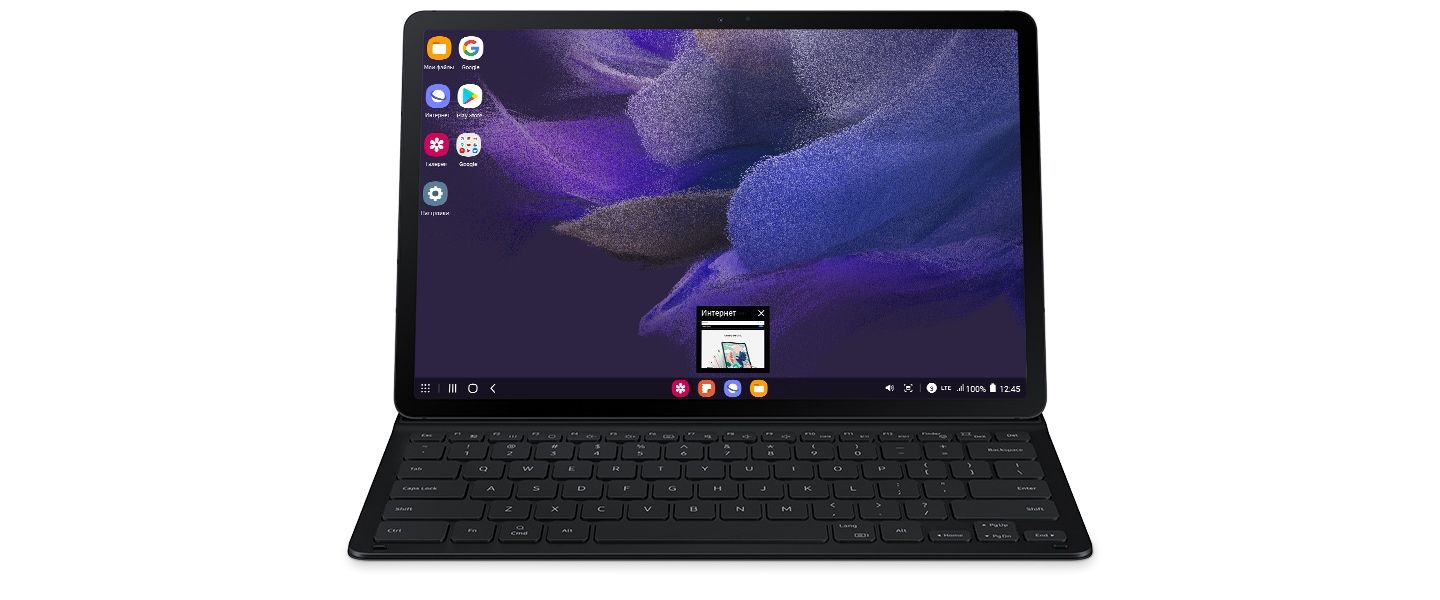
К сожалению, то, что клавиатура встроена в чехол, дает о себе знать, на коленях работать с ней будет затруднительно, не хватает жесткости, вся конструкция начинает гулять, и набирать быстро текст невозможно.
Осталось сказать о том, что чехол примагничивается к корпусу, вы можете снять его в любой момент. Это удобно. Также он позволяет отсоединить клавиатуру и оставить только спинку, где есть кармашек для S Pen.
Угол наклона вы можете отрегулировать по себе, все очень удобно.
Обратите внимание, что на клавиатуре есть клавиша DeX, это переключение в соответствующий режим. Вы можете подключить по Wi-Fi ваш планшет к телевизору Samsung, тогда работать в этом режиме, похожем на Windows, можно будет на большом экране. Но как с клавиатурой, так и без нее режим доступен на планшете. Это превращение вашего рабочего стола в привычную по настольным ПК среду обитания. Для многих DeX уже стал заменой компьютера, и такая замена вполне имеет право на жизнь, интерфейс привычен и удобен, приложения запускаются в отдельных окошках.
Сказать, что этот планшет может выступать полноценной заменой ноутбуку, нельзя, клавиатура не позволяет работать где угодно в силу своей конструкции. Но это самое сильное приближение, впервые планшет настолько удобен в этом аспекте (тут клавиатура лучше, чем в iPad Pro, она как минимум не вызывает нагрев планшета). Для работы это хороший вариант, если понимать ограничения и узкие места. Но восторгов, что планшеты уже научились быть как компьютеры, я не разделяю, это пока как минимум преждевременное заявление.
Обновленный S Pen и его возможности — больше, чем стилус
В комплект с планшетом входит S Pen, что можно только приветствовать, в Apple продают свой Pencil отдельно, стоимость грошовая, почти 12 тысяч рублей. И когда смотришь на это, то понимаешь, что Samsung большие молодцы, что дают эту возможность по умолчанию, ведь только так можно познакомить людей с возможностями S Pen.
На корпусе есть клавиша, она используется для контекстных команд, эргономика ручки неплохая.

В отличие от старшей модели, тут S Pen проще, не поддерживаются беспроводные команды, жесты в воздухе.
Как только вы берете S Pen в руку при заблокированном экране, появляется возможность создать быструю заметку, на черном фоне вы можете что-то написать или нарисовать, тут же сохранить в Samsung Notes эту информацию.

В настройках есть возможность указать, что устройство будет сообщать, когда вы удаляетесь от S Pen, это хорошо, если вы где-то забыли ручку и уходите. Но главное, что вы можете при желании разблокировать планшет нажатием кнопки на S Pen. Если не боитесь за безопасность, то настройте планшет так, это очень удобно.
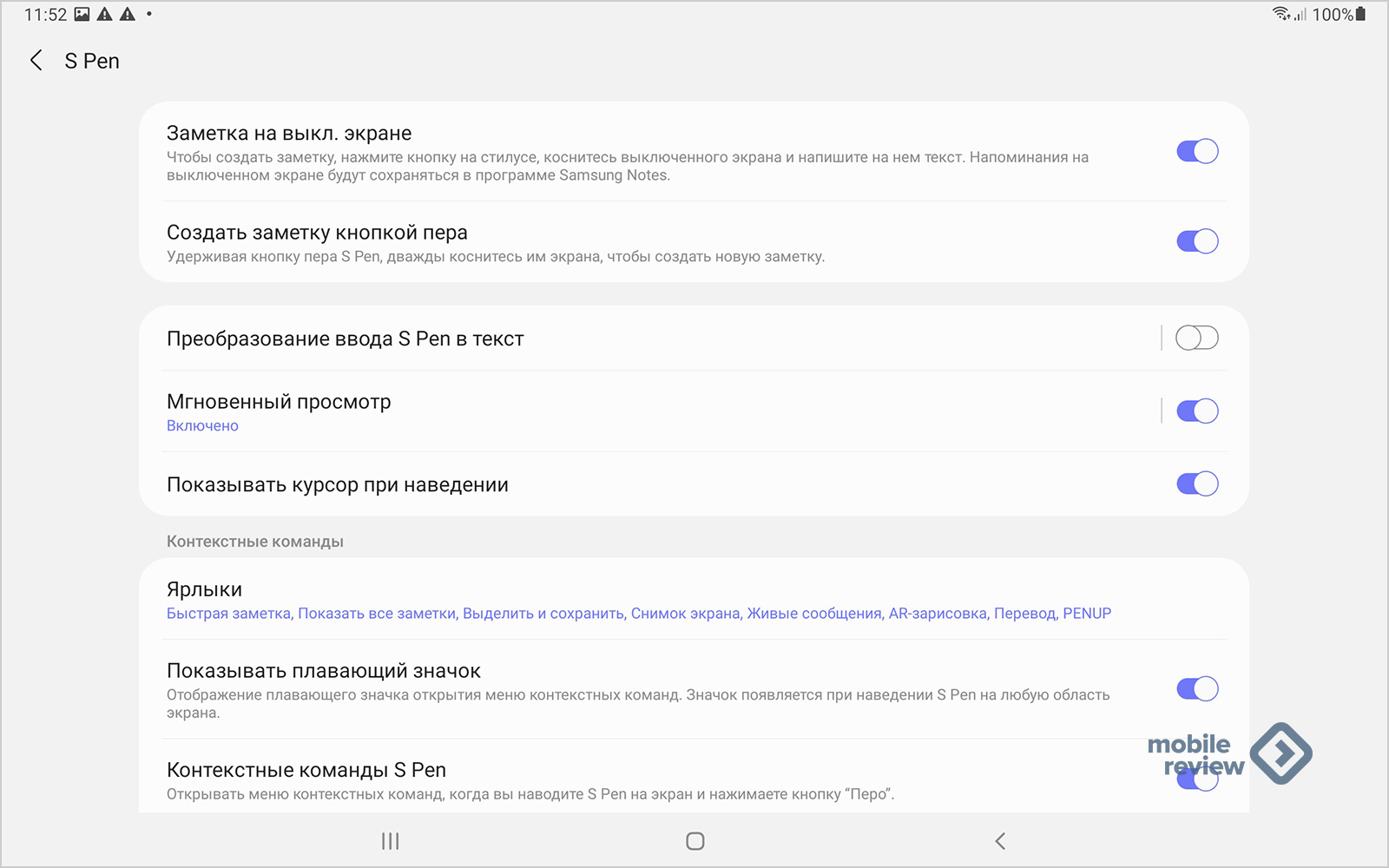
Давайте начнем с режима “Быстрая заметка”, в нем можно что-то нарисовать или написать. Но главное, что окно можно сделать прозрачным, оно размещается поверх других окошек. Этот режим работы в Samsung никак не назвали, я же прозвал его калькой. Помните прозрачные листы бумаги, на которые мы в детстве переносили рисунки? Нечто подобное можно делать и тут. Либо вы можете делать пометки, а в фоне у вас будет фото или видео, причем последнее будет проигрываться. То есть не только будете работать, но тут же сможете делать пометки.
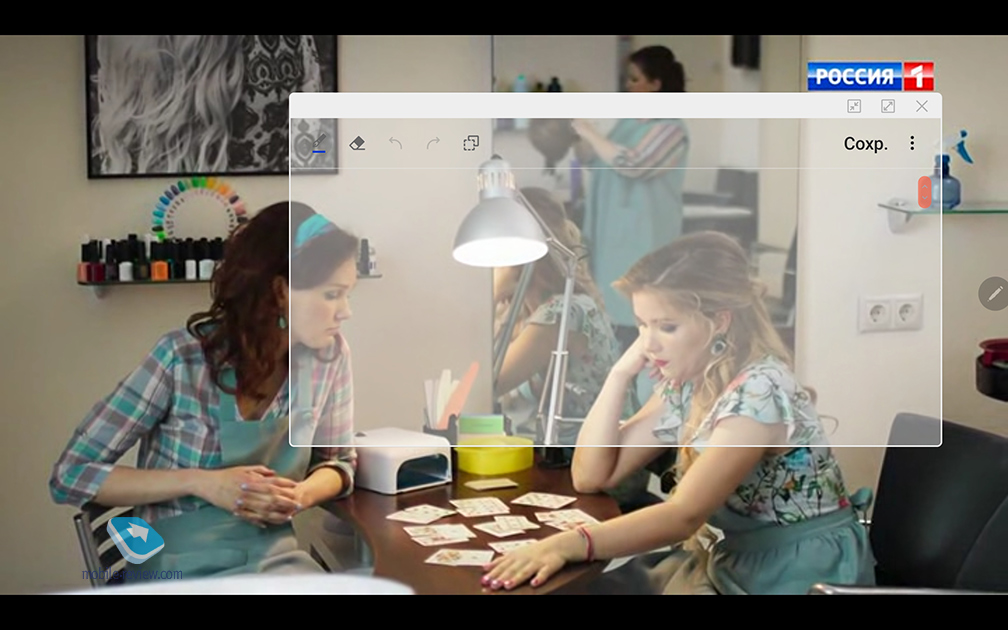

Чтобы увидеть основные возможности S Pen, предлагаю посмотреть наше видео.
Планшет может распознавать рукописный текст на множестве языков, в том числе на русском. Даже мой куриный почерк он достаточно успешно распознает. Вы можете хранить заметки для удобства в том виде, как они есть. А можете распознавать текст, тогда появляется поиск по заметкам. Для юристов, студентов и всех, кто еще не отвык писать и любит это (а таких в мире много, посмотрите на продажи Moleskine), такой планшет просто находка.
Мы держим наши планшеты заблокированными, чтобы наши файлы, фотографии и учетные записи не были подвергается воздействию незнакомцев. И из-за таких мер мы сталкиваемся с ситуациями, когда мы забыли свой пароль, и единственное известное вам решение может привести к потере наших данных.
Насколько это возможно, мы хотим избежать этой пугающей ситуации. Когда этот сценарий случился со мной с моим Samsung Galaxy Tab 3, я немедленно начал искать решения, чтобы выйти из этой неприятной ситуации.
Вот почему в этой статье я покажу некоторые из решения Я тестировал и пытался вам помочь разблокировать планшет Samsung без потери данных.

Решение 1. Запрос на вход в Google / Забыли пароль?
ВЕСЬ Ваш Google счету можно использовать по-разному, в этой ситуации он может помочь вам разблокировать планшет с помощью Забыли пароль незамедлительный.

- На экране планшета введите неверный пароль несколько раз, пока Забыли пароль появится кнопка и нажмите на нее.
- На следующем экране вам потребуется ввести адрес электронной почты и пароль учетной записи Google, в которой выполнен вход на планшете.
- После успешного входа в правильная информация , теперь вы можете сбросить пароль экрана блокировки и разблокировать планшет.
Решение 2. Удалите пароль с помощью ADB
Еще один способ разблокировать планшет без потери данных - использовать ADB. В ADB или Android Debug Bridge это универсальный командный инструмент, который позволяет вам общаться, используя различные команды например, разблокировка экрана блокировки и многое другое. Помните, что этот метод относительно кропотливый и будет работать, только если вы уже настроили и включена отладка по USB заранее на вашем устройстве.
- Поисковик ваш планшет Samsung к компьютеру.
- Откройте окно командной строки в вашем Каталог установки ADB .
- Тип " оболочка adb rm / data / system /gesture.key ”, Затем нажмите Enter .
- Перезагружать ваш планшет, и безопасный экран блокировки исчезнет.
Решение 3. Найдите мою мобильную функцию, чтобы разблокировать планшет, если вы забыли графический ключ
Для всех пользователей у Samsung есть Найти мой мобильный функция, с помощью которой пользователи могут удаленно управлять своим планшетом в случае его потери или забыл пароль экрана блокировки. Обратите внимание: чтобы эта функция работала на вашем планшете, вам необходимо войдите в систему . Аккаунт Samsung на планшете и должно быть стабильное подключение к Интернету.
Решение 4. Используйте диспетчер устройств Android, чтобы обойти пароль Samsung
Если вы не можете использовать функцию Samsung Find my Mobile, вы можете попробовать Удаленное управление Android. Это утилита, которая может управлять вашим планшетом, поэтому вы можете снимите экран блокировки удаленно с помощью этой утилиты через браузер с другого планшета или компьютера.

Решение 5. Разблокируйте устройство Android с помощью 4uKey для Android
Возможно, вы пробовали все решения, перечисленные выше, но ни одно из них не сработало на вашем планшете. Не беспокойтесь, у нас есть еще одно рекомендуемое решение, которое вы можете попробовать. И это с помощью мощная программа для разблокировки Android.
Вводя echoshare 4uKey для Android. Эта мощная программа помогает разблокировать и удалить ваш пароль Android одним щелчком мыши. Кроме того, 4uKey может разблокировать все типы блокировки экрана на телефонах и планшетах Android, таких как блокировка экрана паролем, блокировка отпечатков пальцев, блокировка лица, PIN-код и блокировка графического ключа.

Кроме того, 4uKey имеет самый большой диапазон совместимости в магазине. Он работает на большинстве устройств Samsung, включая такие известные бренды, как Nokia, LG и многие другие.
echoshare 4uKey для Android прост в использовании и идеально подходит как для начинающих, так и для профессиональных пользователей, а разблокировка телефонов и планшетов Android занимает всего несколько минут.
Внимание: Прежде чем продолжить, обратите внимание, что снятие блокировки экрана приведет к удалить все файлы и дата на вашем планшете. Чтобы не потерять все ваши важные файлы и данные, мы настоятельно рекомендуем использовать программа резервного копирования и восстановления данных который надежно хранит все ваши файлы и легко восстанавливает их без лишних хлопот.
Шаги по разблокировке вашего Android
Шаг 1: Установить и запустить echoshare 4uKey для Android на вашем ПК или ноутбуке.
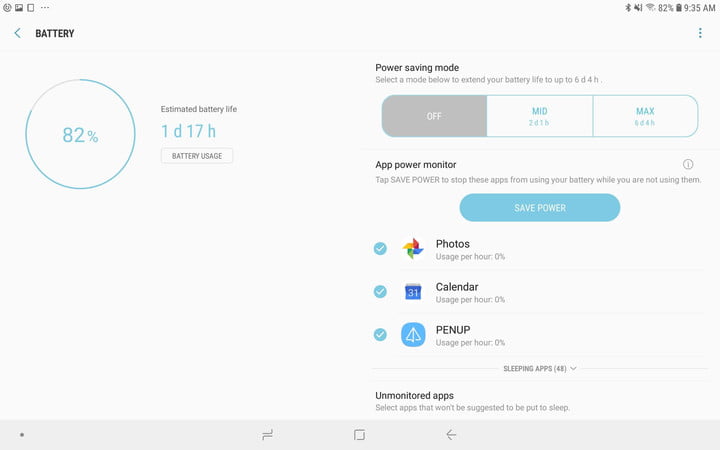
Самым очевидным советом является уменьшение времени, в течение которого экран включён, когда вы не пользуетесь планшетом. Если вы хотите уменьшить продолжительность таймаута, откройте Настройки > Экран > Таймаут экрана. Выберите значение 15 секунд или 30 секунд.
Другой вариант увеличения продолжительности работы заключается в отказе от опции Smart Stay. Она использует переднюю камеру, чтобы экран продолжал работать, когда вы на него смотрите. Для отключения откройте Настройки > Дополнительно и отключите Smart Stay.
Наконец, Samsung встроила опцию энергосбережения, скрытую в настройках. Откройте Настройки > Обслуживание устройства, нажмите иконку Батарея и выберите Энергосбережение.
ОБЗОР ПЛАНШЕТА SAMSUNG GALAXY TAB A 2017ПОДКЛЮЧЕНИЕ GALAXY TAB 2 К ПК
Как включать и отключать DeX
Galaxy Tab S4 является одним из устройств Samsung, которые поддерживают интеграцию с аксессуарами DeX. Это превращает устройство в аналог персонального компьютера, к которому можно подключать монитор, клавиатуру и мышь. Для этого применяется переходник HDMI.
Если вы дополнительно купили чехол-клавиатуру, самым простым способом запуска DeX является подключение этой клавиатуры к устройству. После подключения вы увидите логотип DeX и экран автоматически переключается в нужный режим.
Если у вас нет клавиатуры, можно вручную включать и отключать режим DeX. Если вы пользуетесь экраном планшета, нужно открыть выпадающее меню быстрых настроек жестом сверху вниз по экрану. Жест влево позволяет увидеть иконку DeX, на которую нужно нажать для перехода в этот режим.
Отключение происходит по-другому. В режиме DeX найдите быстрые настройки в меню, нажав стрелку вверх. Когда быстрые настройки появились, нажмите на иконку DeX и переместите ползунок DeX влево, чтобы вернуться в обычный режим работы планшета.
Настройка экрана
Если вы хотите сделать внешний вид планшета более персональным, есть несколько вариантов настройки экрана.
Для начала можно сменить режим отображения экрана. Можно выбрать из четырёх режимов: AMOLED Photo, AMOLED Cinema, базовый и адаптивный. Из них адаптивный экран является наиболее интересным, поскольку он оптимизирует отображение на основе содержимого. Для переключения между режимами откройте Настройки > Экран > Режимы экрана. Выберите нужный вариант.
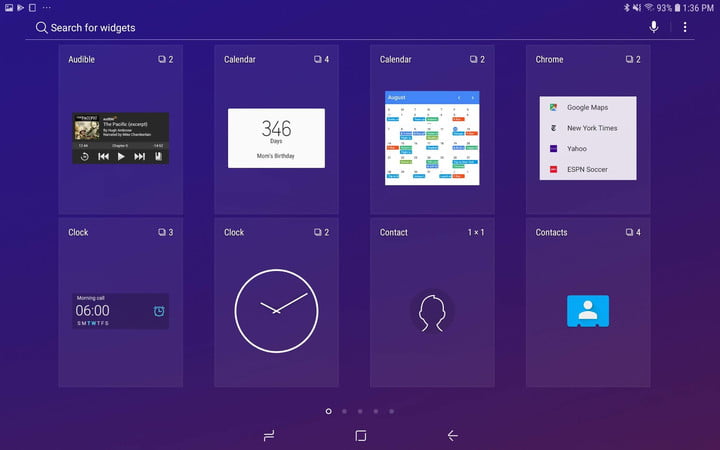
Слух: Apple, Samsung и Xiaomi приятно удивят покупателей в 2020 году
Обзор Xiaomi Redmi 8A: новый король бюджетников
Прошло не так много времени после выхода Redmi 7A, как Xiaomi выпустила свежую версию популярного ультрабюджетного смартфона. На первый взгляд, обновление удачное — производитель улучшил почти все характеристики и сохранил низкую стоимость. Получился ли у компании очередной хит? Читайте в нашем обзоре.
Камера со встроенным Photoshop уже доступна для загрузки на Android
За всю историю автомобильной промышленности стеклоочиститель остался одной из немногих деталей, которые практически не претерпели значительных изменений со дня изобретения. Резиновые щётки, которые смахивают капли дождя и мокрого снега со стекла, стали привычной деталью даже для новейших электрокаров — но Tesla намерена изменить привычный уклад вещей.
Пользователи нашли лазейку для бесплатного обновления до Windows 10
В течение продолжительного времени Microsoft позволяла владельцам лицензионных версий Windows 7 и Windows 8.1 провести бесплатное обновление до Windows 10. Официально акция софтверного гиганта закончилась в декабре 2017 года — но предприимчивые пользователи нашли способ обойти это ограничение в 2019-м.
Один из самых нашумевших планшетов компании Samsung является Galaxy Tab 2, однако ожидания не оправдали конечных результатов. Скорей всего, компания решила взять массовостью, и уже не обращать внимание на качество сборки и комплектацию в целом. В начале статьи кратко об технических характеристиках и дизайне, а под конец уже коснемся, как настроить планшет Самсунг для работы в сети Internet.
Краткий обзор начинки
- Операционная система: Андроид 4.0, или новая 4.1
- Внутренняя память: 16 Гб и слот для внешних карт
- Оперативная память: 1024 Мб
- Микропроцессор: двухъядерный OMAP 4430, частота 1000 МГц на ядро
- Графический контроллер: PowerVR SGX 540
- Подключения к сети: Wi-Fi (стандарты b/g/n) и 3G
- Экран: десятидюймовый, разрешение 1280х800 точек, защитное стекло и поддержка 10 одновременных прикосновений
- Фото-видеосъемка: 0,3 МП – фронтальная и 3 МП – тыловая
- Передача данных: Bluetooth 3.0
- Дополнительные интерфейсы: GPS, компас, акселерометр, гироскоп, датчик освещенности
- Масса: 588 грамм
- Габариты: 256.6х175х9.7 миллиметров.
Дизайн и комплектация
В руках типичный представитель линейки Galaxy с характерным дизайном, который повторяется из модели в модель, и имеет такие черты:
- Корпус из глянцевого пластика
- Два симметричных динамика на лицевой панели
- Серебристая окантовка
- Закругленные углы.

Помимо динамиков, можно найти глазок фронтальной камеры и датчик освещенности, а в нижней части корпуса – эмблема компании.

Серебристая окантовка немного заходит на заднюю часть корпуса, в районе глазка основой камеры. По центру еще одна эмблема компании производителя.
Интерфейсы, комплектация

Основная часть коммуникаций устройства находится на верхнем ребре, в частности:
- Клавиша Power
- Качелька управления звуком
- Слот для flash-card
- Слот для сим-карт
- Разъем для наушников.

На противоположной стороне имеется небольшое отверстие микрофона и фирменный разъем USB для зарядки и подключения к компьютеру.
Важно знать, купив кабель USB OTG, можно подсоединять внешние периферийные устройства, например, накопители памяти или модемы.
По бокам никаких портов и клавиш нет.

Очень разочаровала поставка устройства, такого подхода никто не ожидал:
- Планшет
- Кабель USB
- Зарядное устройства
- Большой набор документации.
С чем связан такой скупой набор – так и осталось загадкой, возможно, хотели удешевить устройство, или заработать на фирменных аксессуарах.
Сборка устройства

Слабые места корпуса
К большому сожалению, сборка гаджета остается на очень плохом уровне. В частности, на изображении показаны зоны, которые больше всего страдают во время эксплуатации. Края загибаются, а серебристая полоса в районе разъем зарядки отходит от корпуса и появляется люфт. Будьте осторожны и резко не выдергивайте кабель USB, а аккуратно отсоединяйте.
Настройка сети и устройства
Долго останавливаться на обзоре операционной системы не будем, а сразу перейдем к настройкам. Однако следует обратить Ваше внимание на панель уведомления, которая вызывается из верхней части экрана движением пальца вниз — очень полезна на протяжении всего периода эксплуатации.

Обновленная панель быстрого доступа позволяет:
- Подключаться к Wi-Fi, Bluetooth после первичной настройки
- Управлять звуком и яркостью экрана
- Подключать мобильную сеть
- Доступ к основным настройкам
- И другие возможности.
Чтобы быстро перейти к настройкам, нажимаете в панели на ярлык шестеренки на верхней серебристой полосе.
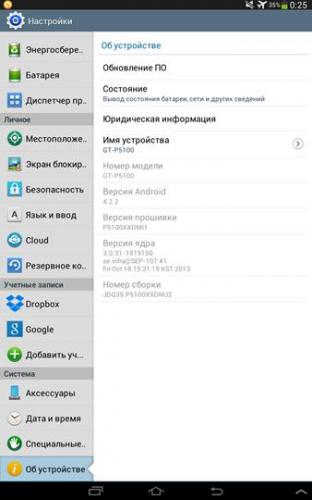
Wi-Fi подключения

Возвращаемся в настройки/беспроводные сети/Wi-Fi, смотрите выше. Обязательно включаем сам Wi-Fi – управляя переключателем, смотрим в соседнее окно. Сразу после включения пройдет быстрое сканирование, после чего можно выбирать точку обычным нажатием на нее. В окне вводите пароль, быстрый этап подключения и получения IP-адреса, после чего можно переходить к Интернету.
Мобильный Интернет

После Wi-Fi-подключения опускаемся ниже, и следуем инструкции:
- Дополнительные настройки, пункт 1
- Мобильные сети, пункт 2
- Галочка, для разрешения передачи данных, пункт 3
- Точки доступа, пункт 4
- Создание новой точки доступа, пункт 5
- Заполнение полей для подключения точки, пункт 6.
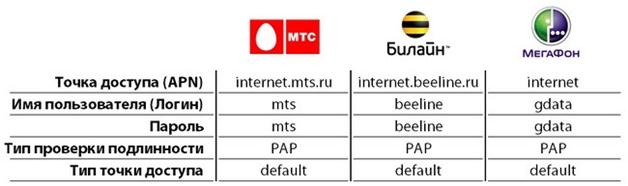
Информация для заполнения полей
Информация для заполнения полей берется на официальном сайте сотового оператора. Однако для удобства выше приведена таблица с уже готовыми данными для основных операторов. Будьте внимательны при наборе.
Ручная прошивка гаджета
Перед прошивкой следует подготовительный этап, который включает такие основные моменты:
- Установку драйверов на ПК: KIES или USB Drivers универсальные
- Установку приложения – Odin
- Скачивание образа прошивки с любого ресурса
- Зарядка устройства и создание резервной копии данных.
Установка драйвера – обязательно к исполнению, можно через фирменную программу KIES, но после использования программу удалить, а можно через универсальные – Samsung Drivers, которые устанавливаются через диспетчер устройств.

Программа для прошивки
Запускаем приложение Odin, ставим галочки, как показано на изображении, и нажимаем кнопку PDA. После нажатия появится окно, где, следуя по иерархии жесткого диска, указать путь на файл-образ с прошивкой.
Выбрали, теперь выключаем гаджет, подготавливаем фирменный USB кабель, и зажимаем Power и уменьшение звука. После появления предупреждения нажимаем на увеличение звука.
Теперь смело нажимаем на старт в программе, и процесс пошел. Главное, во время установки нового ПО – не трогать устройства, прошивка не долгая, можно и подождать.
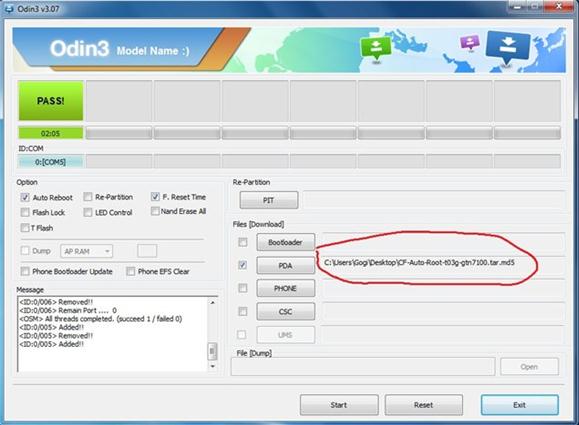
Разблокировка устройства
Теперь скачиваем root-права:
которые следует скопировать на память устройства, обязательно в корень. Выключаем гаджет, и повторяем все этапы установки прошивки, только теперь указываем путь на скачанный файл Recovery. Процесс установки начался, ждем, и после окончания отсоединяем шнур и сразу жмем Power – до полного выключения.
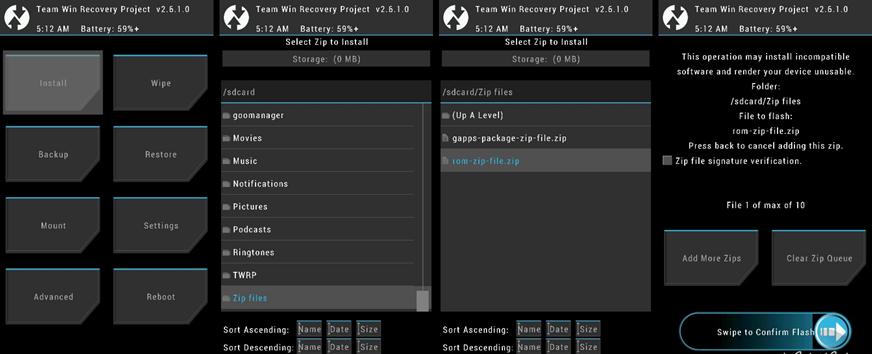
Меню взломанного Recovery
Обратите внимание, зажимаем увеличение громкости и Power для входа в установленный Recovery, смотрите выше. Пошаговая установка:
- Нажимаем Install
- Ищем файл
- Указываем файл
- Устанавливаем, синяя клавиша вправо.
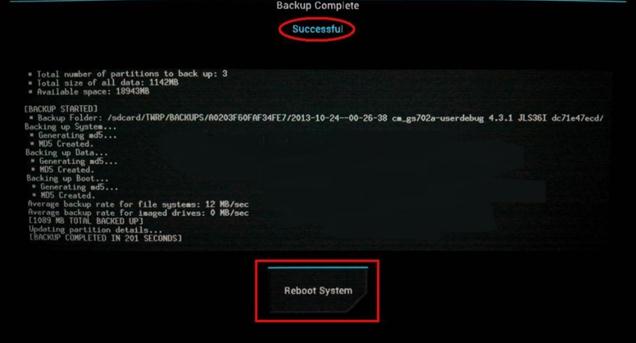

Характеристики, настройка планшета, и тестирование игр
Читайте также:

