Как посмотреть марку материнской платы в компьютере
Обновлено: 18.09.2024
Сокет на материнской плате ПК — это разъем под процессор. Он отличается для Intel и AMD, а также для разных моделей процессоров. Обычно, конкретный сокет предназначен для ограниченного модельного ряда CPU. Далее — несколько способов, как просто узнать сокет материнской платы компьютера и не ошибиться с выбором процессора при апгрейде железа или замене вышедших из строя компонентов.
Как узнать сокет процессора по модели материнской платы
Вообще, для того, чтобы гарантированно выяснить версию разъема под процессор, достаточно знать точное название модели материнской платы и поискать информацию по соответствующему запросу в Гугле или Яндексе. Но ситуации возможны разные, например, в данный момент нет интернета, поэтому рассмотрим способы узнать сокет материнской платы через работающий компьютер или без возможности его включения. Сделать это можно как через встроенные возможности Windows, так и с помощью сторонних программ, или визуально, но придется разбирать системный блок или ноутбук.
Если компьютер загружается
Да, к сожалению, сам socket в этом окне не указан, а для того, чтобы его узнать, в любом случае потребуется выйти в интернет, со смартфона или другого компьютера. Можно воспользоваться моделью материнки или названием самого процессора, и на официальном сайте (желательно) производителя оборудования или магазина электроники узнать интересующие данные.
Пример для материнской платы Gigabyte с официального сайта (здесь интересующее значение прописано прямо в адресе до конкретной модели материнки).
Если компьютер не загружается
Но как узнать сокет, если компьютер не может быть включен? Придется вооружиться отверткой и снять крышку системного блока (предварительно отключив электропитание), а затем и кулер с радиатором. Этот же вариант подходит для того, что разобраться, какой тип разъема установлен на неподключенной материнской плате или для какого сокета подходит процессор.
Как минимум, отличить сокеты AMD и Intel друг от друга очень легко с одного взгляда.
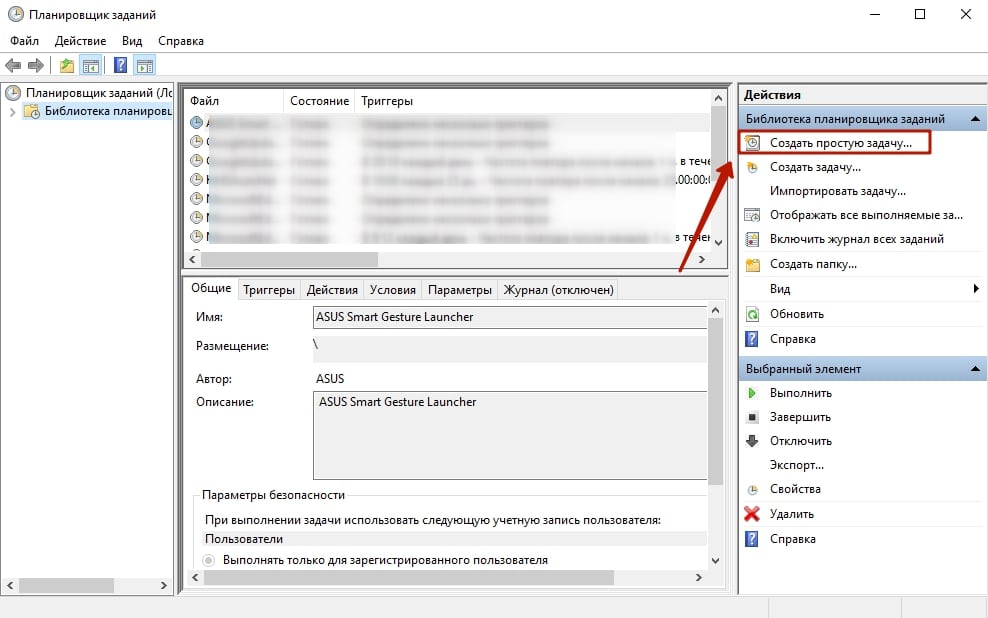
Разъем на материнской плате для CPU AMD (сокет указан прямо на нем).
Как видно, интеловские разъемы отличаются наличием подобия крышки по краям, которая прижимает процессор.
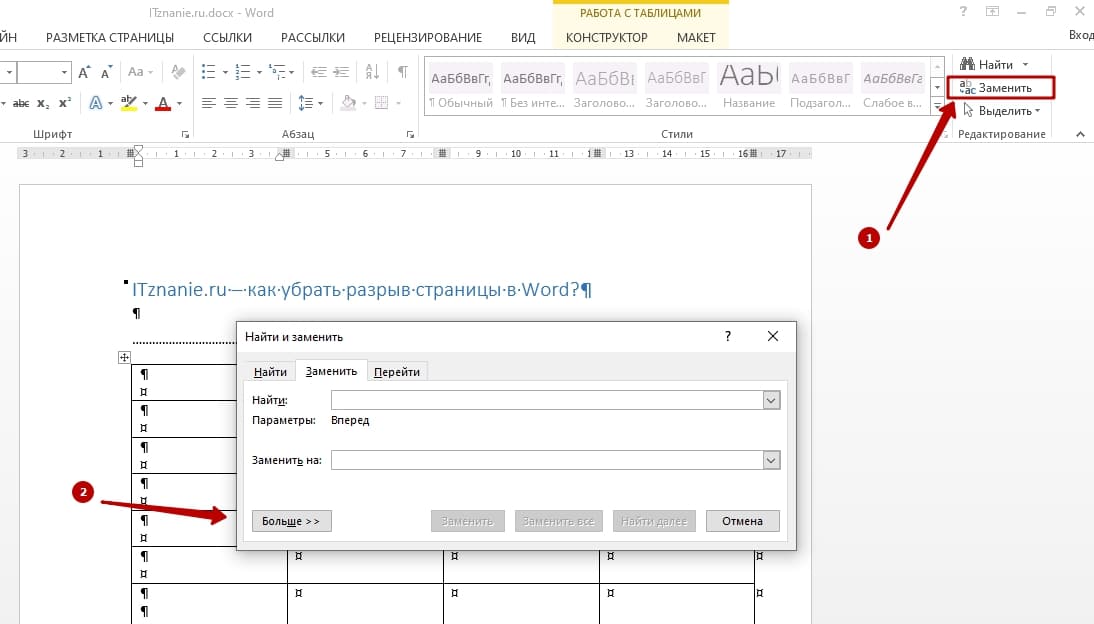
В обоих случаях тип сокета указан или на самом разъеме или напечатан где-то поблизости на материнской плате.
А если на руках только процессор и необходимо узнать, с каким разъемом ему нужна плата — модель CPU обычно отпечатана прямо на его поверхности. Далее — в поисковик.
Видео инструкция для ПК и ноутбука
Программа для определения socket материнской платы
Очень быстро и легко можно узнать, какой сокет установлен на материнке, через сторонние программы и утилиты. Их большое множество — ниже рассмотрены бесплатные приложения.

CPU-Z — простая, но информативная утилита, отображающая все важные характеристики компьютерного железа. Чтобы с ее помощью определить сокет, достаточно запустить программу. Всё, что касается темы этой статьи, расположено на соответствующей вкладке — CPU.
Aida64
Speccy

Speccy – простая бесплатная утилита, которая сразу после запуска выводит достаточно подробные данные о железе компьютера. Определить вид разъема под процессор с помощью Speccy можно, перейдя во вкладку CPU (Центральный процессор).
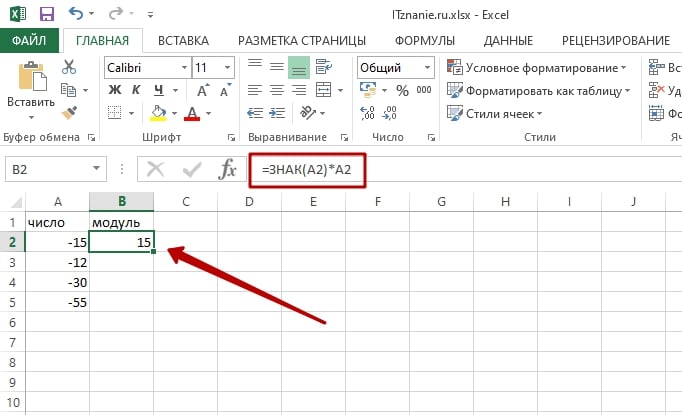
Также эти данные можно найти во вкладке по системной плате или даже в общей информации.
Hwinfo

Среди простейших способов, как узнать сокет на компьютере или ноутбуке, остается еще одна небольшая программа, напоминающая CPU-Z — Hwinfo . Интерфейс ее разных версий может отличаться, но в среднем вывод программы выглядит следующим образом.
Как видно из приведенных примеров, узнать сокет материнской платы очень просто множеством доступных способов.
Всем привет! Когда то очень давно я писал о том, что такое материнская плата. Времени после покупки прошло много, вот вы переустановили Windows, и теперь нам нужно скачать драйвера на чипсет, звук и прочее оборудование, распаянное на материнке. (А как правило все диски и документы имеют свойства теряться со временем)

И тут у многих в голове созревает вопрос: а как мне узнать, какая модель моей материнской платы? Или созрели Вы для покупки новой видеокарты или процессора, опять же — пока вы не выясните модель материнки, что-либо определить будет проблематично. Если в случае с драйверами вы можете найти их по ID оборудованию, то в случае апгрейда так не получится.
Визуальное определение модели и производителя материнской платы
Как узнать модель материнской платы визуально? Очень просто, для этого нам понадобится отвертка и хорошее освещение. Откручиваем болтики с боковой крышки системника и убираем ее подальше чтобы не мешалась.
Теперь самое главное — внимательно осматриваем материнку. К сожалению некоторые производители умудряются написать название там, где днем с огнем не сыщешь. Обычно маркировку наносят над PCI-E слотом или рядом с процессором. Например на фото ниже материнская плата имеет маркировку GA-790FXTA-UD5. Именно это название и будем вбивать в Google или Яндекс, чтобы определить характеристики оборудования или скачать драйвера

Способ этот дедовский и никогда не подводил, но я бы не стал Вам его рекомендовать. Во-первых Вам придется вскрывать системный блок (что совсем нехорошо, если он опечатан и находится на гарантии), и найти название материнской платы не всегда просто (особенно если вы открыли его впервые, ведь там будет куча надписей и вы просто не поймете: что именно тут модель платы), а во вторых есть способы намного проще 😉
Узнать модель материнской платы можно программно
Убедительная просьба сообщать о нерабочих ссылках:
Перейти на сайт загрузки программы CPU-Z [Размер: очень маленький]


Вопросов тут возникнуть не должно, так как способ прост как три копейки. Однако существуют и другие программы чтобы понять — что же внутри нашего компьютера?
Для этих целей отлично подойдет AIDA64 (в былые времена носила гордое название Everest). Назначение АИДЫ как раз показать нам полную информацию об оборудовании, установленном в нашем компьютере. К сожалению программа платная, но имеет 30 дневный пробный период (думаю этого времени будет достаточно,чтобы определиться с моделькой мат. платы)

Как определить модель материнской платы средствами Windows
— для определения производителя материнской платы — wmic baseboard get Manufacturer
— для определения модели материнской платы — wmic baseboard get product
На картинке ниже все наглядно показано как это выглядит.

В статье бессмысленно рассматривать все способы как узнать модель материнской платы, да и не нужно это, ведь приведенные тут действия позволяют ответить на наш вопрос в полной мере. Всего доброго 😉

Производители материнских плат не редко размещают название своего бренда где-нибудь посередине материнской платы на текстолите или радиаторах, и не заметить его весьма проблематично. Например, на картинке ниже, наименование производителя "Gigabyte" расположено на радиаторе по центру материнской платы, а наименование модели чуть ниже, на текстолите - "GA-G41MT-S2PT".

Загрузочный экран BIOS
Чаще всего при включении компьютера на весь экран выводится картинка с производителем материнской платы (но при этом, даже у одинаковых производителей они могут значительно различаться).
Как пример две загрузочные картинки фирмы ASUS:
Тем не менее, глядя на загрузочный экран BIOS можно легко прочесть производителя материнской платы. Определить модель же, можно открыв сами настройки BIOS - обычно она пишется на начальном экране настроек, но это относится не ко всем производителям и их BIOS'ам. В качестве примера, можно посмотреть на скриншот настроек BIOS производителя ASUS - там модель материнской платы написана в самом верху - "SABERTOOTH Z77".
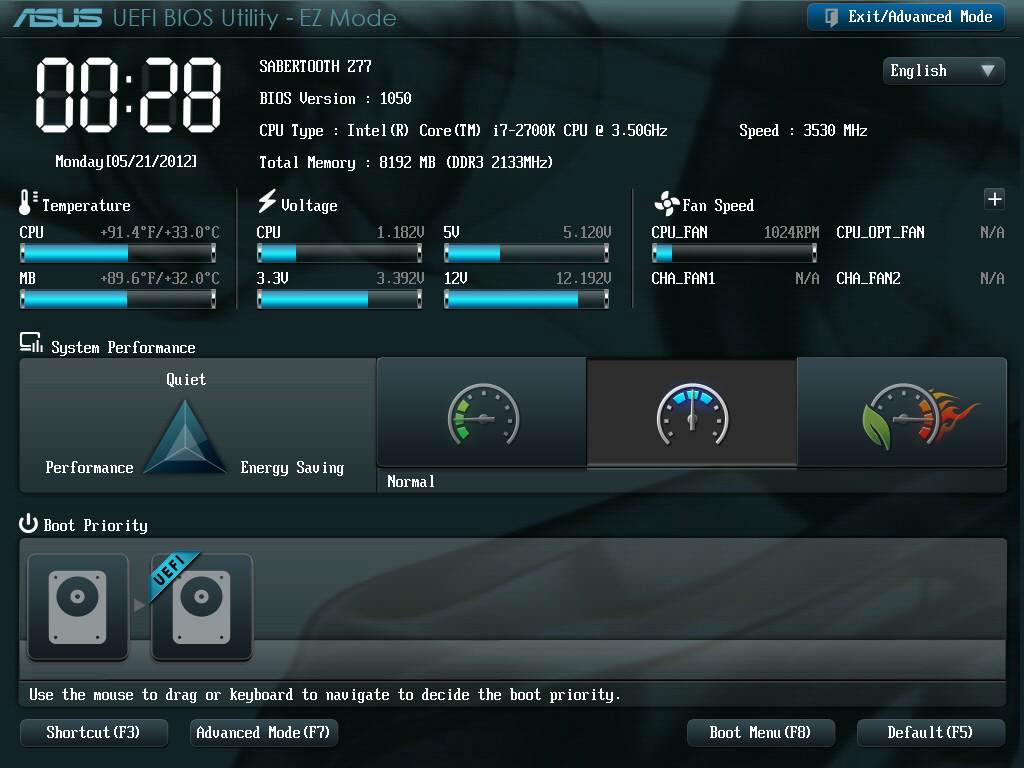
Стандартные средства Windows
msinfo32
Начиная с Windows 8, в составе операционной системы есть утилита под названием msinfo32, которая отображает всю основную информацию о системе. Для её запуска нужно просто открыть окно Выполнить (зажатием клавиш Win + R ), ввести туда команду msinfo32 и нажать кнопку "ОК", или же клавишу Enter .
После этого, в окне программы msinfo32, нужно смотреть на поля "Изготовитель основной платы" и "Модель основной платы".
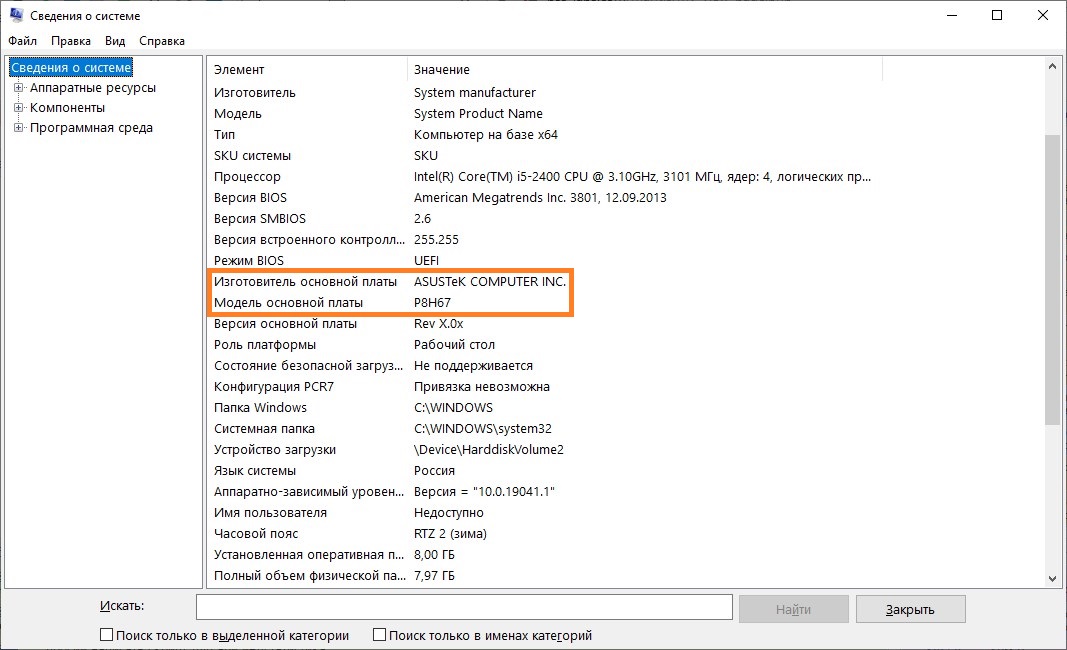
С помощью командной строки и использования технологии wmic, которая лежит в основе всей системы Windows, можно легко узнать производителя материнской платы. Для этого открываем командную строку, и выполняем там следующую команду:
Как видно ниже, то в результате выполнения этой команды, мы узнали, что производитель материнской платы - Gigabyte Technology Co., Ltd., или попросту Gigabyte, а модель платы - Z77X-UP7.
C:\Users\Recluse>wmic baseboard get Product,Manufacturer
Manufacturer Product
Gigabyte Technology Co., Ltd. Z77X-UP7
Сторонние программы
Бесплатная, небольшая (по современным меркам) программа CPU-Z хоть и содержит в наименовании сокращение от Central Processing Unit, так же показывает производителя и модель материнской платы. Для этого, в данной программе нужно перейти на вкладку "Mainboard", и на этой вкладке в поле "Manufacturer" увидеть производителя материнской платы, а в поле "Model" - саму модель материнской платы.
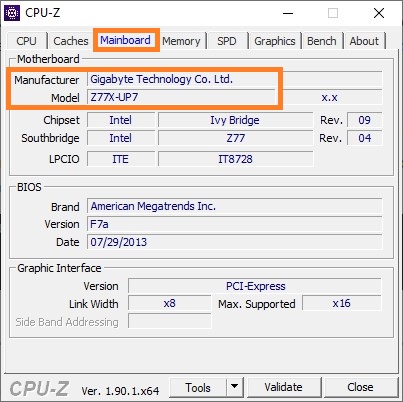
Speccy
Speccy - программа для отображения информации о системе, от разработчиков известного CCleaner. Программа существует в нескольких редакциях (бесплатная и платная редакции), впрочем, для большинства обычных пользователей её бесплатных возможностей хватает более чем.
Увидеть производителя и модель материнской платы можно на стартовом экране - в английской версии данный пункт называется "Motherboard", в русской - "Системная плата".

Не часто, конечно, но бывает, что пользователи интересуются тем, где в компьютере посмотреть марку материнской платы. Это может понадобиться во многих ситуациях, включая случаи замены оборудования, установки дополнительных планок памяти или даже перепрошивки первичной системы ввода/вывода BIOS (UEFI). Для получения таких сведений можно использовать несколько простейших методов, среди которых найдутся и средства операционных систем Windows, и некоторые сторонние инструменты. Вот об этом далее речь и пойдет.
Как узнать марку материнской платы в компьютере: самый примитивный метод
Если речь по поводу поиска нужной информации идет исключительно о стационарных компьютерах, а не о ноутбуках, одним из самых простых методов является просмотр маркировки материнской платы при непосредственном доступе к ней путем снятия одной из боковых крышек системного блока. В лэптопах, также относящихся к классу настольных ПК, такая процедура затруднена, поскольку разобрать устройство без специальных знаний иногда бывает невозможно. Как узнать марку материнской платы в компьютере в этой ситуации?
Информация в первичных системах BIOS/UEFI
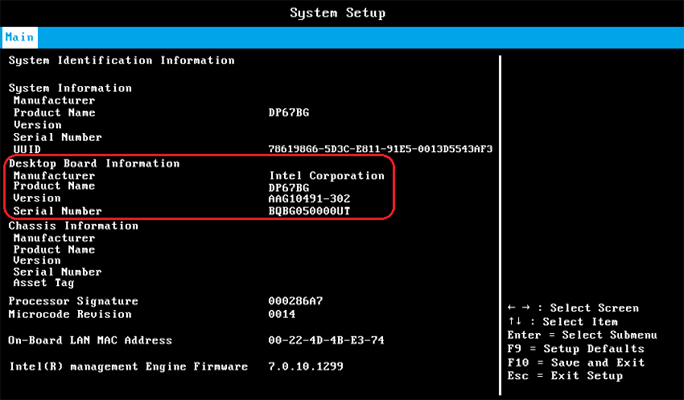
В этом случае можно зайти в саму первичную систему BIOS и посмотреть либо на главную вкладку (Main), либо в раздел системной информации (System Information). В привычном отображении пункта Motherboard тут может не быть, зато номер модели и название присутствуют всегда. Именно этот номер и является тем самым идентификатором.
Как узнать, какая материнская плата на компьютере: сведения о системе
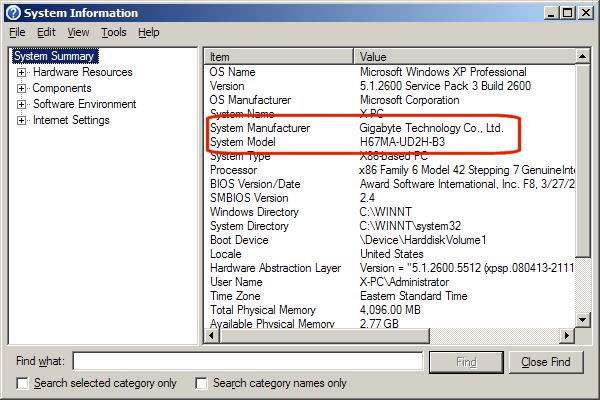
Использование инструментария диалога DirectX
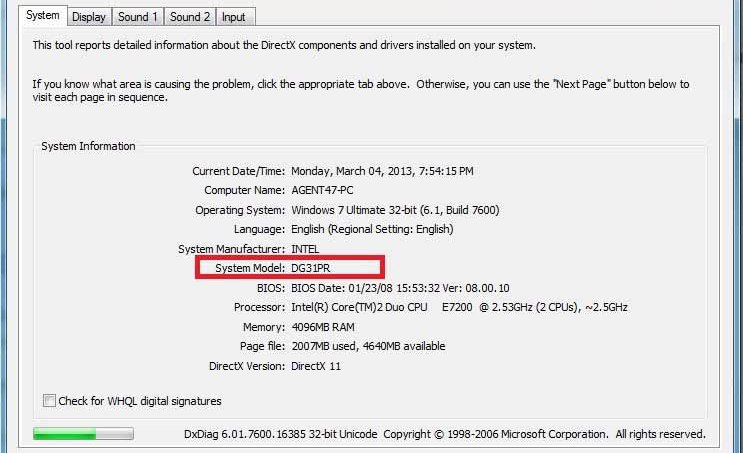
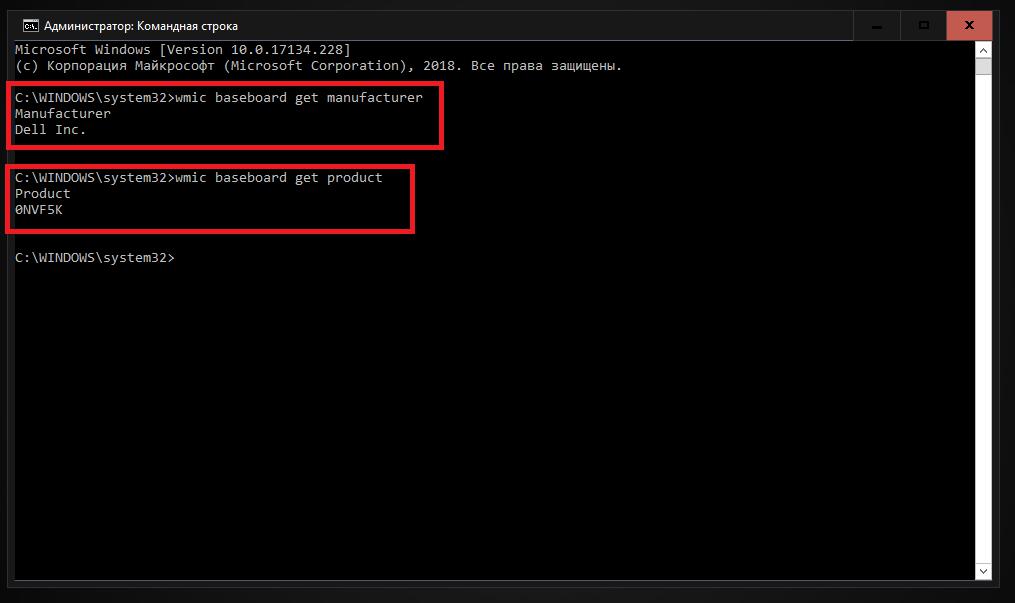
Получение информации с помощью информационных утилит
Если же нужно узнать, какая материнская плата на компьютере, да еще и просмотреть некоторые дополнительные информационные сведения, применять следует сторонние утилиты, которых на сегодняшних день найти в том же Интернете можно достаточно много.
Так, особой популярностью пользуются приложения вроде AIDA64 или Speecy.
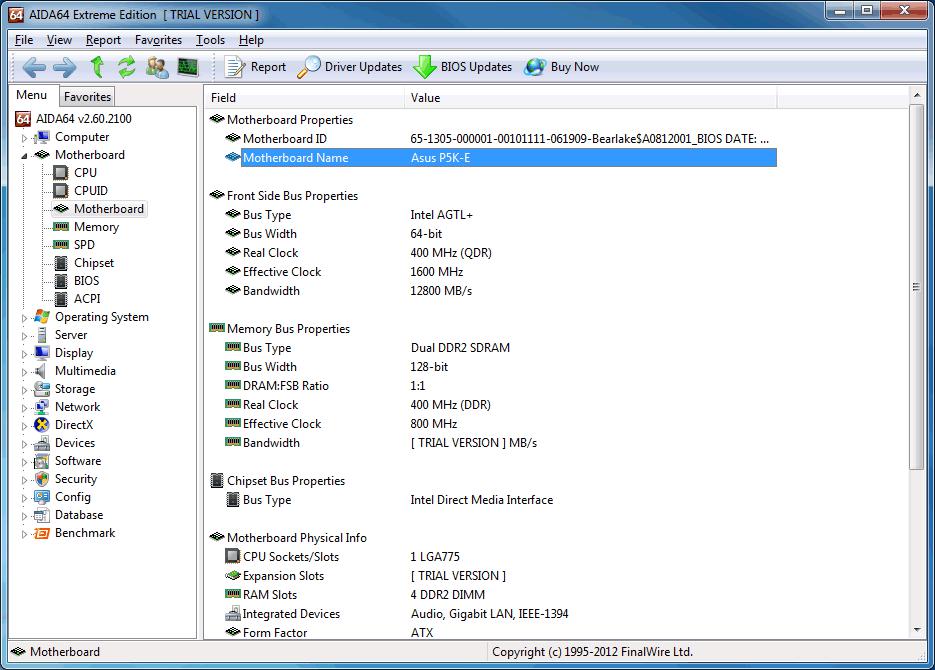
Неплохо в этом отношении смотрится и всем известная программа CPU-Z. В принципе, особой разницы, какое именно программное обеспечение для получения исчерпывающей информации будет использовано, нет. Практически все приложения этого класса очень похожи между собой и по принципам организации интерфейса, и по отображаемым характеристикам установленного оборудования. Разница может состоять только в том, что некоторые из них могут использоваться, скажем, для разгона центральных или графических процессоров программными методами.
Универсальный детектор от Intel
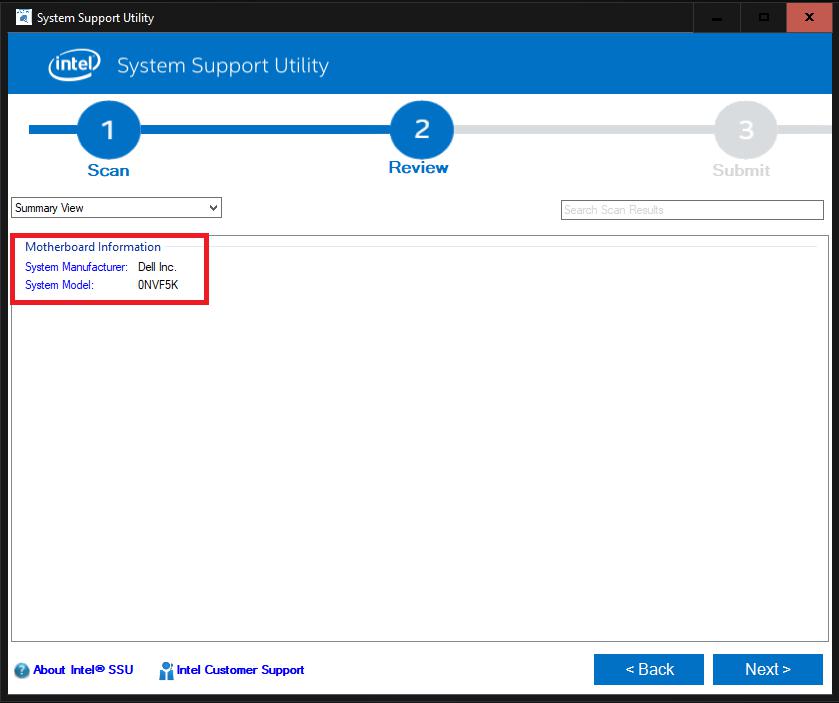
После старта приложения в списке главного окна нужно отметить нужный пункт (в нашем случае это Motherboard) и воспользоваться нажатием кнопки сканирования, после чего и будет показан необходимый информационный результат. Достоинство этой утилиты состоит еще и в том, что на финальной стадии определения того или иного компонента компьютера можно воспользоваться средствами устранения неполадок, при задействовании которых пользователь будет перенаправлен на официальный сайт производителя оборудования в Интернете.
Обращение к интернет-ресурсам производителей и онлайн-тестирование

Всем огненный привет. Итак, на повестке дня вопрос — где в диспетчере устройств материнская плата? Очень интересный вопрос, но дело в том, что в диспетчере устройств вы не найдете модель материнской платы. Там такой инфы нет. Вообще.
Но что делать? В интернете советуют воспользоваться командой msinfo32, которую нужно ввести в окошко Выполнить (Win + R):

После нажатия ОК появится окно Сведения о системы, где есть некая инфа о железе.. но увы — именно модель платы у меня лично не отображается.. может дело в моей версии винды — она LTSB. Но оказывается что способ довольной рабочий — погуглил и нашел такую картинку — значит все работает:

Даже в семерке показывает модель:

Еще вариант — через командную строку, этот вариант сработал для меня. Откройте командную строку, лучше от администратора и введите такую команду:
wmic baseboard get product

Да, действительно, у меня Asus Gryphon Z87, значит способ тоже рабочий. Однако насколько точно показывает модель.
Но больше способов я не знаю. Разве что использовать специальные софт для этого.. да.. это самое разумное и правильное, ибо вы узнаете инфу также об оперативке, жестком диске, чипсете и вообще много технической инфы можно узнать. Главное — шарить в этом всем))
Как по мне, то существует две простые проги для извлечения инфы о железе, одна помощнее — АИДА64 и попроще — CPU-Z. Давайте сперва разберемся с CPU-Z, хотя что тут разбираться.. данная утилита бесплатная и вообще предназначена для быстрого отображения инфы о процессоре, все самое главное — в маленьком окошке, все удобно, смотрите сами:

Но не все знают, что CPU-Z также без напряга подскажет и модель материнской платы — нужно просто перейти на вкладку Mainboard и там будет указана модель вашей материнки в графе Manufacturer, вернее даже в графе Model, пример:

Кстати на вкладке SPD отображена четкая инфа об оперативки, вплоть до того, что можно узнать когда какая планка была сделана.. да, именно дату выпуска..
Ну и вторая прога, как я уже писал — АИДА64, тут тоже четко, но просто эта прога показывает много инфы — и про процессор, и про оперативку, ну и какая модель материнки тоже покажет:


То есть видите — в поле Системная плата указана полная модель, а именно ASRock H61M-VS, а вот способ, который я показал, ну чтобы узнать модель из под винды — может дать не совсем точное название модели.. ну мне так кажется.. ведь модели могут быть похожи и отличаться только одной буквой или даже цифрой..
Что лучше? Если вам нужно быстро узнать модель проца, модель материнки, сколько у процессора ядер, потоков, то есть только основную информацию — то используйте CPU-Z. Если нужна обширная детальная самая подробная инфа — то тут стопудово АИДА64 мастер.
Я вот не знаю, но было бы полезно, чтобы софт показывал и ревизию плату.. если эта инфа вообще может быть получена…
Есть еще прога Speccy — она тоже умеет показывать модель материнки:

Тут тоже температуру показывает.. даже про биос инфа есть.. но думаю что все это есть и в АИДА64, так что все равно она лучше))
На этом все господа. Удачи вам, добра, и всего наилучшего, до новых встреч друзья!
Читайте также:

