Как посмотреть марку ноутбука hp
Обновлено: 18.09.2024
В этом уроке мы рассмотрим простые способы, как узнать модель ноутбука. Научимся определять его характеристики и свойства, какие комплектующие установлены. Данные сведения пригодятся для дальнейшего апгрейда или замены комплектующих, а также для установки правильных драйверов и фирменных утилит от производителя.
Данные способы подходят для всех популярных ноутбуков: Asus, Acer, Lenovo, HP, Sony, Toshiba, Dell, Compaq, Huawei, MSI, Fujitsu, Xiaomi, Apple и других.
Способ 1: на наклейке и в документах
Читаем документацию
Если сохранились документы и инструкции к ПК, загляните в них. Скорее всего, там будет вся необходимая информация о производителе и характеристиках. А также ссылки на загрузку драйверов, программ и другие полезные сведения.
Осматриваем ноутбук
Осмотрите ноутбук. Как правило, на передней стороне, около клавиатуры, наклеена этикетка. На ней указаны подробные сведения о модели и характеристиках: информация о процессоре, памяти, жестком диске и другие.

Если этикетки нет на передней части, переверните ноутбук. Часто наклейка есть на задней стороне.

Если этикетка отсутствует, попробуйте поискать под батареей. Одновременно потяните защелки на корпусе, аккумулятор должен отсоединиться.

Дополнительно осмотрите саму батарею - на ней может быть указана информация, для какой модели она предназначена.
Способ 2: средствами Windows
Отклеилась или не читаема надпись на этикетке? Не беда: модель и характеристики ноутбука можно посмотреть встроенными средствами операционной системы.
На заметку . Если вместо модели будет отображаться название материнской платы, не пугайтесь: такое происходит, когда ноутбук не фирменный, а собран вручную китайским производителем.
В командной строке
1 . Введите в меню Пуск cmd и запустите командную строку.

2 . Напечатайте wmic csproduct get name и нажмите клавишу Enter.

3 . В следующей строке будет показан производитель и модель устройства.

В сведениях о системе
1 . В меню Пуск напечатайте msinfo32 и откройте приложение.


В средствах диагностики DirectX
1 . Напечатайте dxdiag в меню Пуск и откройте приложение.


Способ 3: в программах
HWiNFO

В верхнем меню будет отображена модель устройства. Ниже можно посмотреть информацию о процессоре, материнской плате, жестких дисках, видео и оперативной памяти.

Speccy

В приложении предусмотрена функция снимка текущего состояния системы. Его можно сохранить на флешку и показать опытному специалисту, который поможет проапгрейдить устройство или загрузить совместимые драйвера.
CPU Z
Бесплатная утилита CPU Z показывает характеристики материнской платы, процессора, памяти и других компонентов ПК.

AIDA 64
Одно из лучших платных ПО для детального отображения всех сведений о компьютере. После загрузки будут доступны 30 дней пробного периода для оценки программы.
К сожалению, некоторые функции недоступны в бесплатной версии, но посмотреть информацию о модели ноутбука вполне реально.

Еще одно качественное платное приложение для просмотра сведений о ПК. Подойдет для идентификации комплектующих и поиска подходящего ПО. Вы можете загрузить и протестировать функционал программы бесплатно в течение 15 дней.

Способ 4: в BIOS
Модель ноутбука можно определить не только при помощи средств Windows, но и в настройках биоса (главной микропрограммы компьютера):

Способ 5: на сайте производителя
Есть еще один способ идентификации ноутбука. Сначала выясните, кто его производитель. Затем перейдите на официальный сайт поставщика (можно найти в любом поисковике), и попробуйте найти раздел с идентификацией устройства.
Определить дату производства принтера, копира или МФУ HP можно по серийному номеру. Найдите на задней крышке принтера этот номер (serial number). В его цифрах зашифрована дата выхода устройства с конвейера. Первые буквы – код региона.
Как узнать дату выпуска ноутбука по серийному номеру?
Поищите на упаковке комбинацию символов с кодом MFG. Традиционно в этом параметре указывается две цифры года выпуска изделия и две цифры с номером месяца выпуска. То есть, если у вас будет указано MFG: 0912, то ваш ноутбук произведен в 12-м месяце 2009 года.
Где указан год выпуска ноутбука?
Возможно, там приклеена этикетка с буквами и цифрами. Ищите строку с наименованием MFG. Увидите четыре цифры. Две первые указывают на год выпуска модели, а последующие – на месяц схождения с конвейера.
Как узнать год выпуска ноутбука через командную строку?
Как узнать какого года у меня компьютер?
Как узнать дату выпуска ноутбука Samsung?
7-й символ от конца серийного номера обозначает год изготовления: Y — 2005, L — 2006, P — 2007, Q — 2008, S — 2009, Z — 2010, B — 2011, C — 2012, D — 2013, F — 2014, G — 2015, H — 2016, J — 2017, K — 2018, M — 2019, N — 2020, R — 2021, T — 2022.
Как узнать дату выпуска аккумулятора ноутбука?
Дата изготовления располагается наверху аккумулятора. 7-значная комбинация из цифр и буквы: Первые две – месяц изготовления; следующие две – год изготовления; последние две - число; буква — шифр бригады. Пример: 12 17 23 П будет читаться как 23 декабря 2017 года.
Как узнать дату выпуска ноутбука ASUS?
Дата производства продукта определяется по серийному номеру оборудования. Первый символ серийного номера обозначает год производства (1-9=2001-2009г., A=2010г., B=2011г., C=2012г., D=2013г., E=2014г., F=2015г.
Как определить ноутбук по серийному номеру?
Откройте командную строку Windows, нажав сочетание клавиш Win+R и в окне “Выполнить”, введите команду “cmd” без кавычек. Откроется окно командной строки, где нужно будет ввести нужную команду. Введите ее и нажмите “Enter”, после чего в строке ниже вы увидите название модели вашего ноутбука.
Как узнать информацию о ноутбуке?
1) Заходите в панель управления Windows и переходите в раздел «Система и безопасность«, затем открываете вкладку «Система«. 2) Должно открыться окно, в котором можно просмотреть основные сведения о ПК: какая ОС установлена, какой процессор, сколько оперативной памяти, имя компьютера и пр.
Как узнать дату первого запуска ноутбука?
Как узнать сколько лет работает ноутбук?
Как узнать дату выпуска процессора?
Дата производства зашиврована в коде FPO. Данный код можно посмотреть как на коробке от процессора (если он боксовый), так и на самом процессоре. В данном случае нас интересует код Q743B150. Первая цифра (7) будет означать год производства.
Как узнать дату выпуска материнской платы?
tmpnik1, можно узнать только дату изготовления МП - она вытравлена(или нанесена краской) на плате в формате ГГНН, где ГГ-2 цифры года, НН - порядковый номер недели в году, т. е. 0626 - 2006 год, 26 неделя, конец июня.
На мой взгляд — это один из самых простых и быстрых способов узнать о компьютере все его характеристики (и не только материнской платы). Таких утилит довольно много, я порекомендую несколько из них.
Простая и незаменимая утилита при работе за компьютером. Позволяет в мгновение ока узнать всю подноготную: процессор, ОС, мат. плату, температуру компонентов, жесткие диски и т.д.
AIDA64 — информация о компьютере (ЦП, системная плата и пр.)
Mainboard — модель материнской платы (CPU-Z)
❷ Просмотр в свойствах Windows
Сначала нажмите сочетание кнопок WIN+R и введите команду msinfo32. Нажмите Enter (см. скриншот ниже).
msinfo32 — просмотр сведений о компьютере
Далее, в открывшемся окне просмотрите все свойства о вашей системе. В списке должна быть информация о многих устройствах: версии BIOS, имени системы, сведения о ОС Windows, модели системной платы, процессоре, системных папок, и т.д.
msinfo32 — Модель мат. платы
Обратите внимание, что в этом случае вы сможете узнать изготовителя и модели вашего устройства (что, кстати, хватает с лихвой, когда имеете дело с ноутбуком)
DxDiag — модель и изготовитель компьютера
❸ Просмотр в командной строке
Этот способ хорош своей универсальностью (дабы командная строка работает даже в самых убитых Windows) и безотказностью: почти всегда он срабатывает.
Как запустить командную строку:
Как запустить командную строку — универсальный способ для Windows 7, 8, 10
Какие команды вводить:
- чтобы узнать кто производитель материнской платы — wmic baseboard get Manufacturer
- модель материнской платы — wmic baseboard get product
Производитель и модель мат. платы (Пример работы в командной строке)
❹ Узнаем модель мат. платы в BIOS
В BIOS можно не только менять настройки загрузки, времени, даты, настраивать оборудования и пр., но еще и получить информацию по любой железке (прим.: кол-во информации о железе зависит от вашей версии BIOS).
Чтобы не повторяться, приведу здесь сразу ссылки:
Например, если вы вошли в BIOS мат. платы Gigabyte: достаточно нажать клавишу F9 — и появиться подробная информация о ней.
BIOS — информация о материнской плате
Так же рекомендую заострить внимание на первом экране, который появляется после включения компьютера — на нем так же нередко показывается информация о мат. плате
❺ Визуальный осмотр самой мат. платы
Один из самых достоверных способов узнать модель материнской платы — это посмотреть ее маркировку. Правда, этот способ имеет свои минусы: это дольше, чем остальные способы; труднее (особенно, если дело касается ноутбука, ибо разобрать его намного сложнее, чем открыть крышку системного блока у ПК).
Поэтому, лично я бы рекомендовал этот способ, если имеете дело с ПК, или остальные способы почему-то не подошли…
Практически на каждой системной плате имеется маркировка модели: обычно она расположена где-нибудь по краям или центру. На заметить ее просто невозможно!
Модель материнской платы: Asus z97-k
На сим у меня все…
Удачной работы и быстрой диагностики!
Статья откорректирована: 20.01.2019
Навигация по записям
Способ 3: в программах
HWiNFO
В верхнем меню будет отображена модель устройства. Ниже можно посмотреть информацию о процессоре, материнской плате, жестких дисках, видео и оперативной памяти.
Speccy
В приложении предусмотрена функция снимка текущего состояния системы. Его можно сохранить на флешку и показать опытному специалисту, который поможет проапгрейдить устройство или загрузить совместимые драйвера.
CPU Z
Бесплатная утилита CPU Z показывает характеристики материнской платы, процессора, памяти и других компонентов ПК.
AIDA 64
Одно из лучших платных ПО для детального отображения всех сведений о компьютере. После загрузки будут доступны 30 дней пробного периода для оценки программы.
К сожалению, некоторые функции недоступны в бесплатной версии, но посмотреть информацию о модели ноутбука вполне реально.
Еще одно качественное платное приложение для просмотра сведений о ПК. Подойдет для идентификации комплектующих и поиска подходящего ПО. Вы можете загрузить и протестировать функционал программы бесплатно в течение 15 дней.
Документация и наклейки
Актуальные данные о вашем ноутбуке находятся в инструкции, которая входит в комплектацию к ПК. Если у вас сохранилась заводская коробка от ноута, поищите в ней инструкцию.
На первой странице, как правило, указывается серийный номер устройства, модель ПК, данные о батарее и другие технические характеристики компьютера. Также модель может быть указана на самой коробке (рис.1).
Следующий способ максимально быстро узнать модель ноута – посмотреть на наклейки, которые находятся возле клавиатуры компьютера.
На стикерах, как правило, содержится информация о модели, типе центрального процессора, видеокарте (рис.2).
Также модель может быть указана на задней части корпуса ПК (рис. 3)
Рис. 1 Информация на коробке Рис. 2 – пример расположения заводских наклеек на корпусе компьютера Рис. 3 — задняя часть корпуса ноутбука
Фото: запуск утилиты
Способ отлично подойдет для того, чтобы узнать модель по серийному номеру:
Фото: Результат по гарантии продуктов HP
Модель лэптопа ASUS
Есть несколько способов определения модели ноутбука. Это изучение сопроводительной документации и наклеек на корпусе, использование специальных программ для получения информации о системе и средства, предоставленные Windows.
Способ 1: Документы и наклейки
Если ни документов, ни коробки нет, то нам поможет специальная наклейка на корпусе. Кроме названия самого ноутбука, здесь можно найти его серийный номер и модель материнской платы.
Способ 2: Специальные программы
Способ 3: Системные средства
wmic csproduct get name
Нажимаем ENTER. Результатом будет вывод имени модели лэптопа.
Заключение
Из всего написанного выше можно сделать вывод, что узнать название модели ноутбука Асус довольно несложно. Если не работает один способ, то обязательно найдется другой, не менее надежный.
Многие пользователи, вне зависимости от того, как долго у них в эксплуатации компьютер, не в состоянии назвать точное наименование его модели. И, в принципе, спокойно без этого обходятся. Однако бывают ситуации, когда нужно указать точное название своего устройства. Например, при ручной загрузке драйверов с сайта производителя, где для каждой конкретной модели свой набор. Или же при обращении в службу технической поддержки.
В этой статье пойдёт речь о том, как узнать название модели ноутбука Asus. Несмотря на это, все из описанных ниже способов подойдут для компьютеров и от других производителей. Какой бы марки ни было ваше устройство, с ним связано множество информации, в которой легко запутаться: серийный номер, модель материнской платы, уникальный ID и так далее. Всё далеко не так просто, поэтому эта статья может помочь каждому, даже уверенному в себе пользователю.
Программы для получения конфигурации ПК
Для владельцев системных блоков и ноутбуков на базе ОС Windows разработано большое количество программ. Они полезны не только для получения исчерпывающей информации о ноутбуке, его компонентов, но и дальнейшей диагностики.
AIDA64 (ex-Everest)
AIDA 64 дает полную информацию об ПК-машине и ее комплектующих, включая название модели. На данный момент утилита является платной, но при этом есть пробный бесплатный период на 30 дней. Кроме того, есть портативная версия, которая не требует установки.
Функции AIDA64 не будут ограничены в демо-режиме, так что можно проверить сведения о ноутбуке через нее. Как это сделать:
HWMonitor
Простая и удобная программа для получения данных о ноутбуке (модель, производитель, комплектующие). Кроме того, утилита HWMonitor позволяет отслеживать температуру, напряжение и другие параметры.
Все полезные характеристики ноутбука доступны в главном окне приложения.
Speccy
Утилита создана для получения сведений о модели ноутбука и характеристиках его комплектующих (ОЗУ, ЦП, жесткие диски, видеокарта и другие). Все полезные сведения о железе собраны в разделе “Общая информация” (секция “Системная плата” и т.п.).
Поиск номера в BIOS
Посмотреть данные о марке ноутбук можно посредством BIOS. Для этого необходимо проделать ряд последовательных действий:
Фото: окно информации о системе
Где посмотреть модель
- С помощью информации в ноутбуке;
- С помощью сайта поддержки;
- С помощью документации;
- С помощью дополнительных программ.
Информация в ноутбуке
Сайт поддержки
Обычно, такой способ используют в том случаи, если нет документов на устройство. Если пользователь ноутбука НР знает серийный номер ПК, посетив сайт поддержки можно с легкостью узнать модель компьютера.
Итак, для начала нужно открыть и далее, требуется указать серийный номер устройства (иногда запрашивают номер продукта).
Документация ноутбука
Любые данные ноутбука можно узнать, прочитав документы, прилагаемые к нему во время его покупки. Обычно, на первой странице инструкции указана модель устройства, серия, данные о батареи, процессоре, жестком диске и другие технические характеристики. Нужно заметить, что и на гарантийном талоне вписывают модель ПК.
Также полную модель можно найти на задней крышке ноутбука (к сожалению, не на каждом устройстве). А вот дополнительную информацию рекомендуется посмотреть по наклейкам возле клавиатуры (если не нужны подробности о системе). Обычно, там располагают краткие данные о видеокарте и процессоре.
На некоторых экземплярах ПК информацию размещают на тыльной стороне батареи или под батареей. Для того, чтобы просмотреть модель, нужно достать аккумулятор (предварительно отключив компьютер от сети) и, осмотрев отсек, найти наклейку с данными об устройстве.
Дополнительные программы
На просторах интернета можно найти множество самых разнообразных утилит, которые не только расскажут о характеристике и модели компьютера, но и даже покажут температуру нагрева каждого из его составляющих.
Существует очень большой выбор программ для проведения диагностики ПК, поэтому, не следует скачивать платные утилиты, они все равно ничего нового не покажут – это лишняя трата денег и времени.
Необходимо подвести итоги, что каждый владелец ноутбука НР (к примеру Pavilion) должен знать его модель, серийный номер и другие технические данные, чтобы легко находить программное обеспечение, приобретать запчасти, составляющие и просто без проблем пользоваться устройством.
Надеемся, вы нашли, что искали!
Поиск номера в BIOS
Посмотреть данные о марке ноутбук можно посредством BIOS. Для этого необходимо проделать ряд последовательных действий:
Фото: окно информации о системе


Фото: запуск утилиты
Способ отлично подойдет для того, чтобы узнать модель по серийному номеру:

Фото: Результат по гарантии продуктов HP
Некоторые особенности Excel
Нельзя не упомянуть и о таком любопытном факте, как конкатенация. Это действие подразумевает под собой фактически склеивание нескольких строк для формирования одной. Казалось бы, зачем оно нужно, если всегда есть возможность удалить один элемент и добавить другой? Но на практике все намного сложнее. Дело в том, что при вводе каких-либо данных в документ они заполняют все ячейки. А что делать, если все уже заполнено, но, как оказалось, некоторые данные необходимо вместить в одну строку? Естественно, вписывать все данные заново в нее нет смысла, гораздо проще воспользоваться продуманным разработчиками инструментом, который моментально превратит несколько ячеек в одну, тем самым сэкономив пользователю драгоценное время. Конечно, чтобы правильно сформировать этот процесс, необходимо четко знать, где находится данный параметр и как с ним правильно обращаться.
Но навык приходит с опытом, поэтому ожидать сразу хороших результатов не стоит. Чтобы его выработать, необходимо каждый день практиковаться. Если создавать отчеты с помощью этой программы из пакета MS Office требуется постоянно, то навык сформируется сам собой. Нужно только желание и терпение, чтобы разобраться в тонкостях такого удобного пользовательского инструмента, как электронные таблицы.
Работая с таблицей в текстовом редакторе Microsoft Word, Вы не всегда можете угадать необходимое количество строк и столбцов. Поэтому если Вы просчитались, не придется ее удалять и перепечатывать заново. Достаточно добавить один или несколько строк или столбцов в нужных местах.
В табличку будет установлен пустой столбец с выбранной стороны.

В примере я приплюсовала три пустых столбика.

Второй способ – вызов контекстного меню.
Новая колонка будет добавлена.


В примере было выделено два столбика, соответственно, столько же и добавилось.

В более новых версиях редактора Ворд, 2013 и 2016, сделать еще один столбец можно намного проще, чем те способы, которые описаны выше. Наведите курсор мышки на ту вертикальную границу, где нужно добавить новую колонку. Вверху таблицы появится плюсик, нажмите на него и столбец появится в указанном месте.

Вот такими способами, можно дополнить готовую таблицу в Word и вставить в нее необходимое количество пустых столбиков.
Наклейка на корпусе
Узнать данные своего устройства можно также с помощью наклеек, которые есть на корпусе ноутбука. Как правило, наклейки с информацией об устройстве располагаются на нижней крышке или внутри корпуса для батареи.
Как определить модель ноутбука HP с помощью наклеек на корпусе
Наклейка на передней части ноутбука:
- для начала необходимо открыть лэптоп и внимательно осмотреть внешний корпус. Как говорилось выше, HP чаще всего размещает информацию о модели возле экрана или клавиатуры;
- если наклейка найдена, то внимательно осмотрите ее и отыщите необходимые данные о характеристиках устройства.
Наклейка на тыльной стороне ноутбука:
-
для начала переверните компьютер тыльной стороной и внимательно осмотрите корпус;
затем отыщите наклейку с данными о модели вашего лэптопа.
Наклейка внутри отсека батареи:
- переверните ноутбук тыльной стороной и аккуратно снимите аккумулятор;
- далее внимательно осмотрите отсек аккумулятора и найдите наклейку с данными о модели устройства.
Фото: отсек аккумулятора
Наклейка под крышкой тыльной стороны устройства:
- для начала необходимо снять заднюю крышку лэптопа;
- после того, как крышка снята, необходимо найти наклейку с информацией.
Фото: наклейка с информацией
Второй способ узнать номер модели ноутбука:
Использование командной строки
Некоторые характеристики компьютера можно просмотреть, воспользовавшись специальными указаниями для командной строки. Чтобы узнать модель ПК через стандартную утилиту Command Promt, следуйте нижеприведенной инструкции:
откройте командную строку от имени администратора системы (рис.4)
Рис. 4 – поиск и запуск утилиты Command Promt
далее введите команду wmic csproduct get name и нажмите клавишу ввода. Через несколько секунд в строке ниже появится точное название вашего ПК.
Рис. 5 – команда для вывода на экран точного названия компьютера
С помощью этой программы можно посмотреть абсолютно все технические характеристики ПК. Так как утилита предустановлена в каждой копии ОС Windows. Такой метод является очень удобным, и в то же время быстрым.
Обработка выгрузки/загрузки табеля учета рабочего времени
затем утилиту необходимо запустить. В окне программы, в самом низу будет отображена информация о модели.
Способ отлично подойдет для того, чтобы узнать модель по серийному номеру:
Как узнать характеристики ноутбука
Ознакомиться с параметрами своей техники можно несколькими способами.
При помощи стандартных программ
Этот вариант аналогичен для операционных систем Win 7 и Win 8. Выглядит это так:
Последовательность действий следующая:
В этом случае необходимо:
Вариант № 4: диагностика при помощи средств DirectX
В отличие от предыдущих способов, этот вариант позволяет более подробно узнать об аудио- и видеопараметрах ноутбука:
Используем специальные утилиты
Существует масса программ, при помощи которых можно посмотреть параметры ноутбука. Они могут быть как платными, так и бесплатными. Приведём те, которые наиболее удобны и просты в использовании:
Это наиболее простые способы узнать об основных характеристиках ноутбука. Но если вы — продвинутый пользователь, то можете воспользоваться меню Bios. В нём также собрана вся информация о параметрах.

Документация к купленному компьютеру (ноутбуку марки hp в данном случае) важная составляющая современных ПК, текстовые файлы (реже — бумажный вариант) которой поставляются разработчиками абсолютно всех марок компов.
Частенько люди об этом обстоятельстве забывают и, по приходе домой, пытаются отыскать толстые талмуды технического руководства в коробке ноута. А их нет, окромя скудной сводной информации. Пользователь, покопавшись вдоволь с новой игрушкой, звонит в дверь к соседу, за помощью… либо пускается в странствия по бескрайним веб морям интернета.
Бегать по суседям и гадалкам не самый лучший вариант, гораздо логичнее обратиться к недрам самого компьютера, в коих отыщете всю необходимую документацию, и — что важно! — последней свежести.
Ну… и читайте наш сайт, мы стараемся делиться свежей и проверенной на себе информацией с читателями и обстоятельно отвечаем на возникающие вопросы (подписывайтесь — форма подписок в подвале сайта):
Совет: делайте по возможности бэкапы системы, после того, как более-менее настроите компьютер (операционную систему) — тогда, в случае ошибок, сможете быстро — гораздо быстрее, нежели полная переустановка ОС — восстановить работоспособность компьютера (в данном случае ноутбука).
как найти документацию ноутбука HP в файлах системы
в настройках по умолчанию (как только ноутбук принесён из магазина) будет сделано так, что иконка в трее (на панели инструментов — скриншот ниже) — иконка будет присутствовать…
![]()
…видите иконку — вопросик в кружке ??
Соответственно, чтобы ознакомиться с документацией конкретного ноутбука, следует кликнуть по этой иконке… Запустится браузер hp ну и… в открывшемся окне пред наши очи предстанет вся документации нашей модели ноута.
…остаётся только переходить по ссылкам, чтобы узнать подробности…
Интерфейс программы в котором собрана вся необходимая документация ноутбука будет выглядеть примерно так. Ну, сами понимаете, дизайн может отличаться и меняться со временем… так как частенько обновляется.
Однако нам главное принцип! и знания того, где прямо онлайн — тут же — почитать техническое руководство использования своего компьютера (ноутбука). Так как поиск нужной информации в интернете отнимает достаточно много времени, а всезнающего соседа в трудную минуту не застать дома!

вернуться к оглавлению ↑
как узнать (посмотреть) модель своего ноутбука?
Ноутбук HP не видит жесткий диск (SSD) при установке windows 10
В открывшемся интерфейсе управления (картинка выше), справа от волнистой стрелки, дана справка о модели, сборке компьютера и т.п. технические характеристики…
Каждое окошко инструментов имеет ссылки, кликнув на которые переходим на интересную и соответствующую страницу.
В самом верху… видите? цифра 6 подсвечена красным… это информация о системных HP обновлениях, утилит и прочего… обновляйтесь-вдохновляйтесь своевременно!
..чуть ниже информация мониторинга системы…
…руководство по ноутбуку HP в формате pdf возможно изучить, пройдя по примерным ссылкам ниже (подобное руководство присутствует в системе любых моделей ноутов)…
Конечно же, технические тексты компьютера возможно распечатать на бумагу… то бишь обратить в макулатуру))
…для тех, которые привыкли к бумажной волоките, вот полезная ссылка на сайте по которой… возможно изучить ловкость работы шредеров — это уничтожители бумаги, потому как макулатура нынче не в цене, её приходится время от времени уничтожать…
вернуться к оглавлению ↑
как найти в операционной системе файлы документации компьютера hp
Это ссылка на страницу выбора языка документации: (можно перекопировать в вставить в адресное окно браузера, но… об этом важном ниже)

По этому пути расположен сам файл документации: достаточно подробный и полезный —
…так будет выглядеть ваше техническое руководство компьютером hp

вернуться к оглавлению ↑
как найти в ОС системные утилиты ноутбка hp
под эгидой полезное:

Отключаем обновления Windows 10 — 8 рабочих способов
В этой статье, по шагам, опишу некоторые действующие способы отключить автоматический поиск и установку обновлений Windows 10.

На днях будет видео… в котором у меня будет возможность более подробнее видеоописать разбор документации ноутбука HP.
…а пока что посмотрите это кино — отдохнуть чтобы…
отключаем на компьютере микрофон, камеру — Виндовс
СМАРТФОНЫ: Видео: доступ к микрофону и камере — настройка разрешений для приложений… …и многое другое…
Жидкокристаллическая матрица — один из самых хрупких элементов ноутбука. Тем не менее, если экран вышел из строя, это не значит, что пришла пора списывать компьютер в утиль полностью. Заявления производителей о том, что их модели матриц уникальны и не поддаются замене — в 99% случаев маркетинговый ход.
Подобрать новую матрицу с аналогичными характеристиками, которая полноценно заменит вышедшую из строя — реально и несложно. Чтобы определить, какая матрица подойдет под вашу модель ноутбука, потребуется разобраться в следующих показателях:
- размер диагонали матрицы в дюймах;
- рабочее разрешение;
- тип подсветки экрана: ламповый или светодиодный;
- тип интерфейсного разъема и его расположение.
Размер экрана в первую очередь определяет, какая модель матрицы подойдет ноутбуку. Обычно устанавливают экран той же длины диагонали, что и старый, хотя это и необязательно. В продаже можно найти дополнительные рамки, с помощью которых можно закрыть пробелы, образующиеся при установке нетипичной матрицы, незначительно отличающейся размером — например, с диагональю 14.0” вместо 14.1”. Порой это помогает сэкономить значительную сумму, не теряя в достоинствах.
Довольно часто возможна и замена старой матрицы на модель с более высоким разрешением дисплея — например, 1280x800 вместо 1024х600 в случае экрана размером 10.1 дюйма.
Нередко возникает вопрос о возможности установки светодиодной (LED) матрицы в ноутбук старого образца с поддержкой ламповой (CCFL) подсветки. Это возможно, но потребуется установить дополнительный шлейф или переходник, удалив имеющийся инвертор.
Помимо прочего, необходимо обратить внимание на разницу интерфейсных разъемов. В целом они стандартизованы и отличаются только количеством контактов (пинов). Подавляющее большинство матриц в ноутбуках имеют 30- и 40-контактный разъем. Изредка могут встречаться 20-контактные модели.
Матрицы со светодиодной подсветкой различаются расположением разъема, он может располагаться справа или слева — если смотреть на тыльную сторону экрана. Для установки матрицы с правым расположением контактов может потребоваться удлиняющий шлейф. Важным моментом на который следует обратить внимание, является способ крепления матрицы.
Очень часто, в одних и тех же ноутбуках, производители применяют разные типы матриц, с одинаковыми характеристиками, но разными допустим разъемом, или способом крепления. Поэтому важно понять какой именно тип матрицы установлена на вашем ноутбуке. Мы готовы дать профессиональную, предпродажную консультацию, если вы затрудняетесь с подбором.
По типу поверхности матрицы делятся на два типа: с глянцевым и матовым покрытием. Глянец дает более сочную, яркую и контрастную картинку, однако может затруднять восприятие из-за возникающих бликов. Матовая поверхность почти не бликует, меньше пачкается, но и цвета на таком экране не отличаются насыщенностью. Подробнее читайте в этой статье.
Как самостоятельно определить модель матрицы ноутбука
Если вы решили заменить матрицу и хотите сами разобраться, какая именно модель установлена в вашем ноутбуке — есть два способа.
Программный способ
Этот метод удобен в том случае, если отказавшая матрица хотя бы частично отображает картинку. Для диагностики понадобится специальная утилита AIDA64, раньше известная как Everest. Это мультифункциональная программа для проверки аппаратных возможностей ПК, с помощью которой можно узнать подробную конфигурацию устройства.
Диагностика с помощью программы — не универсальный способ. Примерно в 20% случаев информация, полученная с помощью AIDA64, отличается от указанных на заводском стикере данных. Кроме того, в отдельных случаях программе не удается определить модель матрицы ноутбука вообще.
Проверка заводского стикера с информацией
Если экран не подает признаков жизни, это единственная возможность узнать модель матрицы ноутбука. Правда, такой метод потребует хотя бы начальных навыков разбора техники. Для доступа к заводской наклейке не нужно разбирать крышку ноутбука полностью, необходимо всего лишь снять переднюю рамку дисплея.
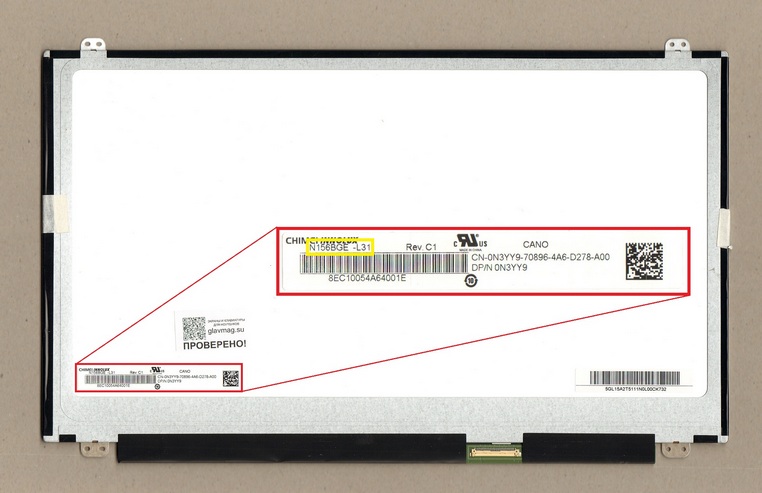
К примеру: в заводском номере матрицы N156BGE-L31 зашифрован размер диагонали 15.6”, а начальная буква N обозначает производителя — CHIMEI (INNOLUX). В таблице ниже приведем список соответствия буквенных кодов и производителей экранов.
| Обозначение производителя в заводском номере матрицы | |
| Acer | L |
| AU Optronics | B |
| BOE Hydis | HB, NT, NV |
| ChiMei | N |
| Chunghwa | CLAA |
| HannStar | HSD |
| Hitachi | TX |
| IBM (IDTech) | IT или IA |
| LG Philips | LP |
| LG Display | LP |
| Matsushita | ED |
| Mitsubishi | AA |
| NEC | NL |
| Quanta | KT |
| Samsung | LT или LTN |
| Sharp | LQ или LM |
| Sanyo — Torisan | ТМ или LMJK |
| Toshiba | LTM или LTD |
| Unipac | UD |
О том, как подобрать новую матрицу для ноутбука по модели устройства, читайте нашу статью.
Читайте также:

