Как посмотреть марку оперативной памяти
Обновлено: 15.09.2024

Если вам потребовалось узнать, сколько оперативной памяти (RAM) установлено на вашем компьютере или ноутбуке, а также получить дополнительную информацию о ней: текущую частоту, количество занятых слотов RAM, тип, модель или напряжение — это можно сделать как встроенными средствами системы, так и с помощью сторонних бесплатных программ (в последнем случае можно получить более подробную информацию).
В этой инструкции подробно о различных методах определить, сколько Гб оперативной памяти установлено на ПК или ноутбуке, а также некоторые дополнительные сведения, которые могут оказаться полезными. Если вас интересует, как узнать, сколько памяти поддерживает ваш компьютер, этой темы я касался в отдельном материале: Как увеличить оперативную память ноутбука (актуально и для настольных компьютеров). Также полезно: Можно ли ставить оперативную память разного объема, частоты, напряжения.
Определение объема оперативной памяти компьютера или ноутбука средствами Windows
Windows 10, 8.1 и Windows 7 предоставляет простые утилиты для просмотра параметров компьютера, в том числе аппаратных характеристик, касающихся объема оперативной памяти. Сначала о способе для всех последних версий ОС, а затем отдельный метод для Windows 10.
Более подробная информация, касающаяся аппаратных характеристик установленной оперативной памяти здесь отсутствует. Но часто для начинающего пользователя этой информации оказывается достаточно.
Если у вас установлена Windows 10, то вы можете использовать следующий метод и получить более подробные сведения об установленной памяти RAM:
Использование сторонних программ, чтобы узнать, сколько Гб оперативной памяти установлено

- Type — тип памяти.
- Size — общий размер оперативной памяти.
- Channel — в каком режиме работает память. Обычно: Single (одноканальный) или Dual (двухканальный).
- NB Frequency — текущая частота контроллера памяти (не то же самое, что частота памяти и не совсем для начинающих). Иногда пункт может быть не активным (на старых системах) и не отображать сведений.
Отдельно, на вкладке SPD в CPU-Z, выбрав конкретный слот слева вверху, вы можете получить информацию о характеристиках каждого установленного модуля памяти: из основного (для начинающих) — тип, максимальная частота, производитель, модель модуля памяти (в разделе Part Number), объем модуля памяти, напряжение (внизу, в таблице в пункте Voltage).

Есть и другие программы, позволяющие получить столь же подробную информацию. Из популярных, но не вполне бесплатных — AIDA64.
Установленная память в BIOS или UEFI компьютера или ноутбука
Информацию об установленной оперативной памяти можно найти и в БИОС (UEFI) вашего ПК или ноутбука (см. Как зайти в БИОС/UEFI в Windows 10).

В БИОС разных производителей и разных версий эти сведения находятся в различных расположениях: иногда на главной странице (Main), иногда — в отдельных разделах наподобие System Information или RAM (DRAM) Configuration. На ПК в этих разделах обычно бывает доступна информация об объеме установленной памяти, частоте и напряжении (а также дополнительные сведения и настройки).
Видео инструкция
И простое видео, где наглядно показаны первые два способа узнать, сколько RAM установлено на вашей системе.
Надеюсь, инструкция была полезной. Если что-то осталось не до конца ясным, жду ваших комментариев.







Оперативная память — один из важнейших компонентов любого компьютера и уж точно гарант скорости работы. В современном мире даже частота процессора не так влияет на общее восприятие скорости, как оперативка. Но чтобы заменить или добавить этот компонент, нужно досконально знать все его характеристики — а их у оперативной памяти немало. Итак, как же узнать, какая ОЗУ стоит в вашем компьютере? В этой статье.
Как узнать какая ОЗУ стоит на компьютере
Информация, которую мы можем посмотреть об оперативной памяти
Оперативная память имеет несколько ветвей подразделения:
- первый — это объем, довольно очевидная характеристика. Чем больше — тем лучше, однако оглядывайтесь на процессор и материнскую плату — они поддерживают увеличение до определенного потолка;
- вторая характеристика — тип. Древний SIMM, чуть менее древний SDRAM… Ну это вряд ли, конечно, хотя не исключено. И современные стандарты DDR — от первого до четвертого;
- и, наконец, частота памяти. Тут, как и в случае с частотой процессора, чем выше — тем лучше. Однако вновь удостоверьтесь, что ваш процессор с такой частотой работает. Не заведется — будет довольно обидно.
Итак, приступим к изучению этих признаков.

Характеристика ОЗУ содержит несколько ветвей подразделения информации
Способы определения типа установленной памяти
Узнать, какая модель оперативной памяти стоит на ноутбуке, можно несколькими способами:
- С помощью визуального осмотра ОЗУ.
- Проверить посредством дополнительного программного обеспечения.
Визуальный осмотр планки RAM

Однако полученной таким способом информации недостаточно, поэтому нужно узнать остальные параметры ОЗУ. Все производители карт памяти наносят важные данные непосредственно на планку. Чтобы их проверить, необходимо разобрать ноутбук, изъять из него RAM и тщательно ознакомиться с имеющимся обозначением.
В качестве примера рассмотрим, как узнать модель и характеристики оперативной памяти, внешний вид которой представлен на рисунке.

Наше ОЗУ выпущено южнокорейской компанией Hynix. Емкость слота – 4 Гб. По аббревиатуре 1Rx8 можно узнать, что планка является односторонней (1R), то есть все микросхемы размещены с одной стороны. Двухсторонняя RAM обозначается маркировкой 2R. Цифра 8 указывает на количество чипов памяти.
Данная модель имеет пропускную способность РС3-12800. Это позволяет узнать тип оперативки (DDR3) и максимальную скорость функционирования (12800 Мб/с). Чтобы определить, какая частота ОЗУ, следует 12800 разделить на 8, что будет равно 1600 МГц.

Рассмотрим еще один пример – оперативную память для ноутбука фирмы Kingston, модель KHX6400D2LL/1G:

- тип RAM – DDR2;
- скорость работы – 6400 Мб/с;
- частота – 6400/8 = 800 МГц;
- емкость – 1 Гб;
- 2.0V означает, что плата питается от нестандартного напряжения – 2 В, которое необходимо выставлять в BIOS вручную.
На некоторых запоминающих устройствах информация представлена в нестандартной форме, однако и в таких случаях можно узнать их параметры. Например, ОЗУ Kingston с маркировкой KHX1600C9D3X2K2/8GX имеет такие свойства:

- частота – 1600 МГц;
- С9 – задержка 9 тактов;
- тип – DDR3;
- 8GX – емкость 4 Гб.
Простой осмотр
Самый очевидный способ узнать тип ОЗУ компьютера, даже не включая его. Во многих случаях позволяет с абсолютной точностью определить нужные характеристики, однако имеет и ряд существенных минусов. Придется открывать компьютер — для кого-то это существенный стоп-фактор. Наклейка на планке памяти может не соответствовать действительности, быть недостаточно информативной, как у многих не очень известных производителей, или вовсе отсутствовать. Однако этим способом вполне можно пользоваться.
-
Снимите боковую крышку вашего компьютера.

Снимаем боковую крышку компьютера

Осматриваем наклейку на оперативной памяти и находим нужные нам данные
Примечание. Есть и другой стандарт маркировки. Обратите внимание на картинку, расположенную выше. В скобках на наклейке можно увидеть надпись PC3 10600. Это не что иное, как закодированные характеристики, исключая объем. РС3 — DDR3, 10600 — частота. Чтобы получилось привычное значение в мегагерцах, нужно разделить это число на 8. Получится знакомое 1333.
Также можно добавить, что тип памяти можно определить по расположению контактов и вырезов на нижней кромке, однако это довольно сложный и ненужный способ, поэтому мы обойдем его стороной.
Через диспетчер задач

Примечание: Обратите внимание, если установлена ОЗУ тип DDR3 (рис. ниже), то само слово будет написано в диспетчере устройств, а если тип DDR4, то будет без слово, как на рисунке выше.


Какую память покупать на замену, как добавить идентичные модули и какой объем максимальный
Если вы планируете удалять существующие модули оперативки и полностью заменять их новыми, то для похода в магазин вам необходимо знать только маркировку и тип компьютера — стационарный или ноутбук. По маркировке и так понятно, какого поколения память. PC2 означает DDR2, PC3 — это DRR3 и т.д. Поэтому, если вы установите любую память с такой же маркировкой, как и была, только большего объема, то компьютер будет с ней работать. Исключение составляют лишь некоторые старые нетбуки до 2012 года выпуска, которые могут не определять планки больше 2 ГБ из-за искусственного ограничения. Поэтому, если вам лень разбираться в типах RAM, то можете вместо 4 ГБ памяти PC3-10700 купить 8 ГБ и на этом закрыть вопрос. Главное — скажите, для стационарного ПК или ноутбука.

Но, если вы хотите купить максимально быструю память, которую возможно установить в текущий компьютер, есть смысл зайти на официальный сайт производителя материнской платы и скачать (или просмотреть) список поддерживаемых модулей ОЗУ. Кстати, это также потребуется если окажется, что планок памяти с точно такой же скоростью в продаже нет и нужно выяснить, какие подойдут их тех, что есть в доступе. Показываю на примере материнской платы своего старого компьютера 2009 года выпуска:



Список поддерживаемых модулей ОЗУ
Покупать такие топовые модули ради скорости нет никакого смысла, но если они последние, которые можно найти в продаже из уходящего поколения памяти, то выбирать не приходится. Итого, если в материнской плате 4 слота, можно установить максимум 16 ГБ ОЗУ (4 x 4 ГБ).
С помощью сторонних утилит
Как видите, системными средствами много информации раздобыть не получится. Поэтому, если вы всерьез собрались заняться заменой планок, придется устанавливать сторонние программы. Сейчас подробнее расскажу про две бесплатные утилиты: CPU-Z и Speccy.
Устанавливать программу не нужно. Просто запустите исполняемый файл, в зависимости от разрядности вашей ОС (32 или 64 бита).


Speccy



Через командную строку
Нужно именно печатать, так как командная строка не поддерживает функцию копирования и вставки. По такому запросу вы получите детальную информацию, которую транслирует БИОС.
Недостаток такого способа посмотреть интересующие параметры в том, что информация представлена на английском языке, часто зашифрованная так, что она не понятна начинающему пользователю. Для более удобного представления данных по установленным планкам ОЗУ лучше воспользоваться диагностической утилитой.
О том, как посмотреть, сколько используется памяти, можно почитать здесь.




Как узнать тип оперативной памяти DDR в Windows 10
Как быстро узнать тип оперативной памяти DDR в Windows 10.
Если вам необходимо обновить оперативную память в ноутбуке или персональном компьютере, необходимо знать тип вашей оперативной памяти, чтобы установить соответствующий модуль. Для этого существует множество приложений, но в Windows 10 существует более простое решение этой проблемы. Далее в этой статье вы узнаете, как быстро узнать тип оперативной памяти в Windows 10.
Как узнать тип и частоту оперативной памяти компьютера
Производительность компьютера есть совокупность нескольких факторов, а ещё лучше сказать технических характеристик аппаратных устройств, среди которых главную роль играют процессор, жесткие диски и, конечно же, оперативная память или сокращенно ОЗУ. На компьютере оперативная память служит своего рода промежуточным звеном между производящим все вычисления процессором и запоминающим устройством – жёстким диском HDD или SSD. В неё загружаются процессы всех программ и самой операционной системы Windows 7/10, если же объем данных приложений превышает вместимость ОЗУ, данные кэшируются, к примеру, в файл подкачки. Но в любом случае нехватка оперативной памяти приведёт к тому, что компьютер будет работать медленно, а приложения станут менее отзывчивыми. И напротив, чем больше на ПК оперативки, тем быстрее происходит обмен данными, тем шустрее система, тем более мощные приложения можно запускать.
Определение ОЗУ средствами Windows
С помощью средств системы, как правило, можно узнать только размер оперативной памяти и, иногда, частоту. А её тип придётся узнавать уже по модели материнской платы.
Первый способ – посмотреть эти данные в BIOS:
- нажать при загрузке компьютера функциональную клавишу для перехода в БИОС (обычно F2, F5, Del или Esc);
- найти меню Memory Information (может находиться на вкладке Chipset).

Рис.2. Объём и частота памяти в BIOS.
В новом типе БИОС, UEFI, предоставляется полная информация о памяти (тип, размер, частота).
Поэтому, если есть такой интерфейс – не понадобится пользоваться специальными программами.

Рис.3. Сведения о памяти в UEFI.
Посмотреть данные об объёме памяти проще всего:

Рис.4. Размер памяти в свойствах компьютера.

Рис.5. Данные о памяти в утилите msinfo32.
Два последних варианта позволяют узнать объём работающей, а не установленной памяти.
Так, если на компьютере установлена 32-разрядная Windows, а ОЗУ превышает 3 ГБ, будет определено и будет использоваться строго это количество – 3 ГБ. Больший объём, во-первых, не показывается системой, во-вторых, не будет задействован при работе.
Здравствуйте. Узнать сколько оперативной памяти установлено в компьютере можно несколькими способами. Можно определить объем памяти встроенными средствами Windows или использовать специальные программы.
Итак, в этой статье я покажу, как проверить сколько оперативной памяти на компьютере.
Определение объема памяти средствами Windows
Сначала определим объем оперативной памяти без сторонних программ, используя встроенные средства Windows.
Вариант 1. Свойства системы
Наведите курсор на значок Этот компьютер или Компьютер, нажмите правой кнопкой мыши. В открывшемся меню выберите — Свойства.

Услуги по апгрейду и сборке ПК — оставьте заявку в группе VK
Вариант 2. Диспетчер задач
На Windows 10, самый простой способ проверить сколько оперативной памяти — через Диспетчер задач.
Нажимаете комбинацию горячих клавиш Ctrl+Shift+Esc — нажимаете и удерживаете Ctrl+Shift и после нажимаете Esc и отпускаете все клавиши.

Горячие клавиши ctrl+shift+esc
Выйдет окно — Диспетчер задач. Нажмите на кнопку Подробнее, если окно появится в свернутом виде.

Диспетчер задач Windows 10
Перейдите во вкладку Производительность — Память, как показано ниже.

Диспетчер задач Windows 10 — объем ОЗУ 8 Гб
В правом верхнем углу показан объем оперативной памяти — 8 гб.
Отсюда вывод: в ноутбуке установлена 1 планка на 8 гб.
В Windows 7 диспетчер задач вызывается также клавишами Ctrl+Shift+Esc, но выглядит по другому.
Откройте вкладку Производительность и в строке Физическая память увидите сколько оперативной памяти на компьютере.

Диспетчер задач Windows 7, объем ОЗУ — 8 Гб
Вариант 3. Командная строка
Чтобы открыть командную строку:
В командную строку вставьте команду:
wmic MEMORYCHIP get BankLabel,DeviceLocator,Capacity,Speed
- BankLabel — указывает номер разъема на плате, к которому подключена планка ОЗУ.
- Capacity — объем оперативной памяти в килобайтах. По первой цифре не трудно догадаться сколько будет в ГБ.
- DeviceLocator — слоты подключения.
- Speed — частота оперативной памяти в Мгц. В данном случае память работает на частоте 2133 Мгц.
Определение объема памяти с помощью программ
Рассмотрим несколько вариантов, как узнать сколько оперативной памяти с помощью специальных программ.
Вариант 4. Speccy
Скачайте программу с официального сайта — Speccy.
После установки и запуска программы, увидите характеристики вашего компьютера или ноутбука, в том числе объем оперативной памяти.

Программа Speccy показывает, что в компьютере оперативной памяти 8 Гб
Если нужна подробная информация по оперативной памяти, то зайдите в раздел оперативная память в левом столбике.

Программа Speccy — характеристики оперативной памяти
Вариант 5. Aida64
Следующая программа, в которой можно определить сколько оперативной памяти — AIDA64.
Откройте вкладку Системная плата и кликните по разделу память.
В правом окне увидите сколько всего оперативной памяти.

AIDA64 — объем оперативной памяти 8 Гб
Более подробную информацию по планкам оперативной памяти, смотрите в разделе Системная плата — SPD.

AIDA64 характеристики планок оперативной памяти
Вариант 6. CPU-Z
Еще одна программа которая показывает характеристики железа ПК — CPU-Z.
Во вкладке память увидите весь объем оперативной памяти.

Программа CPU-Z — объем памяти 8 Гб
Вариант 7. CCleaner
Также можно узнать сколько оперативной памяти с помощью программы — CCleaner.
Программа CCleaner не только чистит систему от мусора, но и определяет объем оперативной памяти. В верхнем части программы, увидите модель процессора и объем оперативной памяти.

Объем оперативной памяти в программе CCleaner — 8 Гб
Вариант 8. Просмотр памяти в BIOS
В случае, если не установлена операционная система или Windows не загружается по разным причинам, то оперативную память можно посмотреть в Биосе.
Для этого нужно при включении ПК, нажимать быстро несколько раз клавишу Delete. Если ноутбук, то нажимать нужно в большинстве случаев — F2.
Если сделаете все правильно, откроется Bios и можно посмотреть сколько оперативной памяти установлено.
Объем оперативной памяти в Bios — 16 Гб BIOS объем оперативной памяти — 4 Гб
Теперь вы знаете, как узнать сколько оперативки установлено в компьютере или ноутбуке разными способами.

Помогу решить проблему с ПК или ноутбуком. Вступайте в группу VК — ruslankomp
Оперативная память (ОЗУ) является одним из важнейших компонентов компьютера, который напрямую влияет на эффективность его работы. В данной публикации мы рассмотрим, какая бывает оперативная память и на какие основные характеристики ОЗУ стоит обратить внимание при выборе. А также рассмотрим, какие бывают типы оперативной памяти, что такое частота, и на что влияют тайминги, но обо всем по порядку ниже.

Основные параметры ОЗУ
Форм-фактор
На сегодняшний день существует два основных форм-фактора ОЗУ. Первый имеет маркировку DIMM – это более габаритная память в основном применяется в стационарных ПК. Второй стандарт называется SO-DIMM – это более компактная память, обычно она применяется в ноутбуках, в редких случаях в моделях ПК в компактном корпусе.

Стандарты оперативной памяти
На сегодняшний день в данном разделе следует упомянуть о двух последних стандартах. Это более старая память стандарта DDR 3 и, соответственно, более новый стандарт DDR 4. Конечно, если вы выбираете память на уже существующую платформу, то нужно исходить из поддерживаемых стандартов материнской платы. Но если вы находитесь на этапе выбора ПК, то конечно следует отдать предпочтение памяти DDR4, она обладает более высокими скоростными характеристиками, а также является более энергоэффективной, к примеру, по сравнению с DDR 3 она эффективнее на 20-30 процентов. Кстати, благодаря новым технологиям на одной планке DDR 4 могут разместиться чипы с общим объемом памяти до 128 ГБ (конечно в бытовом использовании таких планок не встретить). Что касается стандарта DDR 3, он в основном сейчас используется для увеличения производительного потенциала устаревающих ПК. DDR3 и DDR4 отличаются между собой размещением контактов.
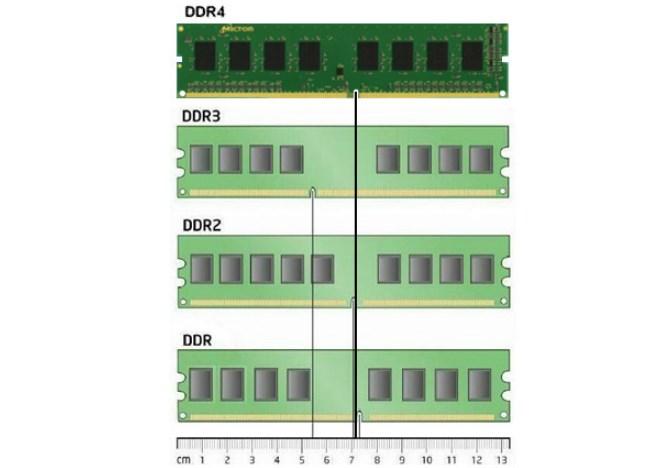
Объем памяти и ОС
Ранее на компьютерах устанавливалась 32-разрядные операционные системы, которые неспособны распознать и использовать более 4 Гб оперативной памяти в независимости, сколько физически мы установим памяти в ПК. В современных 64-разрядных операционных системах есть возможность установить в разы больше памяти, к примеру, Windows 10 имеет поддержку до 512 Гб ОЗУ, что на практике в бытовых задачах еще не используется, и дает нам огромный своего рода потенциальный запас.
Объем памяти и материнская плата
Также не маловажным моментом при желании приобрести максимальный объем памяти для вашего ПК, является возможность совместимости с вашей материнской платой. Эти данные можно найти на самой материнской плате или в ее спецификации. Если спецификация утеряна ее электронный вариант можно найти в интернете. Еще одним способом узнать все характеристики вашего ПК и материнской платы в частности являются использование специальных утилитов, к примеру программы AIDA64.
Частота
Частота ОЗУ условно отображает, сколько происходит операций по пересылке данных за одну секунду. Соответственно чем выше частота, тем лучше. К примеру, максимальная частота на ОЗУ DDR 3 составляла 1866 MHz (в крайне редких отдельных случаях достигала 2133 MHz). А вот рабочая частота памяти DDR 4 составляет 2133–3200 MHz. Также при выборе следует помнить и учитывать какую частоту поддерживает ваш процессор и материнская плата. Если приобрести более скоростную память и установить на материнскую плату с поддержкой более низкой частоты, память не сможет реализовать свой потенциал, и автоматически будет работать с более низкой частотой. Поэтому при выборе обязательно обращайте внимание на этот момент, чтобы не переплатить деньги в пустую.
Пропускная способность
Пропускания способность ОЗУ, по сути, является комплексной характеристикой, которая рассчитывается как произведение объема данных, передаваемых за один такт, на частоту системной шины. Для наглядности ниже я добавил небольшую таблицу. К примеру, возьмем чип из таблицы DDR4-3200, он соответствует модулю PC4-25600. Таким образом, получается, что пропускная способность данной ОЗУ равна 25600. Чем выше пропускная способность, тем лучше.
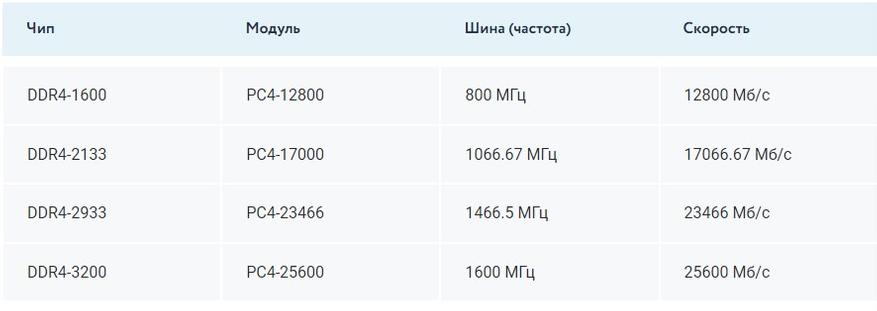
Тайминги
В процессе работы ОЗУ, системе приходится выполнять своего рода подготовку к последующему обмену данными, как раз количество циклов для завершения этого процесса и характеризует показатель таймингов. Процесс подготовки данных делится на четыре этапа, задержка на каждом из которых и отображается в характеристиках таймингов. Углубляться в этих этапах я не буду, да и особого смысла в этом нет. Главное здесь нужно понимать, чем меньше тайминги, тем быстрее будет работать память. Стоит также добавить, что если вы приобретаете дополнительную планку памяти в ваш ПК, желательно подобрать аналогичные тайминги и частоту. Для примера, ниже на фото изображена планка ОЗУ с таймингами 9-9-9-24. Однако при выборе помните, что это далеко не самая главная характеристика и, на мой взгляд, не стоит сильно заострять на ней внимание.

Режимы подключения ОЗУ
Подключить ОЗУ к материнской плате можно одноканальным и многоканальным способами. Соответственно, чем больше каналов подключения, тем выше скорость работы ОЗУ, память как бы реализует весь свой потенциал. На данный момент в основном все используют двухканальный тип подключения. Для реализации этого режима нужно заведомо приобрести две одинаковые по характеристикам планки памяти, желательно от одного производителя, и подключить их в разные по цвету слоты. Если посмотреть на фото ниже, то первый слот будет осуществлять двухканальный режим с третьим, а второй слот соответственно с четвертым.

Охлаждение
Здесь мнения немного разделяются, некоторые считают, что чипы памяти рассчитаны на высокие температуры и если планки памяти изначально не комплектуются системами охлаждения, то они не требуются. Я считаю, что лишним охлаждение никогда не будет, и желательно сразу приобрести память со специальными алюминиевыми радиаторами для отвода лишнего тепла. При желании такие радиаторы можно приобрести отдельно. Также следует добавить, что радиаторы охлаждения могут быть оснащены декоративным освещением.


Какой объем памяти обычно используется в ПК
Сейчас еще можно встретить компьютеры с объемом оперативной памяти от 2 ГБ, но современные модели уже оснащены планками с общим объемом на 16 или 32 Гб.
- К примеру, если вам нужен современный игровой ПК, следует остановиться на объеме памяти от 16 ГБ, по возможности желательно взять память с запасом.
- Для выполнения профессиональных задач в современных графических редакторах или других требовательных программах следует выбрать ПК с объемом ОЗУ от 8 до 16 ГБ.
- Если вам нужен компьютер для решения повседневных задач, просмотра видео и серфинга по интернету, следует остановиться на объеме ОЗУ от 4 до 8 Гб.
Вывод
Подводя итог, скажу, что главное при выборе ОЗУ определится с задачами, которые вы будете выполнять на вашем компьютере. Исходя из этого, подбираем объем памяти, обращая внимание на частоту, пропускную способность и тайминги. Также нужно не забывать о совместимости вашей материнской палаты и ОЗУ. Ну, а на этом все, спасибо, что дочитали публикацию до конца. Больше интересных публикаций вы сможете найти в моем блоге на сайте.
Оперативная память бывает двух форматов и более пяти типов, каждый из которых работает в определенном диапазоне частот. Расскажем, как выбрать максимально допустимую частоту, оценить эффективность работы, и поможем определиться с объемом оперативной памяти для новой сборки или на замену старой.
Форм-фактор
Функционально они одинаковые, но у них разные размеры. Установить вместо DIMM модуль SO-DIMM и наоборот не получится. Форм-фактор указан в первом пункте в технических характеристиках памяти.
Тип памяти
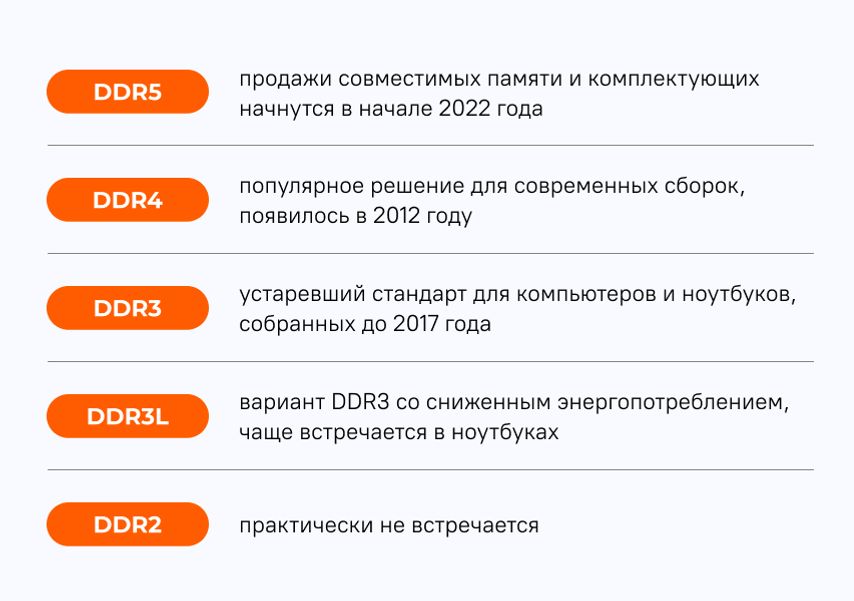
Тип часто указывается в самом названии модуля памяти. Модули разного типа отличаются формой, так что установить один тип памяти в слот для другого не получится.
Объем памяти
Кажется, что чем больше объем оперативной памяти, тем быстрее работает компьютер. При работе с Word вы не заметите разницы между 16 ГБ и 32 ГБ, так как программа не использует весь доступный объем. Но когда вы открываете несколько десятков вкладок в Chrome и работаете с Photoshop, компьютер задействует минимум 8 ГБ оперативной памяти. Если памяти не хватает, включаются алгоритмы сжатия и переноса части данных на жесткий диск, из-за этого компьютер долго думает над некоторыми командами и работает медленно.
Вот на какой объем памяти можно ориентироваться в 2021 году:
- 4–8 ГБ — хватит для работы в Word, небольших таблиц, пары десяток вкладок в браузере.
- 16 ГБ — хороший вариант для домашнего и бюджетного игрового компьютера. Позволит пользоваться всеми популярными программами (в том числе обрабатывать фото и монтировать видео), использовать браузеры, играть в 90% современных игр.
- 32 ГБ и больше — нужны программистам, видеоредакторам, визуализаторам. Всем, кто работает с большими проектами: несколько часов видео со сложным монтажом, 3D-планы зданий и десятки тысяч строк кода в одном проекте.
Объем указан в технических характеристиках. Учтите, что в одной коробке может быть несколько модулей, обратите внимание на пункт Количество модулей.
Если собираете новый компьютер
Посмотрите в характеристики материнской платы. Найдите графу Слоты памяти — в ней будут указаны тип (DDR4, DDR5) и количество модулей.
Обратите внимание на соседние пункты:
- Частотная спецификация памяти — максимальная частота оперативной памяти, которую поддерживает материнская плата.
- Максимальный объем оперативной памяти — максимальный суммарный объем всех модулей памяти, который поддерживает материнская плата. Например, если у вас два слота и максимальный объем 32 ГБ, то вы сможете установить два модуля объемом не более 16 ГБ каждый.
Лучше выбирать четное количество модулей — два или четыре: в двухканальном режиме память будет работать быстрее. Но при этом стоит оставить возможность для увеличения объема. Например, лучше сначала купить один модуль памяти на 16 ГБ, а через месяц-другой установить еще один такой же, чем занять оба слота модулями по 8 ГБ.
Если хотите увеличить объем памяти готового ПК
Посмотрите, какая память установлена в компьютере. Откройте боковую крышку корпуса и достаньте модуль памяти. На одном из бортов будут указаны производитель и маркировка.
Если у вас ноутбук или вы боитесь извлекать память, воспользуйтесь программой CPU-Z . После запуска зайдите во вкладку SPD, сверху слева найдите список всех доступных слотов памяти и посмотрите, какая память установлена в каждый слот. Если поля пустые, значит, слот не задействован (вы можете установить в него дополнительный модуль памяти с такими же характеристиками, как у остальных).
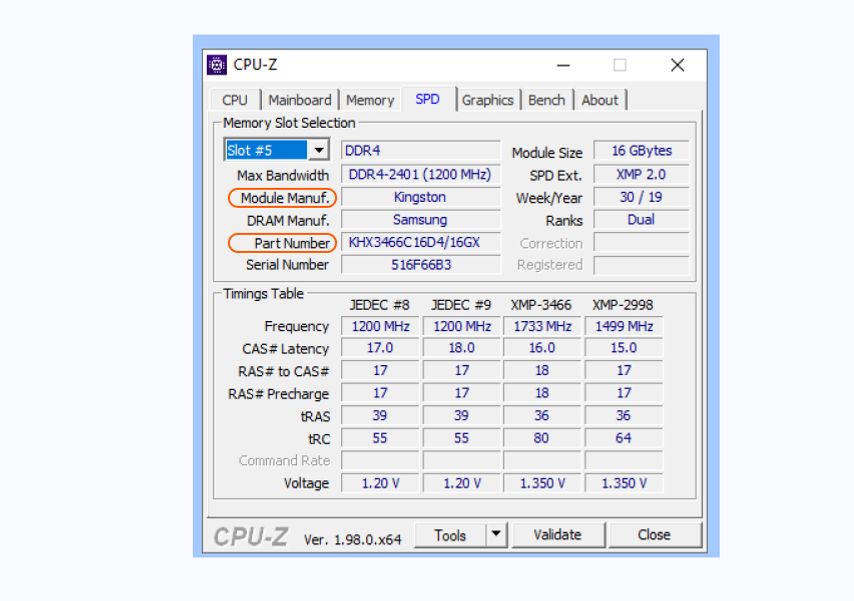
Обратите внимание на пункт Part Number, в нем указана маркировка модуля памяти. По ней можно узнать точные характеристики, включая тактовую частоту.
Если хотите установить комплект модулей с большим объемом памяти, посмотрите максимально допустимую частоту и объем для вашей материнской платы. Ее производителя и модель можно посмотреть во вкладке Mainboard.
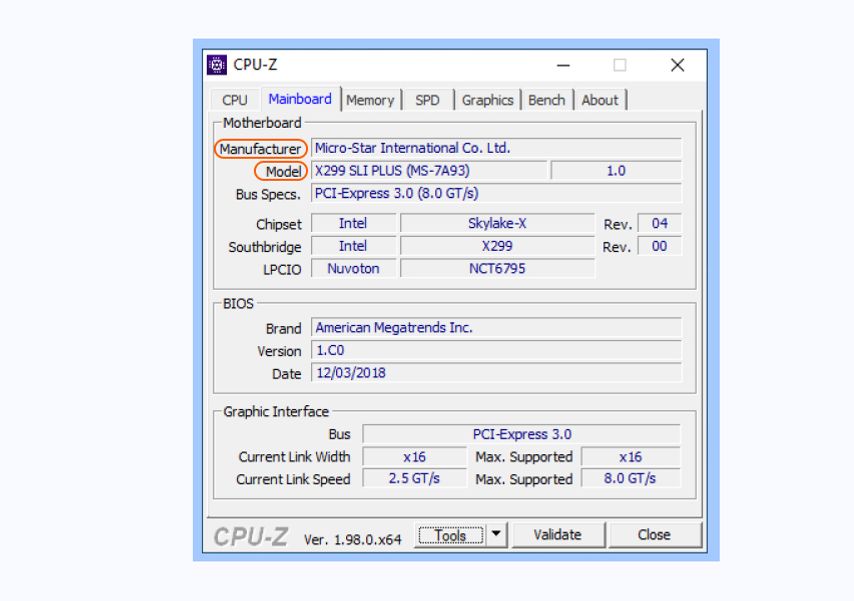
После того как определились с форматом, типом, объемом и количеством планок, пора подумать про тактовую частоту и скорость работы памяти.
Тактовая частота и скорость работы памяти
Вы уже знаете, какую максимальную тактовую частоту памяти поддерживает ваш компьютер, но просто выбрать память с такой частотой недостаточно. Обратите внимание на поле Латентность (указана в формате CL 16-17-17) в характеристиках. Если коротко, из двух модулей с одинаковой тактовой частотой быстрее тот, у которого цифры в поле Латентность меньше.
Читать : Правда, что повышение частоты оперативной памяти дает прирост мощности?
Нужны ли радиаторы?
Обычно оперативная память нагревается несильно. При базовом напряжении (для DDR4 это 1,2 В) тепла выделяется немного. Но если производитель разогнал модуль и повысил напряжение до 1,3–1,4 В, нагрев увеличится.
Как правило, у таких модулей есть металлические боковые накладки и дополнительные зубчатые гребни сверху. Они позволяют отводить лишнее тепло и защищают от перегрева.
Если планируете разгонять оперативную память или в ее характеристиках указано напряжение более 1,35 В (у DDR4) или 1,25 В (у DDR5), убедитесь, что у модуля есть такие металлические детали и гребни.
А подсветка?
Никакой практической пользы от нее нет. Но если у вас системный блок с прозрачной боковой стенкой, а внутри находятся видеокарта, система охлаждения и вентиляторы с подсветкой, оперативная память дополнит картинку. Подсветка встречается только в модулях формата DDR4 (в DDR5, скорее всего, тоже будет).
Перед покупкой проверьте, с какими программами для синхронизации подсветки она совместима. Для этого найдите свою материнскую плату на сайте производителя и посмотрите, какие приложения там указаны. Например, у MSI это Mystic Light.

Затем посмотрите, какие программы поддерживают выбранные модули оперативной памяти. Это может быть тот же Mystic Light, Aura Sync, RGB Fusion 2.0 и др. Управлять цветом и эффектами подсветки получится только в том случае, если материнская плата и оперативная память работают с одной и той же программой.
Читайте также:

