Как посмотреть марку процессора
Обновлено: 15.09.2024
Наличие кулера в комплекте поставки процессора. Подобная комплектация удобна тем, что пользователю не нужно отдельно искать подходящий кулер: комплектная система охлаждения изначально совместима с процессором и ее эффективность соответствует тепловыделению CPU.
Серия
Серия, к которой относится процессор.
Серия обычно объединяет чипы, схожие по общему уровню, характеристикам, особенностям и назначению — например, бюджетные процессоры с низким энергопотреблением, модели среднего уровня с расширенными графическими возможностями, и т. п. Выбор процессора удобнее всего начать именно с определения серии, которая вам оптимально подойдет; правда, стоит учесть, что чипы одной серии могут относится к разным поколениям.
— Celeron. Процессоры бюджетного уровня, наиболее простые и недорогие десктопные чипы потребительского уровня от Intel, с соответствующими характеристиками. Могут сочетать CPU со встроенным графическим модулем.
— Pentium. Серия бюджетных настольных процессоров от Intel, несколько более продвинутая, чем Celeron.
— Core i3. Серия процессоров начального и среднего уровня, наиболее бюджетная серия в семействе Core ix. Выполнены на основе двухъядерной архитектуры, имеют кэш третьего уровня и встроенный графический процессор.
— Core i5. Серия процессоров среднего класса как вообще, так и в семействе Core ix. Архитектура двух- либо четырехъядерная, имеют кэш третьего уровня, многие модели также оснащены встроенным графическим чипом.
— Core i7. Серия пр . оизводительных процессоров; до появления линейки i9 в мае 2017 года были самыми продвинутыми в семействе Core ix. Имеют не менее 4 ядер (в топовых решениях — до 8), объемный кэш 3 уровня и встроенную графику.
— Core i9. Высокопроизводительные настольные процессоры, представленные в 2017 году; самая продвинутая серия Core ix и самая мощная линейка десктопных CPU на момент выпуска. Имеют от 10 ядер (от 6 в мобильных версиях).
— Xeon. Серия производительных процессоров, предназначенных прежде всего для серверов. Хорошо подходят для работы в многопроцессорных системах. Количество ядер составляет 2, 4 либо 6, многие модели имеют кэш третьего уровня.
— A-Series. Серия так называемых гибридных процессоров от AMD, называемых также APU — Accelerated Processing Unit. Представляют собой в основном высококлассные решения с продвинутой интегрированной графикой, возможности которой в некоторых моделях сравнимы с дискретными видеокартами. В частности, для новейших процессоров A-Series заявлена возможность полноценной работы с многими популярными онлайн-играми на максимальных настройках.
— EPYC. Серия профессиональных процессоров от AMD, предназначенных преимущественно для серверов; позиционируются, в частности, как решения, оптимизированные для применения в облачных сервисах. Построены на микроархитектуре Zen, так же, как и настольные Ryzen (см. ниже).
— FX. Семейство высококлассных производительных процессоров от AMD, первая в мире серия, представившая восьмиядерный процессор для ПК. Впрочем, есть и относительно скромные четырехъядерные. Еще одна особенность — жидкостное охлаждение, штатно входящее в комплект поставки некоторых моделей: классического воздушного бывает недостаточно с учётом высокой мощности и соответствующего TDP (см. ниже).
— AMD Fusion. Все семейство процессоров Fusion изначально было создано как устройства с интегрированной графикой, объединяющие в одном чипе центральный процессор и видеокарту; такие чипы называют APU — Accelerated Processing Unit, а их графическая производительность нередко сравнима с недорогими дискретными видеокартами. Современные процессоры Fusion имеют маркировку с буквой А и четным числом — от А4 до А12; чем больше число — тем более продвинутой является серия.
— Ryzen 3. Третья по счету серия процессоров от AMD, построенных на микроархитектуре Zen (после Ryzen 7 и Ryzen 5). Первые чипы этой серии были выпущены летом 2017 года и стали самыми бюджетными решениями среди всех Ryzen. Выпускаются они по тем же технологиям, что и старшие серии, однако в Ryzen 3 деактивирована половина вычислительных ядер. Тем не менее, данная линейка включает довольно производительные устройства, рассчитанные в том числе на игровые конфигурации и рабочие станции.
Кодовое название
Разъем (Socket)
Для процессоров Intel на сегодня актуальны следующие сокеты: 1150, 1155, 1356, 2011, 2011 v3, 2066, 1151, 1151 v2, 3647, 1200 и 1700.
В свою очередь, процессоры AMD оснащаются такими типами разъемов:AM3/AM3+, FM2/FM2+, AM4, TR4/TRX4.
Техпроцесс
Техпроцесс, по которому изготовлен CPU. Указывается по размеру отдельных полупроводниковых элементов (транзисторов), из которых состоит процессор. Чем меньше этот размер, тем более продвинутым является чип: уменьшение техпроцесса снижает тепловыделение и энергопотребление, а также позволяет предусмотреть на том же кристалле большее количество транзисторов. В свете этого развитие CPU идет именно в сторону уменьшения техпроцесса.
Сегодня на рынке центральных процессоров, кроме современных 14 нм и 22 нм , все еще можно встретить 28 нм и 32 нм. А также появляются более высококлассные модели на 7 нм и 10 нм
Кол-во ядер
Performance
Количество высокопроизводительных ядер Performance Cores (или P-Cores) в составе процессоров Intel начиная с 12-го поколения (Alder Lake). P-ядра обладают поддержкой Hyper-Threading и берут на себя выполнение ресурсоёмких задач первого плана. Т.е. они непосредственно отвечают за уровень производительности процессора в целом.
Efficient
Число энергоэффективных ядер Efficient Cores (или E-Cores) в процессорах Intel с поколения Alder Lake. Они имеют сравнительно небольшой размер и могут добавляться кластерами по четыре штуки — на кремниевом кристалле подобные группы занимают такую же площадь, как одно высокопроизводительное ядро. E-ядра отрабатывают базовые фоновые нагрузки.
Кол-во потоков
Количество потоков команд, которое процессор может выполнять одновременно.
В целом большее число потоков, при прочих равных, положительно сказывается на быстродействии и эффективности, однако повышает стоимость процессора.
Hyper-threading
Поддержка процессором функции Hyper-threading.
В процессорах AMD аналогичная функция применяется под оригинальным названием SMT (см. ниже).
SMT (многопоточность)
Поддержка процессором технологии одновременной многопоточности (SMT).
Тактовая частота
Количество тактов за секунду, которое выдаёт процессор в штатном рабочем режиме. Тактом называется отдельный электрический импульс, используемый для обработки данных и синхронизации процессора с остальными компонентами компьютерной системы. Различные операции могут требовать как долей такта, так и нескольких тактов, однако в любом случае тактовая частота является одним из основных параметров, характеризующих производительность и скорость работы процессора — при прочих равных характеристиках процессор с более высокой тактовой частотой будет быстрее работать и лучше справляться со значительными нагрузками. В то же время стоит учитывать, что фактическая производительность чипа определяется не только тактовой частотой, но и рядом других характеристик — начиная от серии и архитектуры (см. соответствующие пункты) и заканчивая количеством ядер и поддержкой специальных инструкций. Так что сравнивать по тактовой частоте имеет смысл только чипы со схожими характеристиками, относящиеся к одной серии и поколению.
Performance-core Base
Efficient-core Base
Показатель базовой тактовой частоты энергоэффективных E-ядер у гибридных процессоров Intel начиная с 12-го поколения (Alder Lake).
Частота TurboBoost / TurboCore
Максимальная тактовая частота процессора, достигаемая при работе в режиме разгона Turbo Boost или Turbo Core.
Частота TurboBoost Max 3.0
Тактовая частота процессора при работе в режиме разгона TurboBoost Max 3.0.
Performance-core Max
Максимальная тактовая частота в режиме Turbo для ядер Performance из лиги процессоров Intel с гибридной архитектурой.
Efficient-core Max
Пиковое значение тактовой частоты для энергоэффективных ядер Efficient из состава процессоров Intel на гибридной архитектуре.
1-го уровня L1
Объём кэша 1 уровня (L1), предусмотренного в процессоре.
Кэш — промежуточный буфер памяти, в который при работе процессора записываются наиболее часто используемые данные из оперативной памяти. Это ускоряет доступ к ним и положительно сказывается на быстродействии системы. Чем больше объём кэша — тем больше данных может в нём храниться для быстрого доступа и тем выше быстродействие. Кэш 1 уровня имеет наибольшее быстродействие и наименьший объём — до 128 Кб. Он является неотъемлемой частью любого процессора.
2-го уровня L2
Объём кэша 2 уровня (L2), предусмотренного в процессоре.
Кэш — промежуточный буфер памяти, в который при работе процессора записываются наиболее часто используемые данные из оперативной памяти. Это ускоряет доступ к ним и положительно сказывается на быстродействии системы. Чем больше объём кэша — тем больше данных может в нём храниться для быстрого доступа и тем выше быстродействие. Объём кэша 2 уровня может достигать 12 МБ, такой кэш имеет абсолютное большинство современных процессоров.
3-го уровня L3
Объём кэша 3 уровня (L3), предусмотренного в процессоре.
Кэш — промежуточный буфер памяти, в который при работе процессора записываются наиболее часто используемые данные из оперативной памяти. Это ускоряет доступ к ним и положительно сказывается на быстродействии системы. Чем больше объём кэша — тем больше данных может в нём храниться для быстрого доступа и тем выше быстродействие.
Модель IGP
Что касается конкретных моделей, то в процессорах Intel используются HD Graphics, в частности, 510, 530, 610, 630 и UHD Graphics с моделями 610, 630, 730, 750, 770. Чипы AMD, в свою очередь, могут нести видеокарты Radeon R5 series, Radeon R7 series и Radeon RX Vega.
В тоже время процессоры без графического ядра уместны для приобретения, если планируется полноценная сборка ПК с видеокартой. В таком случае переплачивать за процессор с графическим ядром не имеет смысла.
Частота системной шины
Частота системной шины, поддерживаемая процессором, фактически — тактовая частота, на которой происходит обмен данными между процессором и остальной системой.
Данный параметр является ключевым для определения общей тактовой частоты CPU (см. выше): эта частота равняется частоте системной шины, помноженной на множитель (см. ниже).
Тепловыделение (TDP)
Тепловыделение Max (TDP)
Поддержка инструкций
Поддержка процессором различных наборов дополнительных команд. Это могут быть инструкции, оптимизирующие работу процессора в целом либо с приложениями определённого типа (например, мультимедийными, или 64-разрядными), предотвращающие запуск на компьютере определённого рода вирусов и т.п. У каждого производителя имеется свой ассортимент инструкций для процессоров.
Множитель
Коэффициент, на основании которого выводится значение тактовой частоты процессора. Последняя вычисляется путём умножения множителя на частоту системной шины (см. Частота системной шины). Например при частоте системной шины 533 МГц и множителе 4 тактовая частота процессора будет составлять приблизительно 2,1 ГГц.
Свободный множитель
Макс. рабочая температура
Максимальная температура, при которой процессор способен эффективно продолжать работу — при нагреве выше этой температуры большинство современных процессоров отключаются, дабы избежать неприятных последствий перегрева (вплоть до сгорания чипа). Чем выше максимальная рабочая температура — тем менее процессор требователен к системе охлаждения, однако мощность охлаждения в любом случае не должна быть ниже TDP (см. Тепловыделение (TDP)).
Тест Passmark CPU Mark
Результат, показанный процессором в тесте Passmark CPU Mark.
Passmark CPU Mark — комплексный тест, который проверяет не только игровые возможности CPU, но и его производительность в других режимах, на основании чего и выводит общий балл; по этому баллу можно довольно достоверно оценить процессор в целом.
Тест Geekbench 4
Результат, показанный процессором в тесте (бенчмарке) Geekbench 4.
Отметим, что за эталон в Geekbench 4 взят процессор Intel Core i7-6600U с тактовой частотой 2.6 ГГц. Его мощность оценена в 4000 баллов, и уже с ней сравниваются показатели других тестируемых CPU.
Тест Cinebench R15
Результат, показанный процессором в тесте (бенчмарке) Cinebench R15.
Cinebench — тест, разработанный для проверки возможностей процессора и видеокарты. Создатель этого бенчмарка, компания Maxon, известна также как разработчик 3D-редактора Cinema 4D; это и определило особенности тестирования. Так, помимо чисто математических задач, при использовании Cinebench R15 процессор нагружается обработкой высококачественной трехмерной графики. Еще одна интересная особенность заключается в обширной поддержке многопоточности — тест позволяет полноценно проверять мощность чипов, обрабатывающих до 256 потоков единовременно.
Традиционно для процессорных бенчмарков результаты проверки указываются в баллах (точнее, очках — PTS). Чем больше очков набрал CPU — тем выше его производительность.
Макс. объем
Максимальный объем оперативной памяти (RAM), с которым процессор может корректно работать.
Макс. частота DDR3
Наибольшая частота модулей оперативной памяти стандарта DDR3, с которыми совместим процессор.
Макс. частота DDR4
Наибольшая частота модулей оперативной памяти стандарта DDR4, с которыми совместим процессор.
Стандарт DDR4 был представлен в 2010 году (окончательная версия — в 2012) как наследник популярного DDR3.
Макс. частота DDR5
Наибольшая частота модулей оперативной памяти стандарта DDR5, с которыми совместим процессор.
Число каналов
Максимальное количество каналов, поддерживаемое процессором при работе с оперативной памятью.

4 - й год работаю удалённо и создаю различные источники дохода. Строю бизнес в интернете и активно инвестирую.
Доброго всем времени суток! На связи Федор Лыков. Сегодня я хочу разобрать с вами очень интересный и актуальный вопрос как подобрать процессор к материнской плате.
Этот вопрос достаточно актуален, учитывая, что сейчас в эпоху интернета все больше и больше людей становятся технически грамотными в компьютерной области по причине роста количества техноблогеров на YouTube. Сейчас системный блок уже не кажется каким-то непонятным устройством, а напротив уже привычен и понятен большому количеству людей.
Именно поэтому мы сегодня и попытаемся выяснить, как правильно подбирать такой важный компонент компьютера. Приятного чтения!
Общие знания
По моему мнению, первым делом стоит разобраться с несколькими общими понятиями, которые необходимо знать в принципе. Материнская плата рассчитана под определенную серию центрального процессора и необходимо проверять совместимость перед покупкой.
Основной характеристикой совместимости является поддерживаемый сокет комплектующих. Сокет – это разъем на плате, в который подключается процессор. Данную информацию можно получить из технических характеристик комплектующих.
Как правило, важен именно этот факт. Возможно, вы спросите: как подобрать процессор к материнской плате, видеокарте и оперативной памяти? Отвечу: Каждая модель платы поддерживает какую-то конкретную серию процессоров и в большинстве случае один тип оперативной памяти. Если ваш ЦП подходит к плате, то подойдет и к установленной на ней памяти. На современных платформах стандарт оперативной памяти это DDR4.
Видеокарты подключаются к слоту PCI-Express, который встречается практически во всех моделях плат, за исключением дешевых офисных решений.
Как узнать все поддерживаемые интерфейсы материнской платы рассмотрим ниже.

Выше представлен актуальный сокет для процессоров амд, который имеет маркировку AM4.
Например, если вы имеете компьютер на базе процессора амд. Пусть для примера будет AMD FX 6300. Сокет этого ЦП – AM3+. Значит, что сюда подойдут все процессоры, которые были выпущены на этот сокет подойдут к вашей плате и соответственно вы можете купить сюда более мощный AMD FX 8320.
Таблица сокетов на ПК для AMD и Intel.
| Производитель | Сокеты последних 15 лет | Самый актуальный на момент написания статьи |
| AMD | AM2, AM2+, AM3, AM3+, AM4 | AM4 |
| Intel | 771, 775, 1366, 1156, 1155, 2011, 1356, 1150, 1151, 1151v2, 1200 | 1200 |
Так как некоторые материнские платы мобильных ПК, а именно ноутбуков тоже поддаются модернизации, то и для них так же требуется учитывать сокет процессора. Все ниже перечисленные инструкции подойдут для того, чтобы узнать, как подобрать процессор к материнской плате ноутбука.
Как узнать сокет на материнской плате
При условии, что вы хотите модернизировать ваш личный компьютер, то есть несколько способов:
- Выяснить модель материнской платы, разобрав компьютер и изучив плату на наличие надписей, указывающих на эти данные
- Узнать модель платы через стандартные средства Windows.
Способ 1. Внешний осмотр материнской платы и выяснение технических характеристик
Рассмотрим первый способ на примере материнской платы Asus H110M-K


При снятии боковой крышки со своего системного блока, обратите внимание на текстолит платы. Где располагается информация на примере данной модели смотрите на картинке ниже
Вводим производителя и модель вместе в любом поисковике и открываем первый результат поиска, который, как правило, всегда ведет на официальный сайт.

Итак, мы понимаем из характеристик, что данная материнская плата поддерживает процессоры с сокетом 1151 и подходит для установки процессоров Intel 6-го поколения.
Способ 2. Узнаем модель процессора с помощью стандартных средств Windows

Запускайте его нажатием левой кнопки мыши.

После любого из вышеперечисленных вариантов запуска программы, мы увидим основное окно с информацией о ПК.

Данное окно позволяет узнать нам очень много технической информации о вашем компьютере. Я привел вам свой личный скриншот из этого приложения.
Из данного окна мы узнаем модель и изготовителя материнской платы. Из примера мы имеем: Micro-Star International (MSI) B350 PC Mate (MS-7A34).

Выясняем, что на данной плате сокет AM4. Это значит, что все процессоры, которые изготовлены с разъемом подключения AM4 подойдут к этой материнской плате.
Подбираем процессор
Итак, мы смогли узнать модель сокета, а как узнать какие процессоры подключаются к нему? Здесь нам так же потребуется обратиться к интернету.
Вы можете сделать аналогичным образом. Если ваш сокет еще актуален, то имеется вариант просто перейти на сайт, который занимается продажей компьютерных комплектующих и отсортировать в поиске процессоры по сокету, выбрав в нем необходимый вам.

Теперь вы знаете способ, как подобрать процессор к материнской плате и можете уже присматривать себе новый ЦП!
А теперь предлагаю взглянуть на то, как требуется правильно ориентироваться в характеристиках материнской платы для знаний о совместимости комплектующих.
Узнаем поддерживаемые интерфейсы материнской платы
По способу, написанному в начале статьи, узнаем материнскую плату и находим ее технические характеристики в интернете.

- DDR4 Память – указан тип поддерживаемой оперативной памяти, а справа поддерживаемые частоты. Из этих данных мы можем понять, что поддерживаются частоты свыше 3200МГЦ при разгоне.
- PCI-E – интерфейс подключения для видеокарт. Здесь, как мы видим, присутствуют 2 таких разъема х16 скорости, один x8 и один x4. Видеокарты подключаются абсолютно к любому PCI-E слоту, независимо от скорости. Как показывают тесты, производительность карт не так сильно зависит от скорости порта.
Имея на руках такую плату, вам необходимо покупать ОЗУ типа DDR4 и любую современную видеокарту.
Заключение
Итак, из сегодняшней статьи мы смогли выяснить и разобраться как подобрать процессор к материнской плате. Знания очень актуальные и важные, поэтому надеюсь, что статья оказалась для вас полезной.
Пишите ваши комментарии, если у вас остались вопросы, а я обязательно отвечу на них. Спасибо, что дочитали публикацию до конца! Встретимся в следующих статьях, всего вам доброго и хорошего! До свидания!
Процессор – главный вычислительный компонент ноутбука и компьютера, поэтому пользователю желательно помнить его модель и технические характеристики. Узнать эти сведения можно с помощью стандартных инструментов Windows или специального софта для мониторинга.
Использование встроенных инструментов

Посмотреть, какой процессор стоит на ноутбуке, можно еще до запуска системы. На экране загрузке обычно отображаются сведения о ЦП: модель, мощность, частота. Окошко пропадает очень быстро, но если нажать клавишу Pause Break, загрузка приостановится, и вы сможете переписать сведения об установленном оборудовании.
Если попасть в BIOS не получается, не расстраивайтесь. Посмотреть сведения о ЦП можно и в загруженной системе. Способ первый:
Проверить эту информацию можно в диспетчере устройств:
Количество устройств в раскрытом разделе показывает число ядер. В приведенном примере у ЦП четыре ядра. Еще раз проверить характеристики можно на сайте производителя или с помощью средства диагностики DirectX:
С помощью встроенных инструментов Windows можно узнать только самые общие параметры процессора. Если вам нужны все технические характеристики, есть два варианта: посмотреть спецификацию на сайте производителя или воспользоваться специальным софтом для мониторинга ноутбука.
Применение стороннего софта
Существует много программ, которые показывают, какое оборудование стоит на ноутбуке. Найти можно как бесплатные варианты (Speccy, CPU-Z), так и условно-бесплатные утилиты (AIDA64, демо-доступ на 30 дней). Между собой эти программы отличаются объемом предоставляемой информации: если бесплатная CPU-Z показывает чуть больше, чем встроенные инструменты Windows, то AIDA64 выдает огромный массив характеристик. Посмотрим, как пользоваться перечисленными тремя программами.

При запуске утилиты сразу открывается вкладка ЦП, на которой отображается основная информация о процессоре.
Что вы можете узнать:
- Модель.
- Тактовую частоту.
- Количество активных ядер и другие сведения.
Этого должно хватить, чтобы составить примерное представление об установленном в ноутбуке ЦП.
Speccy

Программа от разработчиков из студии Piriform, как и CPU-Z, распространяется бесплатно, однако показывает намного больше сведений.
AIDA64 Extreme
Здесь вы найдете много полезной информации, в том числе размер кристалла, количество транзисторов и сведения о загрузке каждого ядра по отдельности. Примечательно, что в окошке отображается ссылка на веб-страницу с характеристиками на сайте производителя – это очень удобно, вы сразу можете проверить правильность сведений, предоставляемых программой AIDA64.
Замена процессора

Если вы собираетесь модернизировать ноутбук, то обратите внимание не только на то, какой процессор стоит в лэптопе сейчас, но и на то, какой сокет используется для подключения. Сокет – это разъем на системной плате, в который устанавливается процессор. Они могут быть разными, поэтому важно узнать, какой сокет на материнской плате, прежде чем покупать новое оборудование, иначе есть риск, что вы просто не сможете установить процессор.
С помощью встроенных средств Windows посмотреть, какой сокет используется, не получится. Узнать эту информацию помогут только программы для мониторинга компьютера – Speccy, AIDA64, CPU-Z. Чтобы не запутаться в характеристиках, используйте приведенные ниже краткие инструкции для каждой утилиты:

Рекомендуется использовать сразу несколько способов, чтобы наверняка узнать, какое гнездо используется для подключения процессора к материнской плате ноутбука. Информацию можно также проверить на сайте производителя ЦП.
Записывая информацию о сокете, будьте предельно внимательны. Значение имеют все знаки до единого. Показательный пример: есть Socket-AM3 и Socket-AM3+. В Socket-AM3 нельзя устанавливать процессор Socket-AM3+ – он просто не будет работать из-за отсутствия совместимости. А вот в Socket-AM3+ можно поставить ЦП с интерфейсом Socket-AM3, потому что новое гнездо поддерживает работу со старым оборудованием.
5 способов узнать модель центрального процессора средствами Windows
Рассмотрим 5 способов определения модели центрального процессора средствами операционной системы Windows.
Способ № 1 - Свойства системы.
Для просмотра свойств системы необходимо кликнуть правой кнопкой мыши
по элементу "Компьютер" и в появившемся меню выбрать пункт "Свойства"
или использовать сочетания клавиш win + pause.
В появившемся окне необходимо найти пункт "Процессор".
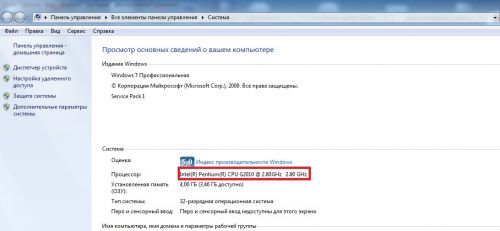
Способ № 2 - Диспетчер устройств.
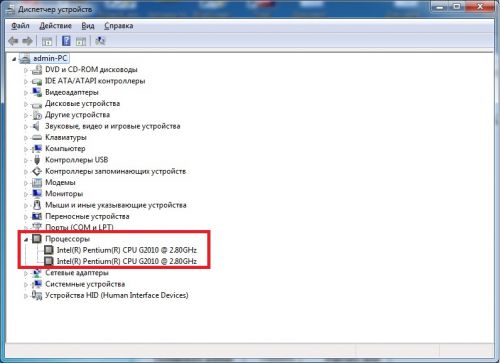
Для вызова Диспетчера устройств можно использовать несколько способов:
а) На вкладке "Свойства системы" выбрать пункт "Диспетчер устройств".

b) Управление компьютером, для этого необходимо кликнуть правой кнопкой мыши
по элементу "Компьютер" и в появившемся меню выбрать пункт "Управление".
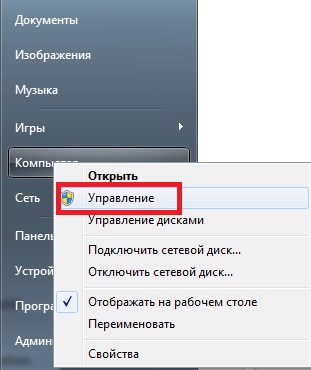
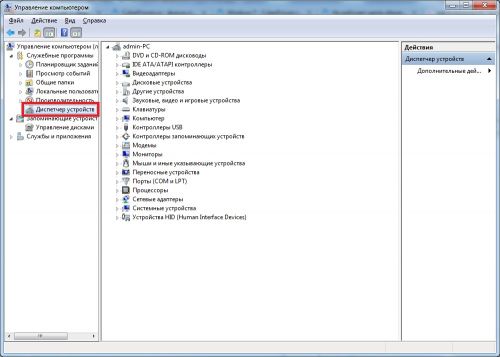
с) Вызвать диалоговое окно "Выполнить": Пуск - Выполнить или сочетания клавиш win + r
В появившемся окне набрать команду devmgmt.msc и нажать кнопку ОК.
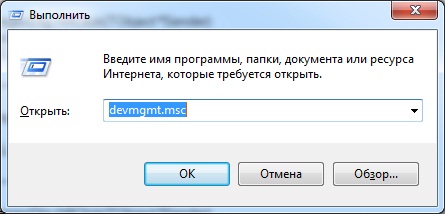
Способ № 3 - Средство диагностики DirectX.
Для просмотра средств диагностики DirectX необходимо вызвать диалоговое окно "Выполнить": Пуск - Выполнить или сочетания клавиш win + r
В появившемся окне необходимо набрать команду DxDiag и нажать кнопку ОК.
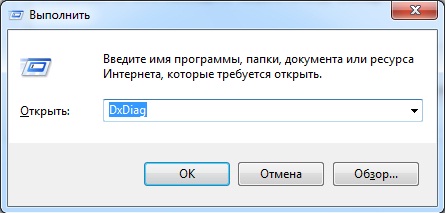
Далее на вкладке "Система" находим информацию о процессоре.
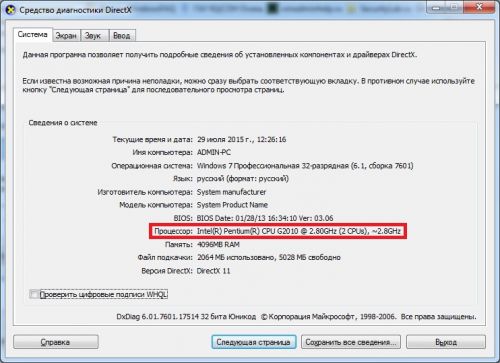
Способ № 4 - Сведения о системе.
Для просмотра сведения о системе необходимо вызвать диалоговое окно
"Выполнить": Пуск - Выполнить или сочетания клавиш win + r
В появившемся окне необходимо набрать команду msinfo32 и нажать кнопку ОК.
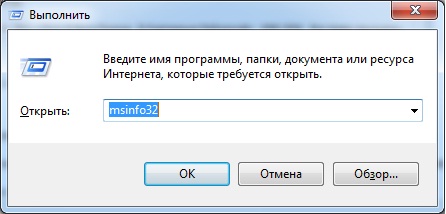
Далее находим информацию о процессоре.
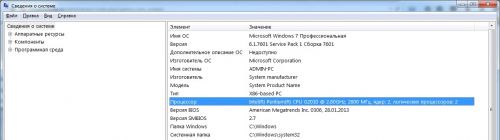
Способ № 5 - Редактор реестра.
Для вызова редактора реестра необходимо вызвать диалоговое окно "Выполнить": Пуск - Выполнить или сочетания клавиш win + r
В появившемся окне необходимо набрать команду regedit и нажать кнопку ОК.
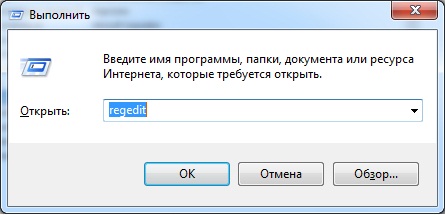
Далее необходимо открыть раздел реестра HKEY_LOCAL_MACHINE\HARDWARE\DESCRIPTION\System\CentralProcessor\0 и в параметре ProcessorNameString узнать информацию о процессоре.
Вы нашли на данном сайте нужную информацию и она Вам помогла.
Вы можете помочь данному сайту, кинув в копилку несколько рублей.
Способы получения информации о компьютерном процессоре
Информация о CPU может понадобиться при апгрейде ПК, инсталляции какой-либо игры или программы, в других ситуациях, с которыми фактически может столкнуться любой пользователь. Как определить модель центрального процессора стандартными инструментами Windows и с помощью сторонних программ рассказано в статье.

Как узнать модель процессора в ОС?
Нет ничего проще, чем посмотреть модель процессора прямо в системе, воспользовавшись штатными инструментами либо сторонним софтом. Методов определения типа CPU в ОС Windows великое множество, рассмотрим самые доступные из них.
Данный способ применим к Windows 10. Чтобы узнать тип и модель процессора выполните следующие действия:



Данный способ применим как к поздним, так и к ранним версиям ОС Windows. Различия могут быть, но незначительные, в основном касающиеся интерфейса:



С помощью инструмента msinfo32
Это ещё один вариант, работающий во всех используемых сегодня юзерами операционных системах корпорации Microsoft. Действуем по следующей схеме:



В командной строке
Запуск командной строки без административных привилегий в конкретном случае не даст ничего. Придерживаться следует следующего алгоритма:


С помощью PowerShell
Системный инструмент нового поколения, предназначенный в основном для IT-специалистов — продвинутая командная строка. Принцип работы в Powershell похож на работу в стандартной консоли:
-
Введите в поиске PowerShell и запустите инструмент от имени администратора.


Вы можете получить информацию о железе, включая модель центрального процессора, ещё более простым способом. И для этого не нужно обладать правами администратора:

Либо выполнив в поиске соответствующий запрос.


В DirectX
Средство диагностики DirectX даёт возможность пользователю получить наиболее полные сведения об установленных в ОС компонентах и драйверах. В том числе, данные о модели и типе CPU:


Используем сторонние утилиты
Но что делать, если доступ к перечисленным выше штатным инструментам оказался невозможен? Такое может произойти, например, на вашем рабочем месте, где доступ ограничен либо полностью закрыт системным администратором. В данной ситуации помогут сторонние программы:
-
Приложение CCleaner используется на огромном числе компьютеров, поэтому, возможно, вам даже не придётся его устанавливать. Модель процессора здесь можно обнаружить на панели рядом с версией утилиты.




Как узнать модель процессора без входа в операционную систему?
Определение марки процессора без использования операционной системы, к сожалению, не изобилует вариантами. Самый первый и логичный — посмотреть название CPU при загрузке компьютера (обычно отображается в течение нескольких секунд на чёрном экране сразу после включения питания). Если ничего подобного не наблюдаете, остаётся ещё два способа.
Используем BIOS
Вы можете узнать модель CPU через БИОС. Попасть в него можно, нажав определённую горячую клавишу при старте ПК. Чаще всего это кнопки Delete, F2 или F8, однако могут быть и другие варианты, в зависимости от спецификаций вашего оборудования:
-
Зайдите в БИОС во время запуска компьютера. Обычно информация о центральном процессоре (если только она не заблокирована производителем ПК) находится на главном экране.


Разбираем ПК
Обычно этот способ используется, если нет никакой возможности посмотреть модель процессора с помощью других вариантов (не грузится система или БИОС, BIOS заблокирован, компьютер не запускается). Чтобы посмотреть марку CPU, следует полностью обесточить системный блок, открутить крышку с корпуса и снять систему охлаждения (последнее рекомендуется делать только при наличии соответствующего опыта).
Искомая информация, как правило, нанесена на крышку процессора. О том, как снять и затем установить кулер обратно, — в видео:
Как узнать, какой у меня компьютер (процессор, видеокарта, оперативная память)? Инструкция для новичков

Если вы, захотев поиграть в какую-нибудь горячую новинку, решились обновить свой компьютер, но не знаете, например, какая оперативная память подойдет к вашей материнке, вы можете проверить это с помощью череды несложных действий.
В этом материале мы наглядно покажем, что нужно делать, если вы не знаете какие комплектующие установлены в вашем ПК.
Какая у меня оперативная память?
Начнем с простого. Для того чтобы узнать объем оперативной памяти, установленной в вашем компьютере, выполняем следующие действия:
После нажатия вам откроется окошко, в котором, помимо объема ОЗУ, будет написано, какой фирмы и модели ваш процессор, а также его частота.

Какая у меня видеокарта?
Чтобы узнать, какая в вашей машине стоит видеокарта нужно сделать следующее:

Чтобы узнать объем памяти вашей видеокарты, делаем следующее:

На скриншоте показана видеопамять ноутбука Acer Nitro 5. В данном примере на компьютере установлены две видеокарты: Intel UHD Graphics 630 на 2 гб и nVidia GeForce GTX 1060 на 6 гб. Система показывает общую доступную видеопамять, так как Intel UHD Graphics может брать ее и с nVidia GeForce На скриншоте показана видеопамять ноутбука Acer Nitro 5. В данном примере на компьютере установлены две видеокарты: Intel UHD Graphics 630 на 2 гб и nVidia GeForce GTX 1060 на 6 гб. Система показывает общую доступную видеопамять, так как Intel UHD Graphics может брать ее и с nVidia GeForce
Какая материнская плата стоит у меня в компьютере?
Делаем следующие действия:

Как узнать сокет процессора?

Узнать сокет процессора можно и с помощью стороннего софта.
Как узнать, какой в компьютере стоит жесткий диск?

Таким образом, с помощью череды простых действий, можно узнать об основных характеристиках компьютера. Можно увидеть и всю информацию о системе, но это удобнее делать с помощью сторонних программ.
Одной из самых популярных и простых бесплатных программ для просмотра сведений о ПК является CPU-Z. Чтобы скачать программу, переходим на официальный сайт, выбираем последнюю версию программы и качаем архив.
После распаковки архива открываем вложенный exe-файл и устанавливаем программу. Запускаем CPU-Z и видим всю подробную информацию о характеристиках вашего ПК.

Все компоненты компьютера удобно расположены во вкладках сверху окна. Тут вы можете узнать более подробную информацию о вашем процессоре, плате, оперативке и видеокарте.
На сайте разработчиков можно также скачать бесплатную программу GPU-Z, которая позволит смотреть более подробную информацию о видеоадапторе, установленном в компьютере.
Как узнать какой процессор у вашего компьютера
Процессор представляет собой ключевой элемент ПК. Чем он лучше, тем производительнее компьютер. Процессор может быть интегрирован в материнскую плату. Это характерно для нетбуков, слабых ПК. Их мощности достаточно для офисной работы, интернет-серфинга и просмотра видеороликов в среднем качестве. Внешние процессоры намного производительнее интегрированных. Именно их рекомендуется выбирать при покупке ПК.

Классификация
Цена процессора прямо зависит от его мощности:
- До 100$. Имеют 2 ядра, подходят для игр, не требующих обрабатывать сцены с множеством объектов на мониторе, простых математических операций.
- От 100$ до 200$. Располагают двумя или четырьмя ядрами. Оптимальны для большей части игр, ресурсоемких приложений, трехмерного моделирования.
- От 200$ до 250$. Имеют 4 ядра, располагают более высокими характеристиками, чем устройства из предыдущей категории.
- Выше 300$. Обладают 6 и более ядрами. Подходят для каких угодно игр и приложений.
Процессоры одного изготовителя, имеющие одинаковую архитектуру и схожую мощность, объединяют в серии. Серия отражается в наименовании устройства:
Процессоры одной серии обычно различаются частотой такта.
Характеристики
Рассмотрим некоторые характеристики процессора:
- Число ядер. От него прямо зависит возможность выполнять несколько операций в одно время. Данный показатель имеет значение лишь для ресурсозатратных задач. Сегодня даже самые недорогие устройства располагают двумя ядрами. Этого достаточно для офисных программ, видеоклипов и простых игр. Прикладные приложения со сложными математическими вычислениями обрабатывают данные параллельно. Задействуется каждое ядро.
- Частота такта. Единица измерения — гигагерц. От нее зависит быстрота функционирования устройства. Чем выше частота, тем быстрее центральный процессор.
- Частота шины. По этому показателю определяют, как быстро ЦП и иные компьютерные элементы обмениваются данными.
- Разрядность. Может быть 32-bit либо 64-bit. Разрядность — то же самое, что и архитектура центрального процессора.
- Кеш-память. Представляет собой внутреннюю высокоскоростную память ЦП. В ней временно хранится информация. Кеш-память измеряют в мегабайтах.
- Сокет. Это разъем на материнской плате, в который ставится ЦП.
- Техпроцесс. Указывает на величину транзисторов. Единица измерения — нанометр.
- Графическое ядро. Современные ЦП выполняют функции видеокарты. Это дает возможность выполнять обработку изображений без дискретного устройства. Для ресурсоемких игр либо трехмерного моделирования желательно купить внешнюю видеокарту.
- Кулер. Является встроенной охлаждающей системой, которая состоит из радиатора, вентилятора.
Инструкция
Итак, вы задались вопросом: как узнать какой у меня процессор, а если быть точнее, то какой процессор установлен в вашем ПК или ноутбуке. Для получения ответа необходимо проделать следующие действия:
Теперь рассмотрим, как узнать процессор собственного компьютера в более старой системе, например, в Windows XP:
Особые приложения
Есть много приложений, предназначенных для показа сведений об ОС и устройствах. Одним из них считается CPU-Z. Установив его, вы получите возможность получить подробную информацию о модулях ОЗУ, материнской плате, видеокарте, ЦП.

Какое из двух приложений выбрать — решать только вам. Они оба бесплатны и многофункциональны. Стоит отметить, что AID64 пользуется большей популярностью, чем CPU-Z. Однако это не значит, что CPU-Z — бесполезная программа.
Заключение
Процессор является одним из главных элементов производительности компьютера, поэтому его надо уметь правильно выбрать. От этого зависит, какие задачи возможно будет выполнять. Если процессор уже установлен, то его характеристики можно узнать самостоятельно из сведений об ОС или с помощью специальных приложений.
Как узнать какой процессор на компьютере? — Лучшие способы
Здравствуйте! Продолжаем выяснять характеристика нашего системного блока и сегодня в заметке мы рассмотрим вопрос о том, как узнать какой процессор на компьютере. Данное пошаговое руководство подойдет и пользователям ноутбуков, в общем все что работает на Windows нам подходит. Тестовый компьютер у нас работает на Windows 10, поэтому все описание и повествование будет на ее основе.
Читайте также:

