Как посмотреть марку системного блока
Обновлено: 26.07.2024
Один из старейших программных продуктов позволяет определить производителя и модель материнской платы быстро и без каких бы то ни было серьёзных сложностей. Пользователю нужно:
- Перейти на вкладку с тем же названием.
- И посмотреть производителя и модель материнской платы.
Hwinfo
Завершает список способов посмотреть модель материнки распространяемая бесплатно утилита HWiNFO. Чтобы узнать с её помощью интересующую информацию, пользователь должен:
Визуальное определение
Самый простой вариант: пользователю достаточно открыть стенку стационарного ПК или взглянуть на оборотную сторону своего ноутбука — это легче и быстрее, чем узнать оперативную память на компьютере.
Если речь идёт о настольном компе, то название и номер модели материнской платы — это обычно самая крупная надпись, размещённая по центру или около него. Ориентировочно плашка находится где-то между процессором и слотами для оперативной памяти; отличительная её особенность — название производителя, указанное перед наименованием модели.
Для ноутбуков всё ещё проще — информация находится в разделе Model на наклейке или надписи, выполненной непосредственно на корпусе. Довольно часто рядом с блоком данных стоит QR-код, с помощью которого владелец устройства может получить ещё больше сведений в режиме онлайн — разумеется, не забыв проверить ping.
Важно: главный недостаток этого способа — необходимость вручную переписывать или фотографировать название и номер модели; кроме того, информация может быть в результате небрежного обращения приведена в нечитаемый вид.
Именно поэтому пользователю настоятельно рекомендуется, заглянув внутрь компьютера или прочитав данные на корпусе ноутбука, вернуть устройство в рабочее состояние, а затем перейти к альтернативным, гораздо более удобным методам, позволяющим определить производителя и тип материнской платы быстро и без лишних усилий.
Визуальный осмотр
Как узнать, какая материнская плата установлена на компьютере, если включить ПК невозможно из-за отсутствующего оборудования? Единственный способ добраться до истины – провести визуальный осмотр. Разглядывать придется и маркировки, и надписи, оставленные производителем.
- изготовитель компьютера;
- модель компьютера.
Иногда тут указываются сведения о названии модели материнской платы.
Разобраться с поставленной задачей способен только инструмент SetFSB, а потому и действовать придется следующим образом: * Загрузить архив с инструментом с официального сайта.
- Сразу после пробного запуска ввести в пустующее текстовое поле идентификационный номер, расположенный в верхней части интерфейса (на скриншоте, к примеру, видна комбинация 1726030115).
- После того, как будет пройдена своеобразная проверка на наличие лицензии, появится новое информационно-справочное окошко, где перечислено колоссальное количество разнообразной информации. В том числе и показатель Clock Generator. Если указанное окошко пустует придется или заново провести тестирование, или же закрыть SetFSB, а затем вновь ввести идентификационный номер в пустующее текстовое окошко. Как подсказывает практика, с третьего или четвертого раза нужная информация обязательно появится.
Удивительно, но аналоги SetFSB в сети до сих пор не появились. А потому для проверки Clock Generator придется следовать за инструкцией, описанной выше!
Как узнать какая материнская плата стоит на компьютере?
jQuery(document).ready(function() App.init();
//App.initScrollBar();
App.initAnimateDropdown();
OwlCarousel.initOwlCarousel();
//ProgressBar.initProgressBarHorizontal();
>);
Как узнать модель клокера
Клокер – альтернативное название генератора тактовых частот, а потому и порядок действий тот же – придется разобрать системный блок и внимательно визуально просканировать матплату на наличие схожих элементов с маркировкой ICS.
Как узнать модель материнской платы с помощью windows
Если у вас обычный стационарный компьютер, то пришлось бы узнать название системной платы с помощью изучения самой платы внутри корпуса. Для некоторых это довольно проблематично, так как не все захотят влезать внутрь системного блока.
В этом случае легче всего воспользоваться встроенными в Windows инструментами.
Как узнать модель материнской платы средствами windows
Там отображается каждая деталь, связанная с персональным компьютером – количество оперативной памяти, текущая видеокарта, операционная система, емкость жестких дисков. А вот альтернативного способа, подсказывающего об установленной материнской плате, в Windows не предусмотрено (если не считать командной строки)
Как узнать модель тактового генератора
Распознать модель генератора тактовых частот ни с помощью предустановленных в операционную систему Windows, ни силами AIDA64 невозможно. Искать нужную информацию придется только воочию – прямо на материнской плате, вскрыв корпус. Выглядит генератор, как крошечная плата с цифрами в названии, которые легко расшифровываются в Google.
Как узнать производителя материнской платы на ноутбуке
- CPU-Z – Изначально инструмент рассказывал только о процессоре, но позже появилась и дополнительная информация – к примеру, название и наименование материнской платы, используемый кулер, текущая информация о BIOS, версия графических интерфейсов, скорость оперативной памяти. При желании разработчики предлагают вывести особенно важные данные в TXT-файл. Так, дескать, потерять важные параметры не получится даже при сильном желании.
- HWiNFO32 – и еще одна информационно-справочная служба, доступная на Windows XP, 7, Vista, 8 и 10, причем как в полном формате, так и в Portable-версии, которую легко сбросить на внешний накопитель для использования в любом месте, где требуется узнать модель материнской платы на компьютере. Из плюсов – информация собирается молниеносно, да еще и бесплатно. Русский язык – в комплекте. Для новичков, еще не разобравшихся в компьютерных азах, доступны подсказки, вызываемые с помощью специального знака вопроса, который располагается напротив каждого информационного пункта. Стоит потратить немного больше времени и подробностей откроется в разы больше.
Так же вы можете прочитать статьи на темы: Как узнать какой сокет на материнке и Как узнать чипсет материнской платы.
Командная строка
Универсальная служебная утилита Виндовс, позволяющая узнать модель материнки в несколько простых действий. Пользователю понадобится:
Определение модели материнской платы с помощью программ
Помимо встроенных средств Windows, которые помогают, но не всегда, определить название системной платы компьютера или ноутбука. Есть еще и стороннее программное обеспечение, которое справляется со своей задачей намного лучше.
Моя любимая программа, которая показывает все характеристики компонентов компьютера – AIDA64. С нее я и начну.
Осмотр системной платы
Посмотреть марку, установленной на ПК материнки, можно непосредственно на самой плате. Для этого следует открыть системный блок и внимательно рассмотреть плату, обращая внимание на наиболее крупные маркировки. Обычно модель материнки указывается либо рядом с разъемом PCI-Exspress (слоты под видеокарту), либо рядом с центральным процессором.
Поиск модели материнской платы визуальным методом
Последний в списке метод может показаться для некоторых затруднительным. Многие в силу своей лени не хотят вскрывать крышку системного блока. Что касается ноутбука, то тут возникнуть сложности, так как придется откручивать много разных болтиков и отсоединять шлейфы, чтобы добраться до системной платы.
В общем, все, что вам нужно сделать, увидеть материнскую плату своими глазами и найти ее название. Обычно название модели указано жирным и выделяющимся шрифтом.
Программы для распознавания
Если по каким-то причинам раскрыть секреты материнской платы встроенными в операционную систему Windows инструментами не получилось, значит, пора переходить к тяжелой артиллерии – специальным программам, которые загружаются из сети, а затем – подробно рассказывают о доступном оборудовании и даже помогают загрузить свежие драйвера:
Просмотреть в msinfo32
Порядок действий достаточно предсказуемый:
Способ с командной строкой – systeminfo
Если у вас ноутбук, то отобразится его полное название, по которому в интернете уже можно найти название системной платы. Если ищите информацию с настольного ПК, то высветится полное название материнской платы.
Способы для linux
Рассмотрим как определить какая именно марка системной платы установлена на ПК с ОС Linux.
В этом случае необходимо:
Первая команда покажет всю доступную информацию по оборудованию, которое стоит на компьютере, вторая – сведения конкретно о системной плате.
Способы для macos
Стандартные средства windows
Если пользователь по неопытности не может произвести разборку системного блока, и посмотреть, какая материнка установлена, то тогда можно воспользоваться стандартными средствами операционной системы Windows, такими как: биос и командная строка.
Также можно воспользоваться и штатными утилитами операционной системы.



Узнаем, какая у меня материнская плата на компьютере в everest
Узнать модель материнки можно с помощью специализированного софта. Everest (на сегодняшний день программа носит название AIDA64) позволяет произвести глубокий анализ персонального компьютера.
С помощью Everest можно узнать о технических характеристиках пк, провести тестирование процессора (CPU), видеокарты (GPU), оперативной памяти. Everest позволяет не только узнать характеристики компьютера, но и обновить драйвера системы, предоставляя ссылки на скачивание на официальные страницы производителей.
Важно! Программа распространяется условно-бесплатно и имеет триальный срок в 30 дней.
Триал версия программы имеет существенные функциональные ограничения.
Чтобы узнать модель и характеристики материнской платы в программе необходимо:
Также определить модель платы в эверест можно:



Программа everest является наиболее эффективной при определении модели и характеристик системной платы.
В этой статье были рассмотрены способы определения модели материнской платы. Необходимо выбрать только лишь наиболее удобный способ.
Физический осмотр
Для физического осмотра установленной материнской платы необходимо произвести разборку системного блока.
Для того чтобы произвести разборку системного блока, необходимо:
-
первое, что необходимо сделать, на тыльной стороне системного блока открутить шурупы;


Такой способ подходит для обладателей стационарных компьютеров.


Через bios или uefi
Также можно получить сведения о марке материнской платы через BIOS или UEFI. Зайти в BIOS можно сделать следующим образом:
Для того, чтобы попасть в UEFI, нужно выполнить такие действия:
Но в некоторых версиях BIOS и UEFI названия материнки может и не быть.
Подводим итоги
Подведем итоги
С помощью вышеописанных способов узнать какая материнка установлена на ПК довольно просто и легко. Существуют и другие варианты, позволяющие это сделать, однако они довольно трудоемкие и требуют больших затрат времени, поэтому прибегать к ним нецелесообразно.
[Ноутбук] Как узнать модель и версию BIOS ноутбука ASUS?
Как узнать какой у тебя ноутбук MSI?
Как узнать характеристики компьютера на Windows 10?
Как узнать дату выпуска ноутбука Dell?
Выполните вход в систему BIOS через ноутбук. Это можно сделать с помощью клавиш F2, Del или Esc при включенном компьютере. Графа с годом будет стоять рядом с описанием системы. Ещё одним способом будет возвращение к заводским настройкам.
Как узнать характеристики ноутбука Dell?
Как узнать конфигурацию ноутбука? Для этого можно воспользоваться меткой обслуживания (Service Tag) ноутбука, которая напечатана на наклейке на нижней части корпуса или же посмотреть в BIOS’е. Данный код необходимо ввести на официальном сайте поддержки, после чего вы узнаете конфигурацию вашего ноутбука.
Как узнать какой у меня ноутбук Samsung?
Как узнать какой у меня Asus?
Как узнать какой у меня телефон?
Как узнать модель смартфона или планшета на Android
Как узнать какой у меня ноутбук HP?
Как узнать какой у меня Sony Vaio?
Как узнать какой у меня ноутбук Toshiba?
Как узнать какой у меня ноутбук Днс?
Узнаем модель ноутбука DNS. Обычно на всех портативных компьютерах на задней крышке или передней панели есть наклейка, на которой указана марка и модель устройства.
Как узнать номер модели компьютера на Windows 10

Если на компьютере нет наклейки с информацией о модели, в этой статье вы узнаете разные методы определения этой информации в системе Windows 10.
На операционной системе Windows 10 есть возможность узнать номер модели вашего компьютера, который может пригодиться во многих случаях. Например, когда вы обновляете компоненты вроде оперативной памяти, жёсткого диска, монитора или блока питания, номер модели может упростить поиск совместимого устройства. Если нужно решить какую-то проблему в работе компьютер, нужно связаться с техподдержкой. Там этот номер тоже может потребоваться. Может он пригодится и для правильного хранения устройства.
Хотя многие производители приклеивают наклейку и дают инструменты для поиска этой информации на ноутбуках и настольных компьютерах, система Windows 10 также предлагает как минимум три варианта узнать номер модели и серийный номер (сервисный тег) при помощи сведений о системе, PowerShell и командной строки.
В этом руководстве мы расскажем обо всех трёх вариантах узнать номер вашего компьютера от любого производителя, таких как Dell, HP, Acer, Lenovo и других.
Как узнать номер модели ПК при помощи сведений о системе

После этого вы будете точно знать номер модели вашего компьютера.
Проверка модели ПК при помощи PowerShell


Как проверить модель компьютера при помощи командной строки
wmic csproduct get name

wmic csproduct get name, identifyingnumber

Мы описали инструкции для работы с Windows 10, но они годятся также для Windows 8.1. Для Windows 7 работают только сведения о системе и командная строка.
Как узнать модель компьютера или ноутбука
Чтобы определить характеристики ноутбука, надо знать его точную модель. По ней вы легко найдете на сайте производителя полные технические данные компьютера. Разберемся, как узнать модель ПК или ноутбука визуально, средствами Windows или сторонними программами.

Визуально
Найти название ноутбука и посмотреть модель можно на его упаковочной коробке и в документах. Если коробка у вас не сохранилась, то гарантийный талон скорее всего остался – в нем вы и найдете нужные сведения.
Если документов под рукой нет, верный способ, как узнать серийный номер вашего ноутбука – найти на нем фирменную наклейку производителя. Она может располагаться на передней панели рядом с клавиатурой или на задней части.

Если информация на наклейке не читается, узнать марку поможет аккумулятор устройства. Отключите ноут, разверните его и достаньте батарею, открыв защелки по краям. Нужные сведения могут располагаться на отсеке под аккумулятором или прямо на корпусе батареи.
Средствами Windows
Если все наклейки были удалены, пользуйтесь встроенными в Виндовс утилитами.
Сведения о свойствах
Сведения о системе

Дополнительно доступны подробные характеристики аппаратных и программных компонентов системы.
Диагностика DirectX
Утилита DirectX не только определяет установленные драйвера и параметры видеоадаптера, но и знает, как узнать модель ноутбука HP, ASUS, Acer и других. Нажимайте Win+R и пишите dxdiag. На первой вкладке будет отображен производитель и модель, параметры процессора и памяти.

На остальных вкладках вы найдете характеристики видеокарты и звука.
Командная строка
Узнать модель и марку личного ноута можно и через командную строку. Зажимайте Win+R и пишите cmd. В черном окошке вводите строчку: wmic csproduct get name.

В BIOSе

Ниже и на других вкладках вы найдете подробные характеристики аппаратных компонентов ПК.
Сторонними программами
Иногда удобно пользоваться сторонними программами. Одна из утилит, выводящая подробнейшие сведения о компьютере – Aida 64. Программа платная, но в течение 30 дней ее можно использовать без оплаты.

Все остальные характеристики ноутбука перечислены в остальных подразделах утилиты.
Заключение
Мы разобрались, как найти информацию о модели ноутбука и всех его параметрах. Начните с обследования корпуса и документов, если там ничего не найдено – пробуйте все встроенные в Windows средства или сторонние программы. Если ОС компьютера не загружается, заходите в BIOS и ищите нужные данные.
Как узнать какой у меня моноблок?
Как узнать какой у меня системный блок?
Как узнать модель моноблока ASUS?
[Ноутбук] Как узнать модель и версию BIOS ноутбука ASUS?
Как узнать какой у меня монитор?
Определение модели монитора Самый простой и быстрый способ определить, что у вас за монитор — это найти наклейку на корпусе устройства. Если на лицевой стороне ни наклейки, ни надписи нет, то в большинстве случаев она есть с задней стороны устройства, рядом со входами VGA (D-Sub), HDMI и др.
Как узнать что за модель ноутбука?
Рассмотрим несколько способов.
Как узнать какой у меня Windows?
Как узнать серию материнской платы ASUS?
Просмотр в msinfo32 (Сведения о системе)
Как узнать модель телефона Asus?
Как узнать модель моноблока HP?
Вариант 2: Использование сведений о системе для поиска номера модели и продукта
Как узнать какой у меня монитор HD или Full HD?
Выражается в терминах ширины и высоты, разрешение монитора состоит из определенного количества пикселей. В случае монитора с разрешением Full HD 1080p этот дисплей имеет разрешение 1920 x 1080. Это означает, что экран будет иметь ширину 1920 пикселей, а высота экрана будет 1080 пикселей.
Как узнать сколько у меня дюймов монитор?
Измерьте диагональ своего монитора. Диагональ измеряется по направлению из левого нижнего угла к правому верхнему (либо напротив). Полученный размер переведите в дюймы – поделите число сантиметров на 2,4. В итоге вы получите размер своего монитора в дюймах.
Как узнать есть ли у монитора колонки?
Для того, чтобы включить его, найдите значок с изображением динамика на панели монитора. После нажатия на этот значок перед вами появится информация о включенном или выключенном состоянии динамиков. Если появившееся изображение динамика будет перечеркнуто красной чертой – значит динамики на мониторе выключены.
Как узнать какого года ноутбук если нет документов?
Где смотреть дату выпуска ноутбука
Как узнать какой у меня ноутбук Samsung?
Как узнать модель своего ноутбука, даже если на нем нет наклеек
Существует несколько способов узнать модель ноутбука. Эта информация может пригодиться, если вы собираетесь делать апгрейд.


С каждым годом темпы роста производительности компьютерного железа увеличиваются. Для того, чтобы держать свой ПК в тонусе, его необходимо время от времени апгрейдить. Чтобы избежать проблем с совместимостью, нужно знать, какие комплектующие установлены внутри. И если в стационарном компьютере сделать это очень просто, достаточно открыть крышку корпуса, то с ноутбуками все обстоит немного сложнее. Для того чтобы добраться до некоторых компонентов, придется разобрать половину гаджета. В качестве альтернативного способа требуется узнать модель лэптопа и по этой информации определить, какое железо производитель устанавливает внутрь. Сегодня мы расскажем, как узнать модель своего ноутбука независимо от производителя.
Как узнать модель ноутбука с помощью маркировки: Acer, Asus, HP, Lenovo

Можно также посмотреть на наклейки, которые наносит разработчик. Чаще всего они находятся на тыльной стороне устройства. На них указана полная информация об устройстве, включая производителя, серию и модель. Но это не единственный вид маркировки ноутбуков. Если наклейки по какой-либо причине стерлись или информация на них нечитаемая, то не расстраивайтесь. Попробуйте найти наименование модели на батарее лэптопа.
Для этого потребуется снять аккумулятор с помощью разблокировки специальных фиксаторов, которые находится по краям батареи. Таких фиксаторов может быть два. Если вы не видите ни одной защелки, значит, батарея скрыта под крышкой. Ее придется полностью открутить с помощью отвертки и снять. После этого вытащите аккумулятор и переверните. На нем с обратной стороны будет написан производитель, а также серия и модель.
Как посмотреть модель ноутбука: средства в Windows
1. Командная строка
Если вам не удалось найти ни одну маркировку, попробуйте определить модель с помощью встроенных утилит, которых в современных операционных системах насчитывается очень много. Самый простой вариант — командная строка. Для этого совершите следующие манипуляции:

Купить новый компьютер — дело непростое. Нужно подобрать параметры системного блока так, чтобы не пришлось хотя бы в ближайшие три года беспокоиться об устаревании и замене. Разберёмся, на что нужно обратить внимание при выборе системника.
Естественно, выбор идёт от задачи. Одно дело играть в современные игры, а другое — писать тексты, смотреть фильмы и сёрфить по интернету.
Выделим три основных предназначения:
Распишем, на какие параметры обратить внимание для каждого применения.
Системный блок для офиса
Если предстоит выбрать компьютер для обычного клерка, а не для графического дизайнера или трёхмерщика, главным критерием становится соотношение цена/качество.
Производительность отходит на второй план. Главное, чтобы в течение 5 лет компьютер требовал как можно меньше внимания системного администратора.
Не нужна мощная видеокарта с двумя выходами, ведь компьютер будет работать с одним монитором. Не нужна дискретная звуковая карта — для IP-телефонии, звонков по скайпу и прослушивания вебинаров достаточно встроенной. В общем, весь компьютер будет состоять из материнской платы и жёсткого диска, либо SSD.
Учитывая всё большее распространение облачных технологий, оснащение компьютера офисного работника ёмким жёстким диском не представляется целесообразным. А с точки зрения быстродействия замена винчестера на SSD даёт более значительный по сравнению с повышением тактовой частоты процессора или наращиванием оперативной памяти прирост производительности.
Так как особо мощный процессор не нужен, можно сэкономить и на вентиляторе. И, соответственно, значительно сократить размеры корпуса. До, например, большой книги как у Lenovo Lenovo ThinkCentre M625q slim E2 9000e — 35 x 183 x 179 мм.
При столь скромных размерах, компьютер имеет чипсет Radeon R2, двухъядерный процессор AMD E2-9000e с тактовой частотой 1,5 ГГц, 4 ГБ оперативной памяти с возможностью расширения до 8, встроенный звук и гигабитный сетевой интерфейс.
За хранение операционной системы, программ и данных отвечает SSD ёмкостью 128 ГБ — вполне достаточно и для Windows 10 и обычного набора офисных программ. И ещё место останется.
Кроме гигабитного Ethernet компьютер может связываться с другими устройствами по Wi-Fi и Bluetooth, а для подключения периферии имеет стандартные 3,5 мм разъёмы для наушников и микрофона, 3 порта USB 3.0, 3 порта USB 2.0, два разъёма монитора. Цена в 15 426 рублей вполне справедлива.

Системный блок для дома
Разумеется, дома каждый решает разные задачи. Один из дома работает. Другой использует домашний компьютер как мультимедийный центр с интернетом. Третий играет, но не в современные сверхтребовательные игры.
Попробуем подобрать нечто среднее.
Чтобы обеспечить игры хотя бы 10-летней давности, уже нужна нормальная видеокарта.
Для качественного звука лучше иметь дискретный звуковой адаптер. А для хранения больших объёмов фото и видео, в том числе собственной съёмки, пригодится ёмкий винчестер.
Всем этим требованиям отвечает блок iRU 315 MT.
Разберёмся, что получает пользователь за 1000 долларов — именно столько должен стоить современный компьютер. Последние 25 лет эта тенденция сохраняется.
Процессор Intel Core i5 8400 с шестью ядрами и кэшем в 9 МБ работает на тактовой частоте 2800 МГц. Установлена видеокарта NVIDIA GeForce GTX 1060 с 6 ГБ видеопамяти на борту. Можно подключить два монитора или монитор и телевизор.
Объём оперативной памяти DDR4 составляет 8 ГБ с возможностью увеличения.
За хранение операционной системы и программ отвечает SSD на 480 ГБ, а фильмы, фото и прочую тяжёлую информацию стоит хранить на винчестере в 1 ТБ.
Звук тоже дискретный.
В комплект входит лицензионная ОС Windows 10. Стоит блок 63 990 рублей.

Системный блок для игр
Наиболее мощные компьютеры покупают для работы с трёхмерной графикой. Если человек не занимается 3D-моделированием, но покупает мощный компьютер, значит, играет в современные игры.
Чтобы вывозить современную игровую графику на достойных FPS — Frames per second или количество кадров в секунду, нужна мощнейшая, современнейшая начинка. Посоветуем обратить внимание на MSI Trident 3 8RD-035RU за 109 990 рублей.
Компьютер собран в корпусе Big Tower — мощная начинка требует хорошей вентиляции.
Построен на процессоре Intel Core i7 8700 с шестью ядрами и тактовой частотой 3200 МГц.
Объём оперативной памяти стандарта DD4 — 16 ГБ.
Видеосистема представлена двумя видеокартами. Стандартная Intel HD Graphics 630 и дискретная супермощная NVIDIA GeForce GTX 1070 с 8 ГБ видеопамяти.
Операционную систему и программы стоит разместить на SSD ёмкостью 256 ГБ. А винчестер на 1 ТБ сохранит любимые игры.
В большой корпус поместили и DVD-привод с возможностью записи дисков.
Системный блок комплектуется лицензионной Windows 10.

Вывод
Пойти по пути минимализма, выбрать навороченный компьютер или остановиться на золотой середине — дело каждого. Благо, тремя компьютерами ассортимент не ограничивается, можно найти системный блок на любую задачу и толщину кошелька.
Другие события
Чтобы не смешивать работу и дом, необходимо создать рабочее место.
Мы поможем разобраться в геймерском стаффе и подберем подарок, который ваш друг обязательно оценит.
Это незабываемый и радостный момент - делать детей счастливыми.
Как найти подарок для для любимого мужчины на Новый год, чтобы он запомнился и пригодился.
Начинаем готовить подарки заранее, чтобы потом не толкаться 31-го в толпе любителей все делать в последний момент.
Новый год традиционно считается семейным праздником — родные, любимые друзья и множество вкусных блюд.
Выбрали для вас шесть качественных моделей, на которые не нужно копить годами и отдавать космические суммы.
Почему шумит холодильник и как выбрать самый тихий.
Что такое разрешение 8K, в чем отличие от 4K и FullHD?
Советы и ритуалы, чтобы просыпаться бодрым, полным энергии и отдохнувшим.
Обычным пользователям ПК необязательно знать комплектующие, главное, чтобы все работало. Если же с компьютером начались проблемы, пропали данные или стало не хватать места, то вопрос какой жесткий диск стоит в компьютере становится актуальным. Если это ваш случай или просто хотите узнать, насколько ваш компьютер хорош, в данной статье рассмотрим, как узнать модель жесткого диска в компьютере или ноутбуке.
Виды дисков
На данный момент существуют три основных вида дисковых накопителей: HDD, SDD и внешние жесткие диски.
- HDD диски распространены почти в каждом компьютере цеховой сборки, их нельзя ни с чем спутать.
- SDD диски – современная и хороша альтернатива HDD, так как в них нет никакой механики. Бесшумные, быстрые и, соответственно, дорогие.
- Внешние жесткие диски также распространены, их не надо размещать внутри корпуса, и легко подключать к компьютеру.
Как все узнать о жестком диске
Рассмотрим несколько способов как узнать информацию о вашем жестком диске
Вытащить жесткий диск из корпуса
У классических стационарных десктопов проще всего открыть корпус и посмотреть, что за диски у вас установлены. На ноутбуках, в зависимости от модели, может быть достаточно только отвертки, чтобы добраться до диска, а иногда нужно разобрать весь корпус ноутбука.
Важно! Если обратитесь к такому способу – будьте аккуратны так как жесткий диск повредить очень легко, достаточно уронить его.
Внешние диски – это просто коробка и жесткий диск внутри. Поэтому несмотря на то, что производителей жестких дисков сейчас осталось всего четыре, внешние диски выпускают намного больше компаний. Например, внешний накопитель может быть фирмы Transcend, а внутри окажется диск Samsung.
В итоге, если вам удалось достать диск, то на самом жестком диске всегда написана доскональная информация такая, как объем, модель, производитель и прочее.

Для пользователей ОС Windows

Порядок действий может немного отличаться в зависимости от версии Windows. В любом случае в диспетчере устройств в разделе “Дисковые устройства” вы увидите все модели SSD и HDD, которые видит ваша операционная система. Если вы точно знаете, что у вас есть жесткий диск и на нем ценные данные, а компьютер его не видит, это повод обратиться к специалистам.
Для пользователей ОС Linux
Через hdparm. Такой способ подходит для ОС Linux. Данная программа автоматически установлена в каждой современной версии Linux.
Для доступа необходимо открыть терминал и запустить в консоли hdparmс параметром –i /dev/hda. Вы увидите основные параметры вашего жесткого диска
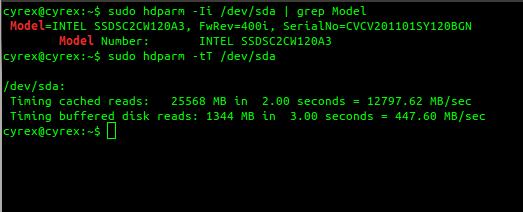
С помощью программ

Не удивляйтесь, если вы увидите общий объем меньше заявленного, он всегда ниже заявленного из-за особенностей производителей. Разница всегда равно ~ 7%, так для диска с заявленным объемом 500 GB мы получим 465 GB свободного места. Если вам важен каждый гигабайт – выбирайте всегда с большим объемом.
К основным параметрам любого жесткого диска можно отнести форм фактор (2.5 — для ноутбука, 3.5 — для настольного ПК), объем, интерфейс подключения (Sata 1, Sata 2, Sata 3 и так далее), скорость вращения шпинделя, размер буфера.
Для того, чтобы узнать какой жесткий диск установлен в вашем компьютере или ноутбуке существует множество методов. В данной статье мы поговорим о самых простых и доступных из них. Будет способ без установки дополнительных программ и при помощи программы Aida64.
Способ узнать какой жесткий диск стоит на компьютере №1 — Через управление компьютером
Итак для определения модели жесткого диска нам потребуется зайти в управление компьютером.
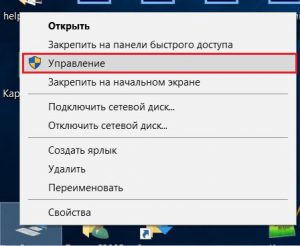
В правой части окна вы увидите все установленные в компьютер жесткие диски и сд приводы.

Находим в свойствах модель установленного в компьютер жесткого диска
Теперь чтобы узнать все основные параметры нужно ввести эту модель в любой поисковик и посмотреть в интернете интересующие вас параметры.
Ищем модель в интернете

Смотрим полное описание всех характеристик жесткого диска
Программа Aida64 — Способ узнать какой жесткий диск стоит на компьютере №2
Скачиваем и устанавливаем программу Aida64 с официального сайта. Программа имеет 30-ти дневный пробный срок действия. Поэтому вы без проблем сможете воспользоваться пробной версией.
Качаем любую версию из предложенных по ссылке выше.
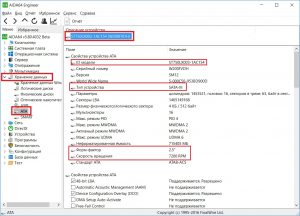
Узнаем какой жесткий диск установлен в компьютере или ноутбуке через программу Aida64
Если у вас установлено несколько жестких дисков, то в правой части окна выбираем нужный и ниже просматриваем все характеристики жесткого диска.
Приветствую!
Порой недостаточно просто узнать объём установленного в компьютер жёстко диска (или нескольких жёстких дисков), необходимо ещё выяснить его производителя и конкретную серию (поколение).
Некоторые пользователи прибегают к вскрытию корпуса системного блока или крышки корпуса ноутбука, дабы выяснить этот момент. Однако это совершенно не обязательно, можно выяснить марку и модель установленного HDD куда более простым способом, даже не прибегая к использованию каких-либо программ и утилит.
Давайте рассмотрим этот простой способ, который позволит установить, что же за HDD диск (или несколько таковых) имеет ваш компьютер или ноутбук.
Узнаём марку (модель) жёсткого диска (HDD)
Процесс получения необходимой информации с помощью системного инструмента в Windows достаточно прост. Причём инструкция является универсальной, это значит, что вы, по сути, сможете выяснить марку и модель жёсткого диска независимо от того, какая версия Windows установлена на конкретном компьютере.
-
Как уже говорилось выше, в Windows имеется системный компонент, в котором перечислены аппаратные компоненты ПК. Давайте откроем его.


В раскрытом списке будут отображаться все физически установленные жёсткие диски (если у вас установлен также SSD диск, то и он тоже будет присутствовать в списке), что установлены в ваш компьютер.

В данном случаем мы видим, что жёсткий диск один и можем подчеркнуть его полное название.
Для этого введите полное техническое название диска в строку поиска одной из популярных поисковых систем Интернет-а.

В отобразившихся результатах вы уже сможете увидеть, что за марка диска используется у вас, её тесты и обзоры, и прочую полезную информацию.
Видеоинструкция
К основным параметрам любого жесткого диска можно отнести форм фактор (2.5 – для ноутбука, 3.5 – для настольного ПК), объем, интерфейс подключения (Sata 1, Sata 2, Sata 3 и так далее), скорость вращения шпинделя, размер буфера.
Для того, чтобы узнать какой жесткий диск установлен в вашем компьютере или ноутбуке существует множество методов. В данной статье мы поговорим о самых простых и доступных из них. Будет способ без установки дополнительных программ и при помощи программы Aida64.
Способ узнать какой жесткий диск стоит на компьютере №1 – Через управление компьютером
Итак для определения модели жесткого диска нам потребуется зайти в управление компьютером.
Для этого правой кнопкой мыши нажимаем на значок “Компьютер” на рабочем столе или в меню пуск и выбираем “Управление” (“Управление компьютером”).

В левом верхнем углу раскрываем пункт “Запоминающие устройства” -> “Управление дисками”.

Открываем “Запоминающие устройства” -> “Управление дисками”
В правой части окна вы увидите все установленные в компьютер жесткие диски и сд приводы.
По объему выделяем жесткий диск, параметры которого хотим узнать, кликаем по нему правой кнопкой мыши и в открывшемся меню выбираем “Свойства”.
Откроется окно свойств жесткого диска, где на вкладке “Общие будет написана его модель”.

Находим в свойствах модель установленного в компьютер жесткого диска
Теперь чтобы узнать все основные параметры нужно ввести эту модель в любой поисковик и посмотреть в интернете интересующие вас параметры.

Ищем модель в интернете

Смотрим полное описание всех характеристик жесткого диска
Программа Aida64 – Способ узнать какой жесткий диск стоит на компьютере №2
Скачиваем и устанавливаем программу Aida64 с официального сайта. Программа имеет 30-ти дневный пробный срок действия. Поэтому вы без проблем сможете воспользоваться пробной версией.
Качаем любую версию из предложенных по ссылке выше.
После запуска программы открываем слева пункт меню “Хранение данных” – >”ATA”.

Узнаем какой жесткий диск установлен в компьютере или ноутбуке через программу Aida64
Если у вас установлено несколько жестких дисков, то в правой части окна выбираем нужный и ниже просматриваем все характеристики жесткого диска.
Читайте также:

