Как посмотреть пароль от вайфая на планшете самсунг галакси таб
Обновлено: 15.09.2024
Galaxy Tab A Исправление проблем с Wi-Fi №1: проверьте маршрутизатор
Если у вас возникнут проблемы с Wi-Fi на вашем Galaxy Tab A первый шаг по устранению неполадок, который вы должны сделать, – это проверить, не связана ли проблема с самим маршрутизатором. Если у вас есть другое беспроводное устройство (смартфон, ноутбук, планшет), попробуйте подключить его к роутеру и посмотрите, возникает ли проблема. Если у второго устройства такая же проблема, возможно, проблема связана с маршрутизатором. Вы должны сначала сосредоточиться на устранении неполадок маршрутизатора, чтобы решить проблему. Если вы не знаете, как это сделать, обратитесь к своему интернет-провайдеру за советом.
В рамках этого процесса вам следует перезагрузить маршрутизатор. Отключите кабель питания маршрутизатора примерно на 5 секунд, прежде чем снова подключить все. После обновления маршрутизатора проверьте наличие проблемы еще раз.
Если у вас нет доступа к маршрутизатору, и у вас возникают проблемы только с подключением к определенной сети, например школе или Wi-Fi в отеле, обратитесь за помощью к сетевому администратору.
Вкладка Galaxy Исправление проблем с Wi-Fi № 3: Выполните программный сброс
Другой способ перезапустить устройство – нажать и удерживать кнопку уменьшения громкости и кнопку питания одновременно в течение 10 секунд или до тех пор, пока устройство не отключится. экран включается. Это имитирует эффект отключения аккумулятора от устройства. Если это сработает, это может разблокировать устройство.
Если обычная перезагрузка не поможет, попробуйте следующее:
- Нажмите и удерживайте сначала нажмите кнопку уменьшения громкости и не отпускайте ее.
- Удерживая ее, нажмите и удерживайте кнопку питания.
- Удерживайте обе кнопки нажатыми в течение 10 секунд или больше.
Вторая и третья процедуры перезапуска пытаются имитировать эффект снятия аккумуляторной батареи. На старых устройствах отключение батареи часто является эффективным способом устранения неполадок в работе устройств. Если ничего не изменилось, переходите к следующим предложениям.
Регулярная перезагрузка устройства не реже одного раза в неделю может быть полезной. Если вы склонны забывать о чем-то, мы предлагаем вам настроить телефон на перезагрузку самостоятельно. Вы можете запланировать выполнение этой задачи, выполнив следующие действия:
Вкладка Galaxy. Исправление проблем с Wi-Fi №4: Отключитесь от Wi-Fi. сеть
Как и мягкий перезапуск или перезагрузка, иногда может работать отключение от сети Wi-Fi. Обязательно попробуйте это простое потенциальное решение, прежде чем переходить к другим предложениям ниже. Чтобы отключиться от Wi-Fi, выполните следующие действия:
Если забыть о сети не получится, Ваш следующий шаг – убедиться, что вы очистили текущую конфигурацию сети. Делая это, вы эффективно стираете все сетевые конфигурации, включая все сохраненные сети Wi-Fi, а также их пароли. Чтобы очистить сетевые настройки:
Если проблемы с Wi-Fi на вкладке Galaxy Tab A возникли после установки обновления системы или приложения, возможно, быть проблемой с системным кешем. Этот кеш используется Android для быстрой загрузки приложений. Если системный кеш на вашем Galaxy Tab A поврежден или устарел, он может мешать работе некоторых функций Android или вызывать другие проблемы. Чтобы ваш системный кеш Galaxy Tab A был свежим, вам необходимо время от времени очищать раздел кеша. Вот как это сделать:
Исправление проблем с Wi-Fi на вкладке Galaxy Tab A № 7: наблюдение в безопасном режиме
Другая возможная причина, по которой на планшете Galaxy Tab A могут возникать проблемы с Wi-Fi, может быть плохой приложение. Иногда плохо написанные приложения могут мешать работе Android и вызывать проблемы. В других случаях вредоносное ПО или плохие приложения намеренно созданы для того, чтобы вызывать проблемы или препятствовать работе определенных функций. Если вы заметили, что функция Wi-Fi начала работать беспорядочно после установки нового приложения, удаление этого приложения может помочь. Если вы не можете вспомнить, какое приложение вы установили, или подозреваете, что виновато одно из приложений, попробуйте перезагрузить устройство в безопасном режиме. В безопасном режиме все сторонние приложения приостановлены и не могут работать. Если вы не можете вспомнить приложение, попробуйте перезагрузить устройство в безопасном режиме и посмотреть, что произойдет. Таким образом, если проблема исчезнет только в безопасном режиме, это явный признак того, что причиной является плохое стороннее приложение. Чтобы загрузить устройство в безопасном режиме:
- Выключите устройство.
- Нажмите и удерживайте кнопку питания.
- Когда на экране появится Samsung, отпустите клавишу питания.
- Сразу после отпускания клавиши питания нажмите и удерживайте клавишу уменьшения громкости.
- Продолжайте удерживать. нажимайте клавишу уменьшения громкости, пока устройство не перезагрузится. Это может занять до 1 минуты. Просто подождите, дождитесь этого.
- Отпустите клавишу уменьшения громкости, когда увидите на устройстве безопасный режим.
Помните, что сторонние приложения отключены в этом режиме, поэтому вы можете использовать предустановленные приложения. Если Galaxy Tab A Wi-Fi нормально работает только в безопасном режиме, это означает, что проблема связана с плохим приложением. Удалите недавно установленное приложение и посмотрите, исправит ли оно это. Если проблема не исчезла, используйте процесс устранения, чтобы определить мошенническое приложение. Вот как:
- Загрузитесь в безопасном режиме.
- Проверьте, нет ли проблемы.
- После подтверждения что виновато стороннее приложение, вы можете начать удаление приложений по отдельности. Мы предлагаем вам начать с самых последних добавленных вами.
- После удаления приложения перезагрузите телефон в нормальном режиме и проверьте, нет ли проблемы.
- Если ваш Galaxy Tab A по-прежнему не включается нормально (но работает в безопасном режиме), повторите шаги 1–4.
Чтобы вернуться в нормальный режим или выключить безопасный режим :
Исправление проблем с Wi-Fi на вкладке Galaxy Tab A №8: установка обновлений
Устаревшее программное обеспечение и приложения иногда могут вызывать проблемы. Убедитесь, что на ОС Android и во всех приложениях установлены последние доступные версии.. Если у вашего Galaxy Tab A все еще есть проблемы с Wi-Fi, проверьте наличие обновлений и установите их, если они доступны. Обновления вносят не только косметические изменения, но и исправляют известные ошибки. Хотя это и не так широко известно многим пользователям Android, установка обновлений иногда также приносит необходимые исправления для известных ошибок. Убедитесь, что вы не откладываете установку каких-либо обновлений системы или приложений. По умолчанию ваш телефон должен уведомлять вас о любых доступных обновлениях, но если вы отключите этот механизм, самое время проверить их вручную.
Чтобы проверить наличие обновлений Android или системы:
- Откройте приложение “Настройки”.
- Нажмите “Обновление ПО”.
- Нажмите “Загрузить и установить”.
- Подождите, пока устройство проверит наличие обновлений.
- Установите обновление. Если новых обновлений нет, ваш телефон должен сообщить вам об этом.
Для устройств Galaxy Tab A под торговой маркой оператора или тех, которые были предоставлены вашим оператором, такой возможности может не быть. чтобы вручную проверить наличие обновлений. Все, что вам нужно сделать, это просто подтвердить наличие уведомления об обновлении и разрешить установку обновления.
Чтобы проверить наличие обновлений приложения:
Если ни одно из вышеперечисленных решений не помогло, проблема может быть вызвана ошибкой программного обеспечения. Попробуйте выполнить сброс к заводским настройкам и посмотрите, решит ли это проблему. Имейте в виду, что это приведет к удалению программного обеспечения и всех личных данных. Обязательно создайте резервную копию, чтобы не потерять файлы. После сброса настроек к заводским настройкам ваше программное обеспечение вернется к исходным настройкам.
Ниже приведены два метода, как выполнить полный или заводской сброс настроек Galaxy Tab A.
Метод 1. Как выполнить полный сброс на Samsung Galaxy Tab A через меню настроек
В нормальных условиях сброс к заводским настройкам в меню настроек должен быть для вас основным способом. Это проще сделать и не нужно нажимать аппаратные кнопки, что может показаться трудным для некоторых пользователей.
Метод 2: Как выполнить полный сброс на Samsung Galaxy Tab A с помощью аппаратных кнопок
Если ваш случай заключается в том, что телефон не загружается или загружается, но меню настроек недоступно, это метод может быть полезным. Во-первых, вам необходимо загрузить устройство в режим восстановления. Как только вы успешно войдете в Recovery, это время, когда вы начнете правильную процедуру общего сброса. Вам может потребоваться несколько попыток, прежде чем вы сможете получить доступ к Recovery, так что наберитесь терпения и попробуйте еще раз.
Если вы найдете этот пост полезным, пожалуйста, помогите нам, рассказав об этом своим друзьям. TheDroidGuy также присутствует в социальных сетях, поэтому вы можете взаимодействовать с нашим сообществом на наших страницах в Facebook и Twitter.
Ситуация в общем-то распространённая, когда, подключая WiFi-соединение, пользователь вводит пароль и система, запомнив его, автоматически будет выставлять ключ при каждом выходе в сеть интернет. Со временем введённая комбинация символов забыта, а в случае необходимости начинаются поиски ответа на вопрос, как узнать пароль от wifi на Андроиде. Решение этой проблемы в нашем сегодняшнем материале.

Как посмотреть пароль вай фай на Андроиде
Есть несколько способов, которые помогут решить проблему забытого пароля на устройствах, работающих под управлением ОС Android. Сейчас мы о них и расскажем.
С помощью стандартных настроек
Если вы забыли пароль от точки доступа на своём телефоне, то поступаем следующим образом: заходим в “Настройки”, открываем “Общие” (на некоторых моделях может быть “ещё”). Если соединение Wi-Fi выключено, активируем его, переходим в “Режим модема” и открываем менюшку “Точка доступа Wi-Fi”:

Здесь мы видим, что сеть активна (на скриншоте имя сети (SSID) “Hello from me”, у вас будет то, которое вы задали самостоятельно). Теперь нажимаем “Настроить точку Wi-Fi”. В верхней строке – имя сети, а ниже пароль, скрытый символами (точками). Нажимаем на изображение глаза, и в следующем окне можно посмотреть пароль, который был задан изначально (на скриншоте “TER1234567”):

*Примечание : в зависимости от модели Android-устройства название пунктов может отличаться от указанных на скриншоте, но смысл прост и понятен: активировать WiFi-соединение и зайти в настройки точки доступа Wi-Fi.
С помощью специального софта
Посмотреть на Андроиде забытый пароль можно и с помощью специальных приложений. Мы рассмотрим на примере утилиты RootBrowser. Для её работы нужно получить Root-права (впрочем, как и для большинства программ этой линейки, поскольку мы будем иметь дело с системными папками.
Итак, устанавливаем и запускаем приложение RootBrowser. Находим папку “data“, открываем, ищем папку “misc“, заходим в неё:

Теперь нам нужно открыть папку “wifi“, в ней открываем файл”wpa_supplicant.conf“, запускаем текстовый редактор “RB Text Editor“:

В открывшемся окне мы увидим список сетей, находим имя искомой сети (ssid) и пароль (psk):

По такому же алгоритму действуем и с другими программами, например, с “ES проводник“: “Домашняя страница” -> “Устройство” -> data -> misc -> wifi -> wpa_supplicant.conf:

Из списка сетей находим нужную и “вспоминаем” пароль:

С помощью компьютера
Для того, чтобы воспользоваться этим способом, нам потребуется скачать на ПК утилиту WirelessKeyView. Сделать это можно прямо с официального сайта разработчика. Ссылки для скачивания расположены в самом низу страницы для систем x86 и x64. Google делает вполне вменяемый перевод, дающий возможность детально ознакомиться с возможностями программы:

Утилита представлена в виде одного исполняемого файла, не требующего установки на ПК. Итак, запускаем на компьютере WirelessKeyView от имени Администратора (естественно на том ПК, на котором вводился ключ) и сразу можно посмотреть все пароли от беспроводных сетей Wi-Fi.
В первом столбце отобразится имя сети (Nrtwork Name), во втором – тип ключа безопасности (Key Type), а далее ключ (пароль), представленный в шестнадцатеричном и обыкновенном текстовом виде (Key (Hex) и Key (Ascii):

*Примечание : некоторые антивирусы могут реагировать на утилиту, как на потенциально опасный объект, поскольку будут осуществляться действия по доступу к сохранённым данным.
Нужный ключ можно будет скопировать в буфер обмена или сохранить в HTML / XML файле, а также посмотреть всю информацию о беспроводной сети.
В заключение предлагаем посмотреть видеоролик о работе ещё одной программы – Wifi Password(ROOT), с помощью которой можно узнать, как посмотреть пароль от вайфая на Андроиде:
На этой странице вы найдете подробную информацию как посмотреть пароль от вайфая на телефоне, как узнать пароль от wifi на телефоне Android к которому подключен и пароли от сохраненных на телефоне wifi сетей к которым подключались ранее.
Если в ранних версиях Андроид не возможно было посмотреть пароль от wifi к которому подключен, то на телефоне с Android 10 такая возможность появилась. Теперь вы можете увидеть на своем телефоне все пороли от сохраненных вай фай сетей к которым вы подключались ранее и к которым вы подключены в данный момент не зависимо телефон это или роутер.

Для начала давайте посмотрим как на телефоне посмотреть пароль от wi-fi который вы сами раздаете, то есть вы хотите поделиться интернетом со своего телефона на другой телефон, планшет, компьютер или иное устройство.
Открываем на телефоне "Настройки" .
В настройках переходим в пункт "Сеть и Интернет".
Далее нам нужен пункт "Точка доступа и модем".
Теперь открываем пункт "Точка доступа Wi-Fi".
Здесь нажимаем на пункт "Пароль точки доступа" и видим сам пароль от вай фая на телефоне как показано на прикрепленном ниже скриншоте.
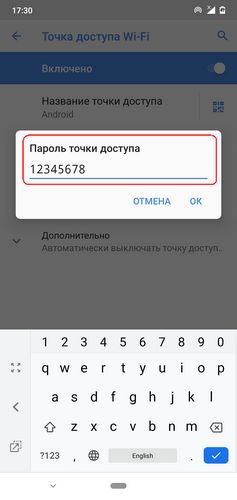
Здесь же при необходимости мы можем изменить пароль от вай фая на своем телефоне Android. Более быстрый способ как раздать интернет со своего Андроид телефона не заходя в настройки смотрите по этой ссылке.

Надеюсь пошаговая инструкция как посмотреть пароль от вай фая на телефоне и как узнать сохраненные пароли от wifi на андроид оказалась полезной. Не забудьте оставить отзыв и указать модель устройства и версию Android к которому подошла или нет информация. Если на вашем телефоне пароль Wi-Fi узнается другим способом, то просим поделиться инфой в отзывах. Спасибо за отзывчивость и полезную информацию!
Автор статьи Иванов Максим. Опубликована 05.10.2021г.
Отзывы как посмотреть пароль вайфая в телефоне
Добавить отзыв или поделиться полезной информацией по теме страницы.

Huawei P40 Pro смартфон с самой лучшей камерой 2020 2021. В рейтинге камер телефонов новинка набрала рекордные 128 бала заняв первое место.

Бесплатно телефон по акции. Бесплатные телефоны, смартфоны сенсорные и кнопочные как брендовых производителей Samsung, iPhone так и малоизвестных.
Оставляя отзывы, Вы помогаете
другим сделать правильный выбор.
ВАШЕ МНЕНИЕ ИМЕЕТ ЗНАЧЕНИЕ.
В каких ситуациях необходимо узнать пароль
Предположим, вы или кто-то из вашей семьи купил новый телефон или планшет. Естественно, появится необходимость подключить устройство к домашнему вай фай. Благодаря автоматическому запоминанию, большинство пользователей не помнит пароль, поскольку каждый раз его вводить не нужно.
Используем стандартные функции гаджета
Самый простой способ, как узнать пароль от WI-FI, – это посмотреть его в свойствах точки доступа на android. Как правило, большинство смартфонов позволяют в настройках беспроводной сети посмотреть актуальный пароль. Для этого необходимо выполнить следующие действия:
После этого вы сможете узнать желанную комбинацию, а затем уже сохранить ее на компьютере или записать в блокноте. Такой метод актуален не для всех устройств.
Используем роутер
Одним из методов, как выяснить пароль от вай фай, является осмотр настроек роутера. Именно там можно найти необходимую комбинацию. Попасть в настройки модема можно даже через телефон, используя обычный браузер. Для этого выполните последовательно шаги следующей инструкции:
Здесь же вы сможете поменять уровень безопасности и непосредственно сам пароль. Однако этот способ является актуальным, если входные данные для роутера вы не меняли. Иначе попасть в настройки у вас не получиться.
Используем файловые менеджеры
Система Android хранит наименования сетей, а также пароли к ним в специальном файле, который при желании можно открыть и прочитать. Однако для этого вам понадобится получить Root-права пользователя, так как в ином случае увидеть и зайти в системные папки у вас не получится. Предварительно необходимо установить один из файловых менеджеров, например, RootBrowser, а также программу RB Text Editor. После этого действия довольно просты:
Не менее удобным приложением является Wifi Password(ROOT), которое можно загрузить в официальном магазине Google Play. Главным его достоинством является то, что вам не нужно искать каталоги и открывать файлы. Приложение сделает все это самостоятельно, отобразив на экран в удобной форме список сетей и паролей к ним. Вам нужно только нажать кнопку Show password в верхнем правом углу.
WI-FI Password (ROOT) также требует прав суперпользователя.
Узнать пароль на Android с помощью компьютера
Если настройки телефона оказались в этом вопросе бесполезны, а получать рут-права вы не хотите, можно использовать специальную утилиту для персонального компьютера WirelessKeyView. Программа распространяется абсолютно бесплатно. Имеются версии как для Windows x86, так и для x64. Приложение представлено в виде одного исполняемого файла, поэтому вам не придется ничего устанавливать.
Пользователю необходимо запустить программу от имени администратора на том компьютере, к которому подключен роутер Wi-fi. После этого будет представлен список беспроводных сетей. Узнать пароль можно из поля Key. Имеется значение как в шестнадцатеричной системе счисления, так и в виде обычной строки.
Очень часто встречаются такие ситуации, когда ваше устройство на операционной системе Андроид кто-либо подключил к своему Wi-Fi, а пароль вам не сказал. Или же, вы забыли пароль от своего Wi-Fi-роутера, и возникла необходимость подключить друга или родственника к вашему Wi-Fi. Что делать в этом случае?
В данном выпуске я покажу вам как всего за пару минут без ROOT-прав узнать пароль от Wi-Fi на Андроиде. Для этого необходимо, чтобы было соблюдено два условия. Первое, версия вашей операционной системы Андроид должна быть не ниже 10-й. И второе, ваше устройство на Android, должно быть подключено к сети вай-фай, от которой вы хотите узнать пароль.
Если эти два условия соблюдены, то узнать пароль от вай-фая на Андроиде не составит труда. Давайте приступим. Я покажу вам весь процесс на примере своего телефона Xiaomi Poco X3.


Шаг-3. Перед вами появится qr-код. Сделайте скриншот экрана вашего смартфона. На моем Poco X3 он создается одновременным нажатием кнопки включения и кнопки убавления громкости.

Шаг-4. Теперь необходимо обрезать полученное изображение с qr-кодом, оставив только сам qr-код. Сделать это можно в галерее, воспользовавшись функцией редактирования изображений.


В результате ваш qr-код сохранится отдельным файлом с изображением, и появится в галерее.



В результате вы увидите расшифровку вашего qr-кода, и там будет указан пароль от вашего Wi-Fi соединения.

Следом за паролем идет название сети Wi-Fi. Можно также его выписать, чтобы потом не запутаться и понимать к какой сети принадлежит пароль.
На этом все! Как видите, нам понадобилось всего пару минут чтобы узнать пароль от Wi-Fi на Андроиде. Если вам все же осталось что-то не понятно, то посмотрите видео ниже.
Видео: Как узнать пароль от Wi-Fi на устройствах с операционной системой Андроид? Без ROOT-прав.
Подпишись на нас ВКонтакте , FaceBook , Twitter , Telegram или смотри нас на YouTube
Читайте также:

