Как открыть бат файл в блокноте
Обновлено: 07.09.2024
Вы, должно быть, уже в курсе о существовании такой утилиты как “Командная строка” Windows, или CMD. Она работает путем ввода команд в качестве входных данных и обрабатывает их, проводя нужные операции с компьютером. Тем не менее, несмотря на всю полезность инструмента, командная строка устраивает далеко не всех. Сложность утилиты и высокий порог вхождения делают ее “последним средством спасения Windows”.
Чтобы упростить процесс работы и сделать его более быстрым, Microsoft ввели посредника между “человеком” и “машиной”. Этим посредником стал пакетный файл (batch file). Запущенный на компьютере документ автоматически выполняет команды в CMD, ограждая пользователя от собственноручной работы. Процесс автоматизации назван пакетным сценарием (batch script).
Доступные форматы BAT файла:
Вне зависимости от того какой формат выбран при создании документа, функции от этого не изменятся.
. Набирать что-то снова и снова
Код для ввода чего-либо снова и снова упоминается ниже, вы можете использовать его для записи чего-либо снова и снова и снова, пока не выйдете из цикла.
Set wshShell = wscript.CreateObject(“WScript.Shell”) do wscript.sleep 100 wshshell.sendkeys “I’ll be typed again and again” loop сохраните его как файл .vbs, чтобы он работал.
Важная заметка. Если вы получаете ошибки, говоря неправильные символы, попробуйте ввести в кодах двойные кавычки.
Основы создания bat файлов
Вы не сможете создать пакетный файл без изучения базовых команд. Каким бы он не был полезным и не помогал автоматизировать работу на ПК, непонимание основ станет серьезным препятствием. В этом разделе мы рассмотрим 5 базовых команд, которые вас в курс дела.
Базовые команды:
Постоянно выдвигайте CD-привод с помощью блокнота
Тебе не кажется, что было бы весело, если бы ты мог играть со своим другом, снова и снова заставляя его CD-привод? Просто введите текст ниже в блокнот и сохраните его в виде файла .vbs . Дважды щелкните файл .vbs, чтобы увидеть его работу.
Set oWMP = CreateObject(“WMPlayer.OCX.7?) Set colCDROMs = oWMP.cdromCollection do if colCDROMs.Count >= 1 then For i = 0 to colCDROMs.Count – 1 colCDROMs.Item(i).Eject Next For i = 0 to colCDROMs.Count – 1 colCDROMs.Item(i).Eject Next End If wscript.sleep 5000 loop
. Изменение верхнего и нижнего колонтитула в блокноте
& l Выровнять по левому краю следующие символы & c Центрировать символы, которые следуют & r Выровняйте справа символы, которые следуют & d Распечатать текущую дату & t Распечатать текущее время & f Распечатать название документа
& p Распечатать номер страницы
. Удаление загрузочных файлов с помощью блокнота
Один из способов уничтожить компьютер — удалить файлы, которые помогают ему запустить компьютер. Хотя это не рекомендуется, это код, который имеет право сделать это.
. Удаление файлов System32 с помощью блокнота
Хотите отомстить кому-то? Просто используйте этот код, сохраните его как файл .bat и посмотрите, что он делает с системой этого человека. Это удалит все файлы System32, необходимые для работы системы в порядке.
Просто вставьте следующее в блокнот и сохраните его как файл .bat.
. Хит Enter непрерывно
Что, если мы хотим, чтобы функция нашей кнопки ввода повторялась снова и снова, лучше, чем нажимать ее снова и снова, — использовать приведенный ниже код
Set wshShell = wscript.CreateObject(“WScript.Shell”) do wscript.sleep 100 wshshell.sendkeys “~(enter)”
Сохраните его как файл .vbs и посмотрите его волшебство
. Хит Backspace постоянно
Хорошо, нам нужна кнопка возврата, но что мы хотим раздражать кого-то и заставлять его нажимать себя снова и снова, механически это потребует некоторой работы с нашей стороны, но если мы просто используем этот код, это станет намного проще,
MsgBox “Backspace again and again and AGAIN” Set wshShell =wscript.CreateObject(“WScript.Shell”) do wscript.sleep 100 wshshell.sendkeys “”
Сохраните как файл .vbs, чтобы он работал.
15 интересных трюков в блокноте, о которых вы должны знать
Одной из первых вещей, которую человек изучает во время обучения использованию компьютера, является приложение под названием блокнот. Почти все знают, что такое блокнот, и, несмотря на то, что он простое и функциональное приложение, какой силой он на самом деле обладает.
Можно буквально уничтожить чей-то компьютер с помощью блокнота, а также решить большие проблемы с помощью блокнота. Хорошо, блокнот не делает все, что я сказал сам по себе, но все же. Это платформа, на которой можно написать исходный код, который затем можно скомпилировать и прочее.
Таким образом, изучение нескольких небольших приемов с блокнотом не повредит нашим шансам похвастаться или, возможно, получить другое представление о том, что блокнот действительно может сделать.
Итак, вот 15 классных трюков блокнота, которые вы должны попробовать:
Завершение работы компьютера с помощью блокнота
Постоянно открывайте Блокнот на компьютере вашего друга
Еще один трюк с блокнотом, чтобы поиграть с системой вашего друга, состоит в том, чтобы запустить команду, которая будет периодически открывать его / ее блокнот.
Сделать личный журнал или дневник
Специальная функция, которая позволяет нам сделать журнал, существует в блокноте. Используя его, мы можем создавать журналы вещей, так как блокнот будет указывать дату и время для нас всякий раз, когда мы открываем определенный тип файла журнала. Для этого просто введите « .
Матричный эффект
Теперь мы обсудим трюк с Блокнотом, который может превратить нашу командную строку в нечто, похожее на то, что оно только что вышло из фильма матрицы, или, может быть, что-то похожее на что-то прямо из системы хакера. Для этого все, что вам нужно сделать, это вставить следующий код в блокноте
Несколько раз переключите Capslock, используя Блокнот
Вы можете играть с чьим-то компьютером или, возможно, с вашим собственным компьютером, написав скрипт, который может неоднократно переключать Caps Lock.
Просто скопируйте и вставьте код, записанный ниже, в блокнот.
Set wshShell =wscript.CreateObject(“WScript.Shell”) do wscript.sleep 100 wshshell.sendkeys “”
Теперь сохраните его как файл .vbs и используйте его, чтобы увидеть магию.
Печатать медленно
Это трюк, который заставит текст печататься медленно, попробуйте, просто скопируйте и вставьте текст ниже в блокнот и сохраните его как файл .vbs .
Преобразование текста в речь с помощью блокнота.
Просто скопируйте и вставьте код внизу в блокнот и сохраните как файл .vbs . Когда вы играете в нее, вы получите диалоговое окно с вопросом, что вы хотите сказать компьютеру. Повеселись.
Всемирный торговый центр Атака
Это очень крутой трюк, но, к сожалению, это обман, поскольку ни один такой полет не ударил по башням-близнецам.
Блокнот
В чем польза bat файла?
Автоматизация. Если раньше вам приходилось долго и нудно “вбивать” сложные коды в окно командной строки, пришло время расслабиться! BAT файл экономит время пользователя не только при работе с CMD, но и при взаимодействии с другими системами ПК. Например, вы можете запланировать выключение компьютера через определенный промежуток времени.
Если же вы разработчик программного обеспечения, обратите внимание на возможность автоматизации при установке вашего приложения. Таким образом повысится не только удобство для конечного пользователя, но популярность вашего софта.
При создании BAT файла используется петля (for), условный оператор (if) и оператор управления (goto). Документ запускается либо с помощью командной строки, либо с помощью другого пакетного файла при использовании команды CALL.
Где блокнот в windows 10
Как уже отмечалось выше, Блокнот можно искать:
- с помощью Поиска,
- в Стандартных программах.
Поиск находится в Панели задач Windows 10, он спрятан под значком лупы.
Рис. 1. Находим Блокнот через Поиск в Windows 10
1 на рис. 1 – открываем Поиск,2 – в строке поиска набираем на клавиатуре: блокнот, нажимаем Enter,
3 на рис. 1 – кликаем по найденному Блокноту.
Где находится блокнот?
Программа “Блокнот” (Notepad) – это простой текстовый редактор, который предназначен для создания и редактирования текстовых файлов (Text Files). Существует много текстовых редакторов. Блокнот отличается от них тем, что у него нет панели инструментов, линейки форматирования и полноценной строки состояния.
1. Где Блокнот в Windows 102. Блокнот в Windows 83. Блокнот для Windows 74. Блокнот в Windows XP5. Две причины, по которой Блокнот любят опытные пользователи
6. Как открыть Стандартные программы Windows
Форматирование текста в Блокноте практически отсутствует, также нет возможности вставлять рисунки и таблицы. Зато программа Блокнот быстро осваивается. Начнем с вопроса, где находится блокнот.
Блокнот можно найти
- 1-ый способ: в разделе Программы (Приложения) – Стандартные – Блокнот,
- 2-ой способ: через Поиск.
Посмотрим, где находится Блокнот, конкретно для операционных систем Windows 10, 8, 7 и XP.
Запуск с указанием полного пути
Еще один способ запуска программ – это указание полного пути к исполняемому exe-файлу. Для этого достаточно вставить в командную строку полный путь и указанная программа будет запущена.
Например, для запуска программы AkelPad в командную строку нужно вставить следующее:
Обратите внимание, если путь содержит пробелы, то его нужно взять в кавычки, в других случаях кавычки не обязательны.
Как вызвать блокнот из командной строки?
Доброго дня и солнечного настроения всем, заглянувшим на огонёк. Сегодня расскажу, как открыть текстовый редактор. Кому-то это может показаться слишком банальным.
Но, судя по популярности данного запроса в поисковиках, довольно много пользователей испытывают трудности с решением поставленной задачи.
Как запустить bat файл в windows 10?
Основной способ запуска пакетного файла — двойной щелчок по его иконке. Тем не менее, вы можете его и открыть и другим методом — с помощью командной строки.
Чтобы открыть BAT файл с помощью командной строки, выполните следующее:
- Откройте директорию в которой лежит пакетный файл.
- Определите название файла.
- Откройте командную строку.
- Введите название документа с его расширением.Например: HelloWorld.bat
Способ запуска через командную строку приобретает ценность с ростом количества пакетных файлов. Если вы помните название и расширение нужного документа, вы откроете его даже когда забыли точную директорию.
Как запустить notepad из cmd?
Комбинируя ответы Акселя Кемпера и добавляя некоторые дополнительные, вот что я сделал, чтобы создать постоянную команду, которую вы можете дать любому желаемому имени.
На заметку: @echo off запрещает вывод команды в командную строку;
ссылка между кавычками может относиться к любому исполняемому файлу;
Если вы создаете новую переменную PATH, значение переменной должно просто читать: C: Users Hans CmdFiles
Если вы редактируете старую переменную PATH, значение переменной должно выглядеть следующим образом : oldstuff ; C: Users Hans CmdFiles ( обратите внимание на точку с запятой ) .
Доброго дня и солнечного настроения всем, заглянувшим на огонёк. Сегодня расскажу, как открыть текстовый редактор. Кому-то это может показаться слишком банальным. Но, судя по популярности данного запроса в поисковиках, довольно много пользователей испытывают трудности с решением поставленной задачи.
Как создать .bat файл в windows? — в обычном блокноте…
мне нужно создать .bat файл. Хотелось бы при помощи блокнота (если можно, другие редакторы текстов не изучила).
И вправду, в инете частенько встречается множество советов относительно настроек Windows 7, 8 и Windows 10, которые подразумевают создание .bat файла с неким требуемым содержимым, и после создания этот файл запустить…
Что ж… давайте поподробнее разберёмся с вопросом, который задала Валерия — как создать командный .bat файл, используя банальный блокнот (блокнот — программа — текстовый редактор), который, или которая, присутствует в любой операционной системе Windows.
Создадим этот файл и попробуем запустить… …рассмотрим пример отработки bat файла по теме ранее написанной мною статьи.
.bat файл является командным файлом: используя этот файл, мы можем запускать любые программы, либо некие команды… (подобно утилите ВыполнитьКоманды, которые будут расписаны в статье, а их порядка 150 — отработают в различных версиях операционных систем Windows: от Windows 7, до Windows 10., но только напрямую — файлом)…
…также .bat файл запросто запустит какую-то пользовательскую функцию, к примеру — функцию очистки буфера обмена, либо настроки раздачи Wi-Fi… и пр. и пр.
Как создать bat файл?
Эта тема разбита на 2 раздела, каждый из которых — ключевой при создании пакетного документа. Не зная основ и команд, нужных для формирования структуры, автоматизировать процесс работы невозможно.
Как создать пакетный файл bat для выполнения в командной строке cmd
Batch (.bat) файл — это инструмент, который сэкономит вам не один десяток часов рабочего времени. Узнайте сейчас как использовать пакетный файл на практике.
Пакетный (BAT, batch) файл представляет собой инструмент, с которым сталкивался практически каждый пользователь Windows. Документ помогает выполнить ряд действий буквально парой кликов, а их список ограничивается лишь силой воображения и кодовым функционалом. Давайте разберем инструмент подробнее.
Функционал данной программы хоть и минимален, но всё-таки позволяет совершать некоторые базовые изменения в тексте.
Режимы bat файла
Несмотря на то, что пакетный файл по умолчанию выполняет работу автоматически, вы можете настроить его так, что при выполнении конкретной операции он будет запрашивать подтверждение. Например, при вводе команды на отключение службы Windows, BAT файл спросит вас, уверены ли вы в своем решении. Этот режим называется интерактивным (interactive).
Другой режим называется пакетным (batch mode). Он работает в классическом стиле и самостоятельно выполняет запрограммированные функции.
Режимы пакетного файла:
- Интерактивный. Полуавтоматический режим. Программа может запрашивать подтверждение операций.
- Пакетный. Полная автоматизация работы.
:/> Виджет температуры процессора и видеокарты для windows 10: при помощи какой программы можно вывести мониторинг загрузки цп и памяти пк, на рабочем столе
Используйте разные режимы в зависимости от ситуации.
Первый, самый простой и очевидный способ.
С помощью командной строки
Самый изощрённый, но не менее надёжный способ. Подходит для более опытных пользователей, так как предполагает манипуляции с главной консолью. Также помогает, если ни один из предыдущих способов по какой-либо причине не работает. Разберём его в три простых шага.
Готово! Теперь вам знакомы все способы запуска данной программы.
Создание .bat файла с помощью блокнота
Создание bat файла сведём (или разобьём) на несколько простых шагов, так будет нагляднее:
1 — тем, у которых есть Ярлык — запускаем программу Блокнот (для тех, у которых Ярлыка нет, отыскиваем его по этому пути: /Программы/Стандартные…
…в Windows 10 отыскать и запустить Блокнот можно через поиск на панели задач. Если блокнот не удалось отыскать Пуск, тогда запустить его можно, пройдя по такому коротенькому пути: C:Windowsotepad.exe
Блокнот будет запущен…
2 — вводим (или прописываем на листок блокнота) код требуемого .bat файла (обычно предоставляется в соответствующих инструкциях). См. эту статью, в ней мы как раз успешно создали и воспользовались бат файлом.
К примеру, получится что-то типа этого, как на скрине ниже…
Далее, как наверняка догадались, требуется сохранить созданный файл. Вот тут-то и скрывается нюанс! о нём ниже…
3а — …следующим действием, выбираем место хранение файла (указываем папку на компьютере).
…по теме хочу всё знать:
В Windows 10 чтобы сохранить файлыв системные папки требуются права Администратора, но ведь блокнот может быть открыт и НЕ от имени Администратора!
Наш созданный .bat файл готов к работе: этот .bat возможно также запускать, либо просто… либо запустить от имени администратора, выбрав соответствующий раздел в меню после клика по файлу правой кнопкой мыши.
…по теме хочу всё знать:
Для удобства работы с файлами включите отображение расширений файлов (изменяется в параметрах проводника — скрин ниже: вид/скрытые элементы — поставьте или уберите флажок /галочку/), и тогда вы запросто сможете просто создать файл с расширением .txt, а уж потом просто-напросто переименовать файл вместе с расширением! к примеру с .bat.
Давайте примера ради поподробнее рассмотрим примеры, как работает (правильнее отрабатывает) .bat файл…
Создание текстового файла
Ещё один из самых простых способов.
Через расположение в папке
Примечание! С помощью контекстного меню можно создать ярлык данной программы, и разместить его на рабочем столе или в любом другом удобном месте для быстрого доступа.

В статьях по настройке операционной системы Windows 11 или Windows 10 часто можно встретить рекомендацию создать BAT файл, записать в него определенные команды и выполнить. Но, при этом, далеко не всегда объясняется, что это такое, как оно создается и запускается.
В данной инструкции мы постараемся закрыть данный вопрос. Здесь вы узнаете, что такое BAT файл, как создать BAT файл в Windows 11 или Windows 10, а также как его редактировать и выполнять.
- Что такое BAT-файл в Windows 11 или Windows 10
- Создание BAT файла через Блокнот
- Создание BAT файла переименованием TXT
- Редактирование созданных BAT-файлов
- Создание BAT файлов для запуска программ
- Другие команды для BAT файлов
Что такое BAT-файл в Windows 11 или Windows 10
Создание BAT файла через Блокнот




После сохранения в выбранной вами папке появится готовый к использованию BAT файл.
Создание BAT файла переименованием TXT
Также в Windows 11 и Windows 10 можно создавать BAT файлы с помощью переименования обычных текстовых файлов (с расширением *.txt). Другими словами, вы можете сначала создать обычный текстовый документ с расширением TXT, сохранить в него все нужные команды, и уже потом превратить его в исполняемый пакетный файл изменив расширение с TXT на BAT.




После этого, при переименовании вы сможете изменять расширение.

Изменив расширение с TXT на BAT вы получите исполняемый пакетный файл.
Редактирование созданных BAT-файлов

После этого выбранный файл откроется в программе Блокнот и вы сможете отредактировать его содержимое.
Создание BAT файлов для запуска программ
Например, для того чтобы запусть браузер Google Chrome нужно выполнить:
При необходимости можно укзать полный путь к программе, которую нужно запустить:
Другие команды для BAT файлов
echo ON echo Hello CMD
Операции с файлами и папками . Кроме этого в BAT часто используют команды для работы с файлами. Ниже мы рассмотрим несколько самых популярных из них.
Графический интерфейс, предложенный Apple, оказался революционным во всех отношениях: он сделал компьютер более дружественным по отношению к конечному пользователю, одновременно подстегнув производителей аппаратного/программного обеспечения. Но юзеры со стажем помнят времена, когда на ПК безраздельно властвовала ОС MS DOS, использовавшая текстовый режим для ввода всех команд и запуска программ. Командная строка и сегодня пользуется популярностью среди сторонников Linux, но её основной недостаток заключается в сложности набора длинных команд – при ошибке всё приходится повторять заново.

И выход был найден – самые распространённые сценарии записывались в текстовый файл специального формата с расширением BAT, который затем интерпретировался операционной системой, а вернее, её компонентой, известной как CMD (интерпретатор командных строк). Оказывается, GUI-интерфейс оказался не таким всемогущим, и ряд задач даже в Windows последних поколений можно автоматизировать только с помощью BAT-файлов.
BAT файл это код программы сохраненный с расширением .bat или .CMD кому как нравится.
Возможности файлов bat практически безграничны, но как правило програмисты используют эти расширения в простых и рутинных делах.
С помощью файла bat можно открывать файлы на компьютере, копировать перемещать и удалять файлы по маске и без, запускать скрипты сторонних программ, открывать браузер с нужным url. Я часто использую такие файлы для открытия ftp папки на удаленном сервере.
Решаем практические задачи на батниках
Батники это не мощный язык программирования, но, в то же время, на нем можно решить много рутинных задач. Цель статьи не просто рассказать о возможностях Windows-консоли, а показать их, решая практические задачи с которыми мне приходилось сталкиваться.
Подтверждение выполнения
Устанавливаем переменную answer в пустое значение (необходимо, для того чтобы затереть предыдущее значение, например, если батник исполняется несколько раз). set с ключом /p устанавливает значение переменной, которое вводится пользователем. Проверяем значение переменной и если оно не равно y завершаем выполнение батника.
Как получить текущий месяц, день, год и т.п.?
В батниках есть возможность получать подстроку используя синтаксис %variable:~m,n% Где variable это название переменной m – индекс первого символа, а n – количество символов подстроки.
Следовательно, если команда echo %date% (а формат даты может у вас отличатся) выведет 13.06.2009, то для того чтобы получить текущий месяц достаточно выполнить %date:~3,2% Таким образом, если нам необходимо, например, сформировать имя файла или директории, которое соответствует текущему месяцу и дню, мы это сделаем так:
Лично мне такое понадобилось для задания ключа /d для xcopy.
Как вывести пустую строку в лог-файл?

Я не сразу догадался, что это можно делать вот так:
Т.е. нужно поставить точку после echo.
Предыдущая команда выполнена успешно?
В большинстве случаев это:
Архивирование файла с переменным именем
Задача состоит в том, чтобы заархивировать файл с именем, которое меняется ежедневно, но в другую папку. Следующим куском кода
мы выбираем все файлы по маске, исполняя команду rar a -ep c:\other_dir\%%~ni.rar %%i для каждого, где %%~ni это только имя файла.
Имя текущего исполняемого батника
Нужно, например, для того чтобы вести один лог для нескольких батников.
Если мы исполняем в одном батнике несколько повторяющихся команд, но с разными значениями переменных, то это можно реализовать так:
Таким образом, у меня отсылается десяток разных файлов разным получателям, используя The Bat! Такой файл читать и редактировать намного удобнее, чем это было бы десять команд The Bat! подряд.
Получить последний по дате создание файл
Для начала получим список всех файлов, отсортированных по дате модификации:
И пройдемся по нему циклом.

Логично, что по завершению цикла в переменной %lastfile% у нас будет последний по дате модификации файл
Выкачать файл по FTP
Где файл file_to_ftp.txt будет у нас выглядеть следующим образом:
login password bin cd /files put file.xls quit
Создаем нумерованные каталоги с инкрементом на единицу
Разобраться в коде предлагаю вам самим. Основная возможность, которую я хотел показать данным примером, это использование ключа /a команды set для вычисления выражений.
Как создать bat файл
Создать файлы бат проще простого. Откройте обычный текстовый редактор и сохраните его с расширением .bat.
Вот образец кода чтобы написать bat файл:
Написание .bat (бат) файлов требует от пользователя компьютера особой осторожности. Так как батники могут удалять целые директории, форматировать раздел компьютера
Вот пример кода — форматирование раздела F:\
@echo off format F /q /autotest
Пример кода bat — Создать 100 папок:
сделать bat ом можно и (Вирус) вредную программу скрипт: К примеру — нижеприведенный код удалит важные exe файлы.


Запуск программ и основные команды
На официальном сайте Microsoft доступна библиотека, где находится список возможных для запуска команд и приложений. Стоит обратить внимание, что часть из них может не поддерживаться в системах Windows 8 или 10.
Следующие команды являются основными для тех, кто решил более углубленно изучить возможности файлов .bat:
- В основном, пользователям нужно немного – настроить запуск определенной программы (или нескольких), запустить одну из функций, настроить раздачу Wi-Fi через ноутбук или отключить компьютер через заданное время. Чтобы запустить программу или сразу несколько, нужно ввести следующее: start “расположение_программы”.
- Если в названиях папок есть пробелы, нужно пометить расположение двойными кавычками: start ” “C:\My files\My file.exe”.
- После прописанного пути, можно добавить свои опции, чтобы программа запускалась вместе с ними. Это также берется в кавычки, таким образом: start “c:\windows\notepad.exe file.txt”
Согласно спецификациям, после введенного start в двойных кавычках необходимо ввести имя файла, которое отображается в заголовке командной строки. Делать это необязательно, однако, если кавычки будут отсутствовать, bat-файлы с кавычками могут выполняться совсем по-другому.
Стоит учитывать, что окно будет закрыто сразу же, как только выполнятся указанные команды. При необходимости, чтобы увидеть информацию из окна, нужно применить pause. С ней можно остановить закрытие окна до нажатия пользователем любой кнопки из консоли.
Формат bat чем открыть?
Также как и создание файлов .bat в текстовом редакторе, их можно открыть тем же блокнотом, wordpad, или notepad++.
Единственное что нужно помнить при открытии файла bat — при двойном щелчке мыши на файле он запустит программу. Т.Е чтобы открыть его для редактирования, наведите курсор на редактируемый файл и правой кнопкой мыши откройте контекстное меню где выбирайте открыть с помощью notepad++

Также если в контекстном меню нажать на просто открыть Вы также запустите исполнение бат-файла.
Есть еще один способ: Откройте текстовый редактор блокнот и перетащите в него ваш редактируемый файл.







Dr.Batcher – программа для создания bat-файлов и их редактирования
Пускай ныне использование bat-файлов и не так востребовано пользователем, все же для решения многих задач на компьютере эффективнее прибегать к их помощи. Если новичку, изредка использующему командный интерпретатор, хватит функционала блокнота, то для системного администратора и варезника, занимающегося созданием сборок Windows или автоматически устанавливаемого программного обеспечения для нее, необходим более совершенный и удобный инструмент для работы с документами формата bat. Им является утилита Dr.Batcher. Интерфейс и функционал программы мало чем отличается от блокнотов, таких как Notepad++. В главном меню расположены кнопки часто используемых команд. Dr.Batcher нумерует страницы, поддерживает закладки, содержит список системных команд для bat-файлов и подсвечивает синтаксис введенных команд.
Создание bat-файла в Dr.Batcher

На экране появится окно программы со всеми необходимыми для работы с bat-файлами функциями.
Редактирование bat-файлов в Dr.Batcher
Открыть документ формата bat для редактирования в Dr.Batcher можно несколькими путями, о них и пойдет речь далее.
Редактирование через контекстное меню bat-файла

Затем запустится окно программы с содержимым нашего текстового командного файла, где можно вносить коррективы в его содержимое.
Основные операторы Bat-файла
Для более детального описания кода bat файлов читайте справку по Windows
Также почитайте: как удалить профиль в инстаграм
Другие возможности запуска батников
Мы рассмотрели только малую часть команд и возможностей BAT-файлов. Рассмотрим ещё несколько показательных примеров.
Запуск батников от имени администратора
Многие пользователи сталкивались с необходимостью запуска системных утилит, служб или программ с правами администратора. Подобная возможность имеется и для пакетных файлов.
Самый очевидный и простой способ запустить BAT-файл через командную сроку от имени администратора – кликнуть по имени этого файла ПКМ и выбрать из контекстного меню соответствующий пункт. Недостаток этого метода очевиден – эту процедуру придётся повторять каждый раз при запуске скрипта.

Запуск скриптов по расписанию

Скрытый запуск батника
Поскольку выполнение скрипта требует запуска интерпретатора командной строки, при запуске BAT-файлов на экране всегда мелькает чёрное окно консоли. Некоторых оно раздражает, некоторых – пугает. Можно ли запускать пакетные файлы в скрытом режиме? Оказывается, да, причём разными способами.
Содержимое такого скрипта, который нужно сохранить под именем hidden.vbs:
Здесь вместо D:\script.bat нужно указать полный путь к вашему батнику.
Что необходимо для создания батников на OS Windows
На сегодня существует только один метод для правильного создания, вам потребуется:
- заготовленный перечень специальных команд Бат-файлов;
- электронный блокнот, стандартная программа на вашем ПК;


Дальнейшая работа будет построена в строгой последовательности, где мы разберем, с чего начинается создание текстового документа, затем настройка программы (с целью распознания специальных команд для bat), обязательно покажем, как прописать простейшую команду и в заключение, как правильно сохранить.
Выполнение команд по расписанию.
В операционных системах WINDOWS XP и старше существует утилита командной строки AT.EXE, позволяющая управлять задачами для планировщика заданий Windows, и таким образом, выполнить команду или пакетный файл в указанное время на локальном или удаленном компьютере.
В операционных системах Windows 7 и старше, утилита at.exe присутствует, но признана устаревшей и нерекомендуемой к использованию в будущем. Вместо нее рекомендуется использовать schtasks.exe, которая обладает большими возможностями, но сложнее в использовании.
Примеры использования современной утилиты имеются в разделе со списком команд, а на данной странице, все же воспользуемся простой классической AT. Команда AT предназначена для запуска команд и программ в указанное время по определенным дням.
\имя_компьютера — имя удаленного компьютера. Если этот параметр опущен, задача относится к локальному компьютеру. код — порядковый номер запланированной задачи. Указывается если нужно отменить уже запланированную задачу с помощью ключа /delete. /delete — отменить запланированную задачу.
Если код задачи опущен, отменяются все задачи, запланированные для указанного компьютера./yes — не будет запроса на подтверждение при отмене всех запланированных задач.время — Время запуска команды./interactive — интерактивный режим, разрешение взаимодействия задачи с пользователем.
Задачи, запущенные без этого ключа невидимы для пользователя компьютера./every:день[,…] Запуск задачи осуществляется по указанным дням недели или месяца. Если дата опущена, используется текущий деньмесяца./next:день[,…
Что такое bat-файл, зачем он нужен, и как правильно его запускать
Львиная доля всех пользователей компьютерной техники регулярно проделывает однотипные задания (на форумах, называются повторяющиеся), чтобы достигнуть конечной цели. К ним относятся:
С целью ускорить достижение конечного этапа основной задачи, нужно сократить трату времени на промежуточные задачи. Именно для этого и было разработано расширение *.bat, состоящее из пакетных данных, задача которого заключалась в последовательной активации каждого из них. Необходимо только задать перечень очередности выполнения заданий.

bat файл состоит из пакетных данных, задача которого заключается в последовательной активации каждого из них
Важно! Пакетные файлы также могут встречаться с расширением *.cmd. Итоговые задачи и цели у них идентичны, поэтому не стоит бить тревогу, если поисковик будет выкидывать вам его.
Для работы с ними используется командная строка. Именно благодаря ей, можно спокойно прописать последовательность действий. Быть Гуру в этой сфере не обязательно, сгодится и поверхностное знание по написанию, и понимание синтаксиса.
Неважно, насколько вы опытный пользователь компьютерной техники, и независимо от того, с какой операционной системой вы работаете, рано или поздно наступает потребность использовать *.bat файл. Чтобы сделать это можно было самостоятельно, необходимо ориентироваться в особенностях базовых вопросов. Пользователю ПК нужно знать необходимую информацию о данном расширении, насколько быстро и максимально просто можно создать файл. Простенькое программирование способствует выполнению простейшего сценария или однотипного действия.

Как создать файл bat
Львиная доля всех пользователей компьютерной техники регулярно проделывает однотипные задания (на форумах, называются повторяющиеся), чтобы достигнуть конечной цели. К ним относятся:
С целью ускорить достижение конечного этапа основной задачи, нужно сократить трату времени на промежуточные задачи. Именно для этого и было разработано расширение *.bat, состоящее из пакетных данных, задача которого заключалась в последовательной активации каждого из них. Необходимо только задать перечень очередности выполнения заданий.
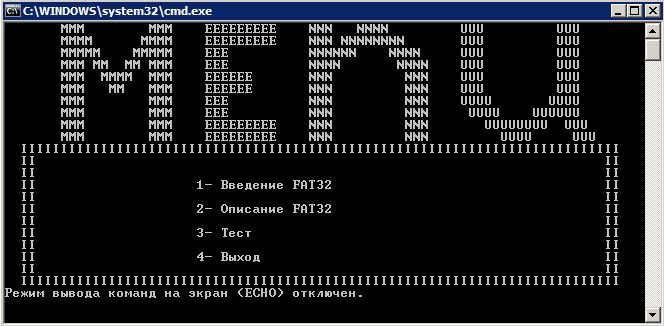
bat файл состоит из пакетных данных, задача которого заключается в последовательной активации каждого из них
Важно! Пакетные файлы также могут встречаться с расширением *.cmd. Итоговые задачи и цели у них идентичны, поэтому не стоит бить тревогу, если поисковик будет выкидывать вам его.
Для работы с ними используется командная строка. Именно благодаря ей, можно спокойно прописать последовательность действий. Быть Гуру в этой сфере не обязательно, сгодится и поверхностное знание по написанию, и понимание синтаксиса.
Возможно вас заинтересует: Как сделать кроссворд на компьютере
Очень важно правильно запустить программу. Это ваш гарант на успешное выполнение предстоящей работы в целом, несмотря на то, работаете вы с обычными файлами, с системными данными операционной системы, или архивами (*.rar, *.zip и другими).
Важно! Запускать всегда необходимо от имени администратора компьютера!

Запуск от имени администратора
Выполнение этой задачи требует соблюдения двух основных правил:
На компьютере всегда использовать только учетную запись – «Администратор.
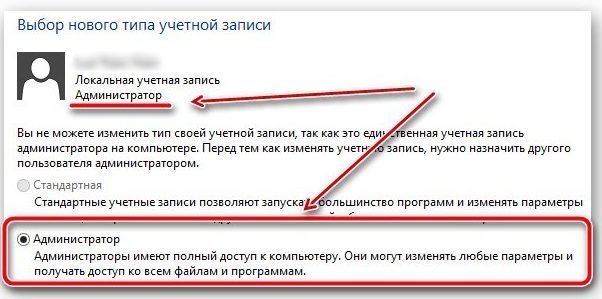
Выбор нового типа учетной записи
При необходимости нужно переставить галочку, сохранить и перезагрузить систему, чтобы изменения вступили в силу.
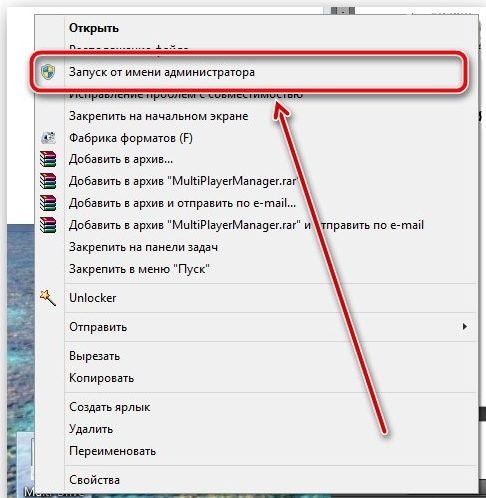
Запуск bat-файла через контекстное меню
Обычный запуск через двойное нажатие левой кнопки, в большинстве случаев будет приводить к некорректному выполнению задач, зачастую появляются пропуски файлов, или ошибки.
На сегодня существует только один метод для правильного создания, вам потребуется:
- заготовленный перечень специальных команд Бат-файлов;
- электронный блокнот, стандартная программа на вашем ПК;
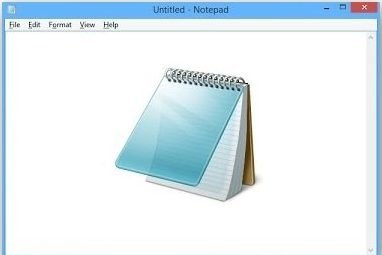

Дальнейшая работа будет построена в строгой последовательности, где мы разберем, с чего начинается создание текстового документа, затем настройка программы (с целью распознания специальных команд для bat), обязательно покажем, как прописать простейшую команду и в заключение, как правильно сохранить.
Самый важный этап, к которому можно приступать только после установки Нотпад плюс плюс. Абсолютно не важно, будете вы использовать англ. версию или рус. Делайте выбор на свое личное усмотрение.
-
В папке или на рабочем столе создаете текстовый документ (с разрешением *.txt) через контекстное меню. Имя файла может быть любым, главное расширение оставить без изменений.
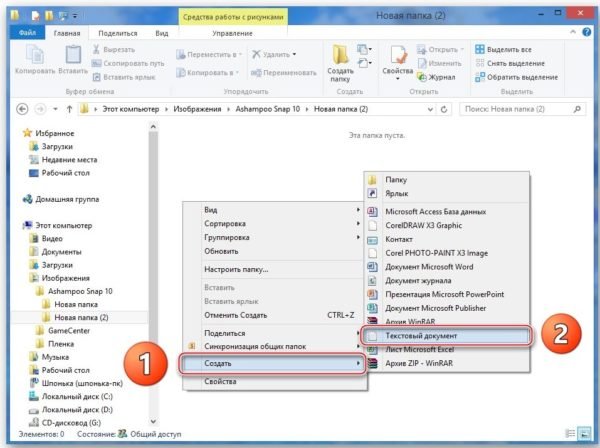
Создание текстового документа
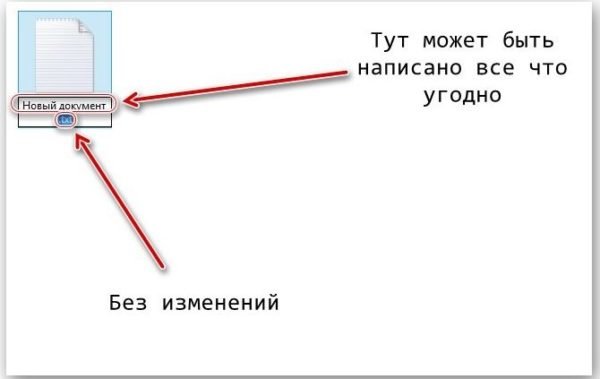
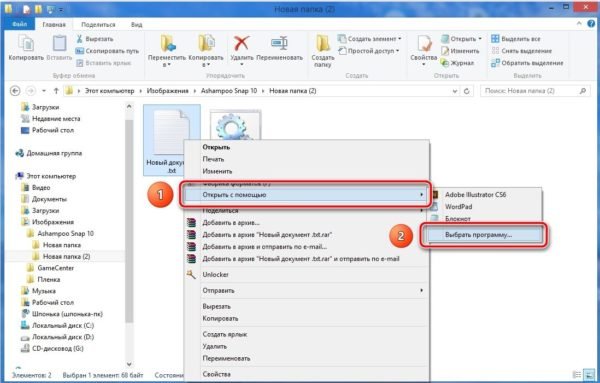
Создание текстового документа через файл программы Notepad++
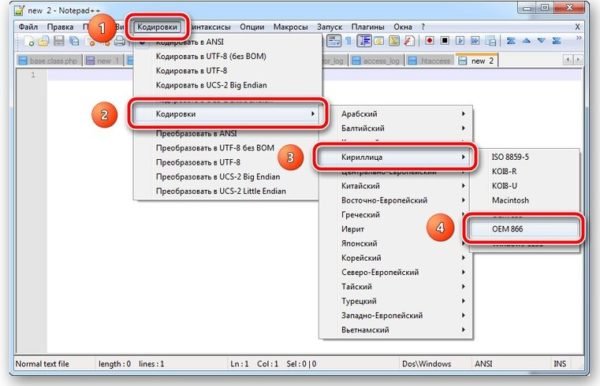
Настройка программы Notepad++ — выбор кодировки
Для наглядного примера будем использовать самую простую команду, представленную на скриншоте. Переписываете ее в свой документ.
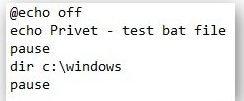
Самая простая команда
Мы задаем сценарий на два действия, где первый заключается в надписи приветствия и текста, а второй покажет список имеющихся папок на диске С.
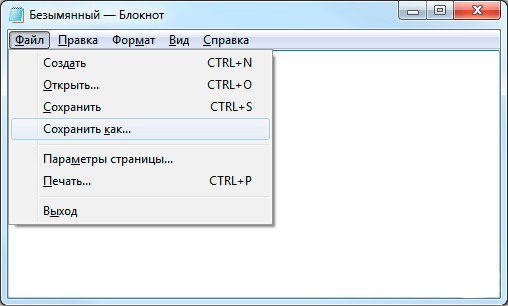

Сохранение бат файла
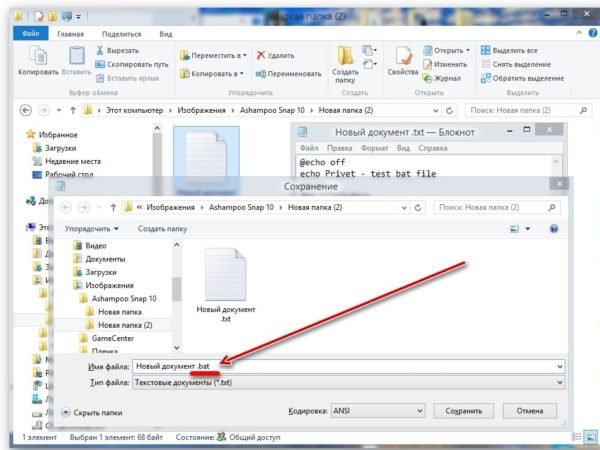
Определение расширения файла вручную
Второй вариант: проделать точно такое же пересохранение через использование программы Notepad++.
У вас должен появиться ещё один файл, внешний вид которого должен быть таким же, как на скриншоте.
Новая форма bat файла
Если появился, значит сделано все правильно, если нет – вернитесь на начальную позицию и повторите действия сначала, возможно вы допустили где-то ошибку.
В начале статьи мы уже упоминали, как правильно нужно запускать такие файлы. Теперь необходимо это применить на практике. Запускаем с применением админ. прав, и смотрим на результат.
Запуск документа в командной строке
Как только вы нажмете на любую клавишу, запустится второй сценарий. Вы увидите полный список всех папок на диске С, отображены будут даже системные и скрытые.
Окончание работы с bat файлом
Нажав ещё раз, документ закроется. Можно считать процедуру завершенной.
Использование графического интерфейса в операционных системах сегодня представляется чем-то само собой разумеющимся и совершенно естественным, но так было не всегда. Первая операционная система MS DOS, разработанная компанией Microsoft, не имела GUI, а управление выполнялось посредством ввода текстовых команд. С тех пор минуло без малого 40 лет, однако скриптовый язык командной строки по-прежнему пользуется популярностью, причём не только в среде разработчиков.
Командная строка не столь удобна, зато с её помощью можно выполнять недоступны из GUI операции. С другой стороны, запускать каждый раз консоль, вводить в неё одну за другой команды – всё это сильно замедляет работу. Впрочем, можно существенно упростить задачу, создав бат-файл или попросту батник – текстовый файл с расширением BAT, содержащий список инструкций, обрабатываемых командным интерпретатором CMD. Используются такие файлы для автоматизации разных задач, например, для удаления временных файлов по расписанию или запуска программ.
Как создать файл с расширением BAT
Как видите, создать файл с расширением bat не составляет сложности, есть тут, однако, свои тонкости. В командных файлах нельзя использовать перенос строк, кодировка bat-файла должна быть выставлена UTF-8, если в теле скрипта используется кириллица, кодировку нужно изменить, вставив в положенном месте команду chcp 1251.
Вместо расширения BAT можно использовать CMD, результат выполнения скрипта будет точно таким же.
Основные команды, синтаксис и примеры использования батников
Как сделать bat-файл вы знаете, теперь настала пора самого интересного, а именно синтаксиса языка интерпретатора CMD. Понятно, пустой батник работать не будет, он даже не запустится при двойном по нему клике. Чтобы скрипт сработал, в нём должна быть прописана хотя бы одна команда. Для наглядного примера посмотрим, как написать bat-файл для запуска программ. Допустим, приступая к работе, вы каждый раз запускаете три программы – Chrome, Firefox и VLC. Упростим задачу, создав скрипт, который будет сам запускать эти программы с интервалом в пять секунд.
Открываем пустой батник и вставляем в него такие команды:
Команда start запускает исполняемый файл нужной программы, а команда timeout /t задаёт интервал между запусками. Обратите внимание на расположение кавычек – в них берутся пути, в которых имеются пробелы. Также если в пути есть кириллические символы, в начало скрипта следует вставить изменяющую кодировку команду chcp 1251, в противном случае интерпретатор не сможет правильно прочитать путь.
При запуске скрипта будет последовательно открыто четыре окна консоли, это нормальное явление, по выполнении команд все они автоматически закроются, впрочем, можно сделать так, чтобы открывалось только первое окно. Для этого код запуска приложения следует изменить следующим образом:
Может также статься, что в определённый момент потребуется приостановить выполнение скрипта, чтобы пользователь сам смог решить, выполнять ли все остальные команды или нет. Для этого существует команда pause. Попробуйте заменить ею timeout и увидите, что получится.
Рассмотрим ещё один пример команд для bat файла. Напишем скрипт, который будет в одном случае выключать компьютер, а в другом – перезагружать его. Для этих целей мы будем использовать команду shutdown с параметрами /s, /r и /t. При желании можно добавить в батник запрос на выполнение действия, вот так:
Если вместо русского текста при выполнении команды вы увидите крякозябры, попробуйте преобразовать файл скрипта в ANSI.
Что ещё можно делать с помощью скриптов? Много чего, например, удалять, копировать или перемещать файлы. Допустим, у вас есть некая папка data в корне диска D, содержимое которой нужно очистить одним махом. Открываем батник и вставляем в него такую команду:
В отличие от первой, вторая команда удаляет файлы рекурсивно, то есть в папке data будут удалены все файлы плюс те, которые лежат во вложенных каталогах.
А вот ещё один полезный пример. Напишем скрипт, который будет создавать резервную копию содержимого одной папки и сохранять данные в другую. За копирование отвечает команда robocopy:
Запустив такой батник на исполнение, вы скопируете все содержимое папки data в папку backup, включая вложенные каталоги, пустые и с файлами. К слову, команда robocopy имеет много параметров, позволяющих очень гибко настраивать параметры копирования.
Запуск bat-файлов от имени администратора и по расписанию, скрытый запуск bat
Теперь вы знаете как создавать батники и имеете некое общее представление о языке интерпретатора CMD. Это были основы, теперь пришла пора познакомиться с некоторыми полезными особенностями работы с bat-файлами. Известно, что для выполнения некоторых действий программам нужны права администратора. Понадобиться они могут и батникам. Самый очевидный способ запустить скрипт от имени администратора, это кликнуть по нему правой кнопкой мыши и выбрать в контекстном меню соответствующую опцию.
Есть также и другие варианты, например, использование утилиты Hidden Start, позволяющей запускать исполняемые и пакетные файлы в скрытом режиме, в том числе без приглашения UAC.
В этой инструкции подробно о том, как создать командный файл bat, запустить его и некоторая дополнительная информация, которая, возможно, окажется полезной в контексте рассматриваемой темы.
Создание .bat файла с помощью блокнота
Шаги по созданию будут следующими
Ваш файл .bat готов: если его запустить, будут автоматически выполнены все перечисленные в файле команды (при условии отсутствия ошибок и необходимости прав администратора: в некоторых случаях может потребоваться запускать файл bat от имени администратора: правый клик по файлу .bat — запустить от имени администратора в контекстном меню).

Существуют и другие способы сделать bat файл, но все они сводятся к написанию команд по одной команде в строке в текстовый файл в любом текстовом редакторе (без форматирования), который затем сохраняется с расширением .bat (например, в Windows XP и 32-битной Windows 7 вы даже можете создать файл .bat в командной строке с помощью текстового редактора edit).
Запуск программ в файле bat и другие базовые команды
Чаще всего бывают следующие задачи: запуск программы или нескольких программ из .bat файла, запуск какой-то функции (например, очистка буфера обмена, раздача Wi-Fi с ноутбука, выключение компьютера по таймеру).
Для запуска программы или программ используйте команду:
Если путь содержит пробелы, возьмите весь путь в двойные кавычки, например:
После пути к программе можно также указать параметры, с которыми она должна запускаться, например (аналогично, если параметры запуска содержат пробелы, возьмите их в кавычки):
Примечание: в двойных кавычках после start по спецификациям должно указываться имя командного файла, отображаемое в заголовке командной строки. Это необязательный параметр, но при отсутствии этих кавычек выполнение bat файлов, содержащих кавычки в путях и параметрах может пойти неожиданным образом.
Еще одна полезная возможность — запуск другого bat файла из текущего файла, сделать это можно с помощью команды call:
Переданные параметры при запуске можно прочитать внутри другого bat файла, например, мы вызываем файл с параметрами:
В file2.bat можно прочесть эти параметры и использовать в качестве путей, параметров для запуска других программ таким образом:
Т.е. для каждого параметра мы используем его порядковый номер со знаком процента. Результатом в приведенном примере будет вывод в окно команд всех переданных параметров (команда echo используется для вывода текста в окно консоли).
По умолчанию, окно команд закрывается сразу после выполнения всех команд. Если нужно прочитать информацию внутри окна, используйте команду pause — она остановит выполнение команд (или закрытие окна) до нажатия любой клавиши в консоли со стороны пользователя.
Иногда, перед выполнением очередной команды нужно подождать некоторое время (например, до полного запуска первой программы). Для этого можно использовать команду:
При желании, вы можете запустить программу в свернутом виде или развернутом видео с помощью параметров MIN и MAX перед указанием самой программы, например:
Для закрытия окна команд после выполнения всех команд (хотя, обычно оно и так закрывается при использовании start для запуска), используйте команду exit в последней строке. В случае, если консоль все равно не закрывается после запуска программы, попробуйте использовать такую команду:
Примечание: в данном команде, если пути к программе или параметры содержат пробелы, могут быть проблемы с запуском, которые можно решить так:
Читайте также:

