Как открыть кисти в крите
Обновлено: 18.09.2024
Популярный инструмент для работы с 2-D графикой – бесплатная программа для рисования Krita, предназначена для концепт-художников, иллюстраторов, художников, а также для индустрии визуальных эффектов. ПО находится в разработке более 10 лет, а в последнее время наблюдается бурный рост его популярности. Программа предлагает множество общих и инновационных функций, которые помогут как любителям, так и профессионалам.
Сфера использования Krita
Приложение в основном используется для рисования и иллюстрирования, но может быть полезно в любом типе творческой работы, например, при создании изображений и манипулировании ими.
Часто применяемые функции – это векторные инструменты, такие как Path Tool, Gradient Tool, Object Manipulation Tool, Freehand Paint Tool, инструменты выбора или формы. Еще одна замечательная особенность программы заключается в том, что она предлагает широкий выбор фильтров, кистей, позволяет максимально использовать творческий потенциал, сокращая рабочий процесс.

ПО также можно использовать для создания двухмерной анимации, что популярно среди художников по матовой живописи, а также иллюстраторов комиксов.
Материалы по работе с Krita
Если рассматривать доступные обучающие курсы, то стоит обратить внимание на:
Справка!Книга включает множество фото с примерами, помогающими освоить основные концепции. Доступна в печатном и электронном формате.
Дополнительная полезная информация присутствует в бесплатном доступе на официальном сайте Krita. Также на YouTube можно найти видеоролики для ознакомления с программой.
Функционал Krita
Среди основных возможностей программы присутствует опция раскрашивания масок. Функция специально разработана для быстрого, точного раскрашивания штриховых рисунков. Она позволяет сэкономить время, например, при рисовании комиксов или раскрашивании многочисленных линейных изображений.
У Криты есть как зеркальные инструменты, а также зеркальный вид:
Ещё один связанный с этим инструмент – Multibrush, который позволяет рисовать несколькими кистями, дублируя штрихи, зеркально отражаясь под любым углом или переводя их из исходной точки. Это отлично подходит для создания фрактальных узоров.
Специальные типы слоев. Помимо типичных слоев, которые можно найти и в других программных обеспечениях для рисования или обработки фотографии, например: слои группы, фильтры и прозрачность. Krita включает некоторые дополнительные параметры, такие как:
- Клонирование слоёв. Позволяет иметь копии слоя, которые автоматически обновляются при любых изменениях исходного слоя.
- Слои локального выбора. Хранят любой выбор, сделанный в родительском слое, что позволяет изменить выбор позже, постоянно сохранять определённые выборки для отдельных слоев и сохранять выборки в документе Krita.
- Слои файлов. Предназначены для загрузки внешних файлов, включая другие файлы Krita, без увеличения размера файла текущего документа.
- Маски преобразования. Для хранения данных преобразования, таких как перемещение, поворот или масштаб родительского слоя, которые не делаются постоянными.
- Функция альфа-наследование и альфа-блокировка. предназначена для защиты негативных пространств от нежелательных мазков или для определения прозрачности отдельных слоев. При включённой альфа-блокировке прозрачность слоя будет защищена, включая градиенты прозрачности. Альфа-наследование вычисляет прозрачность слоя на основе непрозрачных областей всех слоев под ним. Если слой находится в группе, то прозрачность будет оцениваться только по отношению к нижележащим слоям, находящимся внутри группы.
Уникальные особенности Krita
- Пользовательские ярлыки. В Krita практически всему можно назначить персонализированные ярлыки, которые значительно ускоряют рабочий процесс.
Осторожно! Не следует забывать сохранять схему пользовательских ярлыков, чтобы горячие клавиши оставались активными после перезапуска программы. Так же можно экспортировать свою схему, чтобы использовать свои ярлыки в других системах.
Использование Krita на графическом планшете дает возможность регулировать давление. Также есть горячие клавиши, которые настраиваются. Базовый интерфейс современен и прост в освоении.
Преимущества и недостатки
Положительные стороны утилиты:
- Krita включает в себя более девяти движков кистей и предлагает множество их типов. Эти кисти предназначены для выполнения уникальных функций в соответствии с конкретными потребностями.С помощью гибкого программного обеспечения можно создавать свои кисти и маркировать их на основе уникальной системы маркировки.
- Поддерживает слои и имеет специальные функции управления слоями, которые помогут организовать рабочее пространство.
- Krita Foundation предлагает множество учебных материалов, которые помогут вам разобраться в программе и ее функциях.
- Программа бесплатная.
Внимание! Она имеет открытый код, значит, что пользователи являются частью сообщества и могут вносить свой вклад в программное обеспечение, изменяя код, решая проблемы и внося улучшения.
Недостатки:
- Некоторые функции, такие как режимы слоев и инструменты преобразования, могут показаться не интуитивными и запутанными для новых пользователей.
- Поскольку приложение поддерживает только цифровую живопись и другие произведения искусства, он менее подходит для обработки фотографий и других форм редактирования изображений.
- Быстрые движения кисти могут вызвать небольшое отставание программы.
- Для работы программы требуется много памяти, поэтому при использовании больших кистей или холстов могут возникать задержки.
Крита отлично подходит для создания цифровых картин и анимации. Главное преимущество программы заключается в том, что она бесплатная, а также обладает некоторыми уникальными функциями, которые значительно ускоряют и облегчают рабочий процесс. Существует целое сообщество программы, которое всегда придет на помощь, достаточно оставить вопрос на официальном сайте.
Krita – мощная утилита для рисования с множеством функций, доступных бесплатно. Можно работать с различными элементами преобразования, использовать слои, маски, поддержку HDR. Это удивительный творческий инструмент, с помощью которого можно манипулировать графикой с помощью различных инструментов, таких как зеркальные эффекты, преобразование, смешивание, смешивание цветов и рендеринг.
Полезное видео
Туториал по Крите:
Кисти для рисования в procreate
Полная инструкция по кистям в Procreate: импорт, изменения, создание своих
Приложение Рrocreate — очень простой и интуитивно понятный графический редактор. Установив его на свой планшет, вы сможете рисовать прямо на экране, как на холсте. В программе много инструментов в помощь дизайнерам. Один из самых важных — конечно же, кисти в Procreate.
Что нужно знать начинающему художнику, работающему с кистями в Procreate?
Кисти — основной инструмент в рисовании на графическом планшете. Они необходимы как начинающим художникам, так и профессионалам. Очень удобно, что кисти для программы Рrocreate можно скачать прямо через AppStore, на официальном сайте Рrocreate.
В интернете тоже можно найти большое количество дополнительных кистей на любой вкус.

У нас есть для вас бесплатный набор кистей для создания фэшн-иллюстраций. Забрать подарок вы можете при подписке на наш Инстаграм. Там мы публикуем разборы работ, пошаговые инструкции и прямые эфиры с успешными иллюстраторами. Подписывайтесь и пишите в директ фразу “Хочу набор”.
Но самое замечательное, что кисти Procreate можно создавать самостоятельно. Под собственные нужды, желания и стиль. Расскажем об этом подробнее.
Кисти в Рrocreate могут выполнять разные функции и имитировать разные инструменты: карандаш, кисть, пастель и аэрограф. Кисти можно использовать для заливки фона, штриховки, леттеринга, создания текстур, мелких деталей, бликов, орнаментов.
У каждой кисти есть настройки. Управляя настройками кистей в procreate, можно менять прозрачность, размер и уровень наклона. Также, используя настройки, можно наносить цвет с помощью мазков, напылять, делать заливки или выполнять другие задачи.
Иконка кисти выглядит как кисточка, нажав на нее, мы попадаем в библиотеку кистей. В Рrocreate уже есть стандартные наборы кистей. Эти наборы сгруппированы по тематическим подгруппам.

Как скачать и импортировать кисти Рrocreate из интернета
Давайте подробнее коснемся того, как найти, скачать и установить дополнительные кисти и наборы кистей в программу Рrocreate.
Если в уже имеющемся разнообразии вы не нашли необходимой кисти, можно скачать ее с интернета.
Бесплатные кисти
Бесплатные кисти в Рrocreate доступны на официальном сайте в разделе Discussions, во вкладке Resources. Здесь большой выбор бесплатных кистей. Можно увидеть превью кистей и скачать понравившиеся.
Если вы ищете какие-то определенные кисти, стоит воспользоваться поиском. Вводить запрос нужно на английском языке, потому что сайт англоязычный.
Для скачивания кистей в Рrocreate открываем интересующую ветку, находим ссылку на скачивание, выделенную синим цветом. И, нажав на нее, скачиваем файлы в свое облачное хранилище в папку, где вы будете хранить свои кисти.
При таком способе импортирования кисти автоматически попадают в эту папку. После импорта можно переместить кисть в другой набор.
Платные кисти
Платные кисти в Рrocreate находятся в разделе Discussions в блоке Marketplace.
В этом блоке ссылки на наборы чаще всего ведут на личные сайты авторов.
Для покупки необходимо оплатить набор подходящим вам способом и получить персональную ссылку на скачивание. Все остальные шаги будут аналогичны шагам для скачивания бесплатных кистей.
Импорт кистей
Если вы скачали кисть или набор в облачное хранилище, перед использованием их нужно импортировать.
Для импорта целого набора в библиотеке нужно создать новую папку кистей. Для этого нажимаем на “+” во вкладке наборов и задаем название новой папке. Выделяем файлы всего набора в своем облачном хранилище и перетаскиваем в папку с новым набором в программу Рrocreate.
Можно добавлять скачанные кисти и в определенные наборы. Для этого переходим в набор кистей, нажимаем плюс и выбираем “Импорт”. Находим файл в облачном хранилище и добавляем его касанием. Кисть немедленно появится в выбранном наборе.
Сторонние сайты
Кисти можно также добавить, скачав их из интернета со сторонних сайтов. Файлы с кистями имеют расширение brush, наборы — brush set. Закачиваем файлы из интернета на диск (облачное хранилище) в папку кистей.
Заходим в кисти и уже видим сверху вкладочку с новыми кистями. Зайдя во вкладку, вы увидите все кисти этого набора.
Создать свою коллекцию кистей

Чтобы удобнее организовать свою работу, можно настроить библиотеку, создав свои наборы часто используемых кистей procreate.
Затем заходим в любой набор, нажимаем на кисть и, удерживая, перетаскиваем ее в нужную папку. Или нажимаем на кисть, другим пальцем одновременно нажимаем на набор и отпускаем.
Программа сгруппирует кисть в этот набор. Таким способом можно
перетащить сразу несколько кистей. При этом в новом наборе создается копия кисти. В основном наборе кисть сохраняется.
Стандартные кисти нельзя удалить. Их только можно сбросить до настроек по умолчанию.

Как создать свои кисти в Procreate?
Самый простой способ создать новую кисть в Рrocreate — это изменить настройки уже существующей. Для этого в библиотеке кистей выберите ту кисть, что более всего похожа на то, что вы хотите получить. Продублируйте ее и перейдите в студию кистей, нажав на копию.
В студии кистей существуют настройки, которые позволят переделать кисть, изменив ее параметры:
динамику света и другие.
В настройках можно сменить поведение формы. Вы можете поэкспериментировать, изменив параметры:
колебания и другие.
Сохраняем изменения, задав кисти новое имя и создав новую точку сброса, которая сохранит текущее состояние измененной кисти. Готово.
Создание новой кисти с нуля
Создаем белый холст.
Сначала нарисуем форму кисти. В качестве штампа можно использовать любое желаемое изображение или свой рисунок. Рисунок должен быть монохромным, оттенки серого могут быть от прозрачного до черного. Все белые цвета будут прозрачными, все темными будут менее прозрачными по степени затемнения. После того, как создан штамп приступаем к созданию кисти.
Идем в редактор, нажимаем на инструмент кисти и выбираем любую простую кисть.
Закончив с настройками, дадим кисти новое имя и создадим новую точку сброса. Готово.

Инструмент клонирования - это тип кисти в Krita, поэтому откройте редактор кистей на верхней панели инструментов и выберите дубликат.
Как выбрать и скопировать в Krita?
- Копировать - Ctrl + C или Ctrl + Ins.
- Вставить - Ctrl + V или Shift + Ins.
- Вырезать - Ctrl + X, Shift + Del.
- Копировать из всех слоев - Ctrl + Shift + C.
- Копировать выделение в новый слой - Ctrl + Alt + J.
- Вырезать выделение на новый слой - Ctrl + Shift + J.
- Показать или скрыть выделение с помощью Ctrl + H.
Можете ли вы скачать кисти для Крита?
Вы можете скачать микс-кисти напрямую. файл пакета здесь (в zip-архиве, извлеките его после загрузки) или из этой папки (источник git здесь). Откройте Krita, перейдите в _Настройка _, затем _Управление ресурсами _и затем нажмите кнопку импорта пакетов / ресурсов. Выберите микс-кисти.
Как дублировать слой в Krita?
Для этого выберите один или несколько слоев клонирования в окне настройки (удерживайте Ctrl или Shift и щелкните слои левой кнопкой мыши). Затем щелкните правой кнопкой мыши любой выбранный слой. В контекстном меню есть действие Set Copy From. Щелкните по нему.
Как ты размываешься в Крите?
Используйте автоматическое затухание для кончика кисти, равное 0, используйте размытие по Гауссу. Отрегулируйте непрозрачность до минимума, чтобы эффект не исчез.. и увеличивайте его, пока не получите то, что вам нравится.
Можете ли вы скопировать и вставить в Krita?
Как клонировать кисть в Krita?
Как изменить размер в Krita?
Изменение размера холста
Вы также можете изменить размер холста, выбрав Изображение ‣ Изменить размер холста… (или сочетание клавиш Ctrl + Alt + C).
Как скопировать и вставить Krita без нового слоя?
Как выбрать схему в Krita?

Цвет
Что такое расширенная цветовая гамма?Какие четыре триадных цвета?Что такое четвертичные цвета?Как вы описываете цветовую схему?Какую цветовую систему .

Цвет
Как улучшить цвета в Photoshop?Золото больше оранжевого или желтого?Золото - это оттенок желтого?Как изменить цвет тона в фотошопе?Как выделить опреде.

Цвет
Нет. Нет потерь при преобразовании десятичных цветов RGB или RGBa в шестнадцатеричные. . В изображениях RGB для цветов требуется только 3 десятичных.

Приступаем к рисованию!
Откройте вашу работу, сохраненную после предыдущего этапа (черно-белый портрет). Установите масштаб в 50% и отцентрируйте холст относительно рабочего пространства окна. Не забудьте активировать режим горизонтального отзеркаливания соответствующей кнопкой на верхней панели.
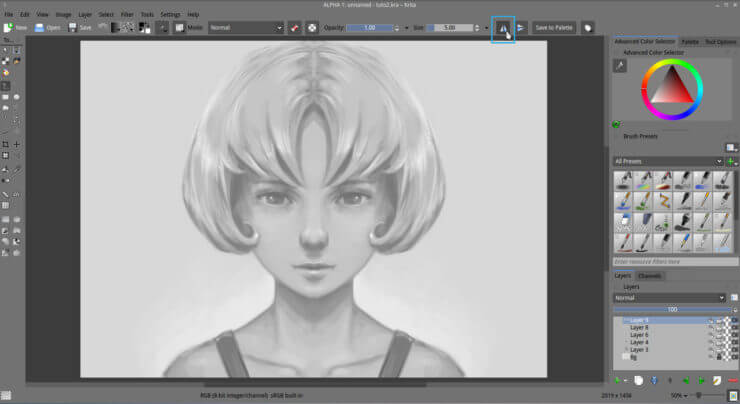
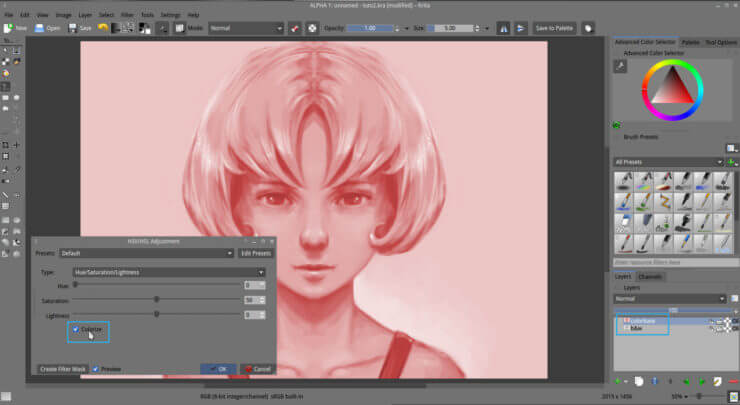
При помощи слайдеров Hue и Saturation задайте основной тон вашего изображения. Не используйте слайдер Lightness , оставьте его на значении 0 . В нашем примере было решено использовать синеватый оттенок. Для применения изменений не забудьте нажать на кнопку OK .
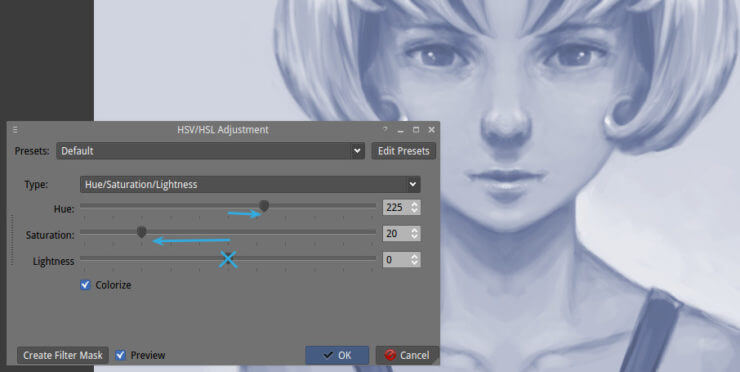
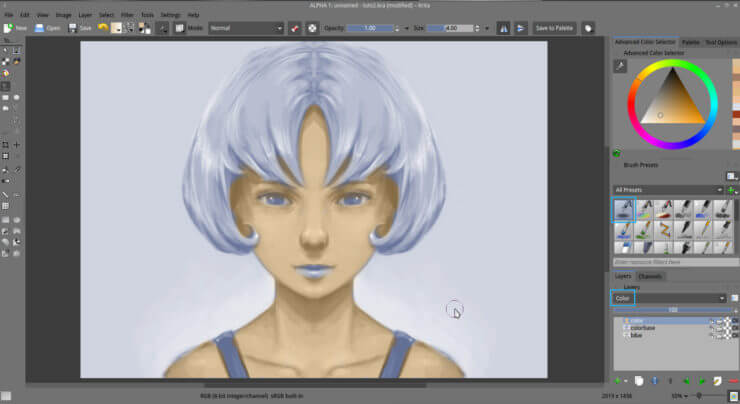
Продолжайте рисовать. Обратите внимание, что пипетка (клик мышью с зажатой клавишей Ctrl ) работает и при таком режиме смешивания, вы можете ее использовать. Также вы можете при необходимости удалять ненужные цветные области при помощи ластика ( E ), или обогащать свою цветовую палитру при помощи цветового круга (докер Advanced Color Selector ). Часто имеет смысл ограничивать себя ненасыщенными тонами, оставляя себе возможность добавить более насыщенные тона на финальных стадиях работы.
На скриншоте ниже вы можете видеть превью цветного слоя, которое поможет вам лучше понять работу, проделанную на этом слое. Подобное окошко всплывает, если задержать курсор над названием слоя.
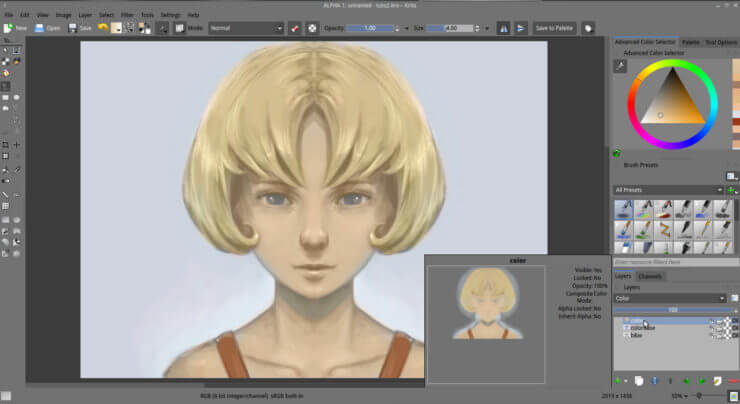
Приступайте к работе. Добавьте красных тонов к теням на коже, чтобы придать коже более натуральный вид. Сделайте более глубокими те места кожи, которые отражают меньше света. Также нужно добавить глубины теням на волосах. Поработайте над глазами и губами, этот процесс может чем-то напоминать процесс нанесения макияжа. При необходимости можете менять размер кисти, уменьшая ее для прорисовки более мелких деталей.
Помните, что этот режим смешивания делает обрабатываемые участки более темными. Шаг за шагом обрабатывайте все изображение (включая волосы, фон и прочее), пока не достигнете желаемого результата.
Этот этап идеален для добавления пятен, тату и узоров. Для сохранения простоты в этом уроке мы не будем рассматривать создание подобных элементов, но никто не мешает вам поэкспериментировать.
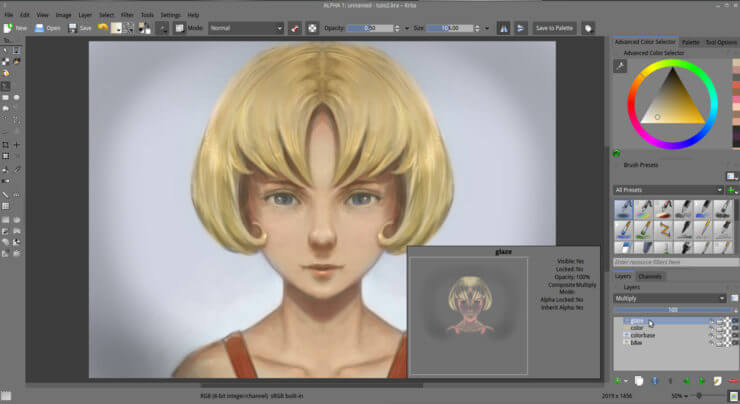

На этом все, этап раскрашивания закончен. Нашей целью было базовое раскрашивание работы. В уроке намеренно использовались простые цвета и базовые элементы. Но вы можете не сдерживать свою фантазию и добавить к полученному изображению мейкап, тату, синюю кожу, текстуру рептилии, цветные волосы и что угодно еще.

Надеюсь, что погружение в возможности Krita делает эту чудесную программу все более привлекательной для вас. Вы познаете силу возможностей, которые вы возможно раньше игнорировали. Опять же — практикуйтесь снова и снова до тех пор, пока вы не почувствуете полный комфорт при работе с описываемыми в этой статье техниками.
Финальное изображение этого урока пока все еще несовершенно, оно нуждается в доработке и еще большей детализации. Хотя, даже в таком виде картинка не лишена определенного шарма. Так или иначе, в следующей статье мы изучим способы придания изображению большей четкости и подправим некоторые неточности.
Понравилась статья? Поделитесь ссылкой с друзьями:
Однако в потоке новостей как-то затерялись известия о том, что в процессе Крита обзавелась функциями, которые давно ждали художники: быстрое редактирование выделений и удобный лайн-арт. В этой статье я бы хотел рассказать об этих нововведениях.
Лайн-арт — стабилизация пера с задержкой
Разработчики наконец-то позаботились об удобстве работы художников. Зачастую, процесс создания изображения состоит из следующих этапов:
1) Создание эскиза грубой кистью
2) Аккуратная обводка контуров изображения тонкой, но жесткой кистью.
3) Заливка цветом полученных областей.

Иллюстрация Wolthera van Hövell tot Westerflier
(многие могу заметить сходство с аналогичными инструментами Blender и zBrush)
Прямые линии
Более того, разработчики наконец-то переделали инструмент рисования прямых линий. Теперь он не только имеет предварительный просмотр отрисованной линии и доступен по нажатию клавиши ‘V’, но и позволяет контролировать силу нажатия во время ведения пера вдоль прямой. В этом заключается основное отличие от функционала, предлагаемого в MyPaint. Видео Timothee Giet:
Быстрое редактирование масок и выделений, изолированный режим клавишей Alt
Кроме того, теперь можно зажать клавишу Alt, щелкнуть на любом слое, и Крита войдет в режим изолированного редактирования слоя. Этот режим доступен для любых типов слоев, в том числе и глобальных выделений.
Программа для рисования Krita — это очень популярный графический редактор с открытым исходным кодом. В отличие от Inkscape, это не векторный редактор, а растровый и предназначен он, в первую очередь, не для редактирования и правки фото, а именно рисования собственных изображений с нуля.
Основной разработчик Krita — Баудевейн Ремпт, взялся за разработку своей программы из-за того, что его не устраивали все существовавшие на тот момент продукты, и получилось что-то действительно стоящее. Сейчас программа содержит множество кистей и позволяет нарисовать все что угодно. В этой статье мы рассмотрим как пользоваться Krita, что вы можете сделать с помощью этой программы, а также основные ее инструменты.
Установка Krita
Перед тем как перейти к использованию Krita, необходимо установить этот графический редактор. Это очень популярная программа и не только среди художников, поэтому вы можете получить ее очень просто. В Ubuntu программу можно установить из официальных репозиториев:
sudo apt install krita
В Red Hat и CentOS команда будет немного отличаться, но сути это не меняет:
sudo yum install krita
Если вы хотите установить Krita в Windows, а это тоже возможно, то вам нужно скачать файл установщика из официального сайта. Пока мы не подошли к подробностям, вы можете посмотреть видео с обзором возможностей Krita от одного из разработчиков:
Как пользоваться Krita?
Сразу нужно заметить, что рисовать мышью вам будет не совсем удобно, так как большинство художников используют для рисования специальный графический планшет, который позволяет учитывать не только направление движения, но и силу нажатия. Дальше мы рассмотрим как пользоваться Krita.
1. Интерфейс
Программа написана на Qt, но ее интерфейс выглядит нетипичным для таких приложений. Окно программы темное и чем-то напоминает Photoshop:

Для простоты работы давайте разделим окно на несколько областей и разберем зачем нужна каждая из них:
- Меню программы — находится в самом верху окна, здесь содержаться опции для обработки документов;
- Верхняя панель инструментов — сразу под меню находится панель инструментов, на которой вы можете настроить палитру, градиенты, текстуры, а также некоторые параметры кистей;
- Панель инструментов — находится по левому краю окна, здесь вы можете выбрать кисть для рисования;
- Рабочая область — здесь будет отображено, непосредственно, ваше изображение;
- Настройки кисти и слоев — область справа от рабочей области, позволяет менять различные настройки кисти;
- Статус бар — находится в самом низу окна, здесь отображается масштаб и прогресс рисования фигур.
Дальше рассмотрим как создать свое первое изображение.
2. Создание холста
Вы не можете приступить к рисованию сразу после запуска программы. Сначала вам нужно создать холст нужного размера с нужным заполнением. Для этого откройте меню "Файл" и выберите пункт "Создать":

В открывшемся окне необходимо выбрать один из шаблонов или указать ширину, высоту и цвет фона вручную:

Также можно выбирать прозрачные текстуры для рисования:

3. Использование кистей
Основа рисования в Krita — это использование различных кистей и их форм для составления различного вида фигур. На панели инструментов слева вы можете выбрать любой инструмент рисования. Здесь доступны линии, перо, прямоугольники, овалы, ломанные линии и другое:

Но нарисованы они могут быть по-разному. Кисти, которыми будет выполняться рисование можно выбрать на панели справа. Вы можете выбрать обычное рисование линии, закругление, различные штрихи и улучшения, точки, размытие и даже эффект огня. Поэкспериментируйте с кистями. Здесь есть очень много чего интересного:


Здесь же можно подобрать цвет. Наиболее часто используемые кисти можно выбрать на колесике, которое появляется при нажатии правой кнопки мыши:

Размер кисти можно выбрать на панели инструментов над рабочей областью. Здесь же можно выбрать непрозрачность при рисовании. Экспериментируйте с различными кистями и их размерами и комбинацией. Вы можете сделать все что захотите. Я нарисовал такую простенькую картинку за несколько минут:
4. Слои
Слои — это такая полезная вещь, с помощью которой вы можете группировать объекты на изображении и выполнять над ними различные действия независимо друг от друга, смотреть как изображение будет выглядеть без этих объектов или модифицировать их в любое время. В Krita слои реализованы намного лучше чем в Gimp. Здесь существует несколько типов слоев.
Вы можете создать слой из меню "Слой" — "Создать":

Управлять доступными слоями вы можете на панели справа. Только здесь нужно переключиться на вкладку слои. После выбора активного слоя все действия будут выполняться только на нем. Например, если мы добавим надпись, она отобразится уже на новом слое.
5. Фильтры Krita
В плане фильтров программа для рисования krita тоже не уступает Gimp. С помощью меню "Фильтры" вы можете выбрать один из поддерживаемых фильтров для улучшения вашего рисунка. Например, можно выбрать различные художественные фильтры для подражания работе кистью и красками:

Или использовать фильтры размытия и коррекции цветов.
6. Сохранение результата
Последнее, что нужно сделать после работы в программе, это сохранить то, что у вас получилось. По умолчанию программа сохраняет результат работы в формате *.kra:

Необходимо открыть меню "Файл" и выбрать "Сохранить". Затем выберите папку для сохранения:

В окне выбора папки вы можете также изменить формат, на более привычный для других программ, такой как jpeg или png:


Готово, теперь вы знаете в общих чертах как пользоваться программой Krita.
Выводы
В этой статье мы рассмотрели как рисовать в krita, что можно сделать в этой программе, а также основные моменты работы с ней. Для меня программа показалась проще в плане рисования чем тот же самый Gimp. Хотя здесь и не хватает некоторых инструментов для редактирования. Надеюсь, эта инструкция krita была полезной для вас.
Читайте также:

