Как открыть палитру в крита
Обновлено: 18.09.2024
В большинстве приложений для рисования и дизайна есть пипетка и инструмент заливки. Эти инструменты позволяют легко выбрать цвет, который уже есть на вашем экране, и заполнить изображение.
Приложение для рисования iPad порождать есть похожие инструменты, но на первый взгляд они не так очевидны.
Тем не менее, под небольшим руководством вы сможете уверенно использовать инструменты цвета Procreate. А благодаря использованию палитры цветов Procreate и ведра для краски вы можете ускорить процесс окрашивания.
Как использовать Procreate’s Color Picker

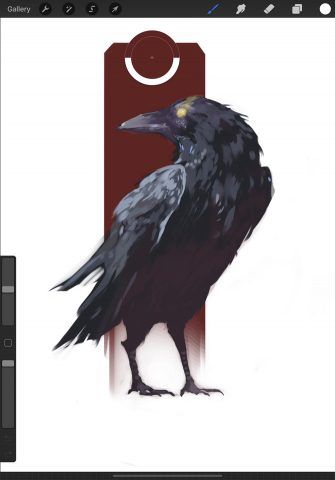
Существует множество ситуаций, требующих выбора цвета Procreate. Например, вы можете получить цвет из изображения, которое вы используете в качестве ссылки. Вы также можете повторно использовать цвет, который вы уже использовали в своем изображении.
Чтобы выбрать цвет для работы, выполните следующие действия:
- Нажмите и удерживайте палец там, где вы хотите получить цвет.
- Вы увидите, как круг приобретает ваш цвет.
- Подождите, пока цвет появится в инструменте выбора цвета в правом верхнем углу экрана.
- Теперь у вас есть доступ к выбранному цвету.
Как создать палитру с помощью палитры цветов
Хотя палитра цветов полезна сама по себе, существуют творческие приложения. В качестве примера мы рассмотрим, как создать цветовую палитру. Таким образом, вы получите быстрый доступ к наиболее часто используемым цветам без нарушения рабочего процесса.
Во-первых, вы должны создать отдельный слой для размещения цветов вашей палитры для палитры цветов. Просто следуйте этим шагам:
Как только вы создали свой слой, пришло время выложить ваши цвета. Используя инструмент выбора цвета, выполните те же шаги, что и прежде, чтобы получить цвет. Затем нарисуйте крошечный образец цвета для вашей палитры.
Повторите те же шаги, пока у вас не будет столько цветов, необходимых для вашей палитры. Закончив, вы можете просто удалить слой палитры.
Как заполнить Procreate через ведро с краской
После того, как вы выбрали свой цвет, пришло время выяснить, как заполнить Procreate. С помощью инструмента Procreate для заливки краски вы можете заполнить форму цветом.
Помните инструмент выбора цвета в правом верхнем углу? Нажмите и удерживайте этот круг с помощью Apple Pencil, стилуса или пальца. Затем перетащите цвет на форму, которую вы хотите заполнить и отпустите.
Если вы заполняете особенно маленькую фигуру, это помогает увеличить масштаб или использовать Apple Pencil для большей точности. Кроме того, помните, что инструмент Paint Bucket работает с законченными объектами. Если ваши линии не полностью соединены, вы обнаружите, что цвет заполняет весь холст.
Используйте Procreate Color Picker и Paint Bucket
Procreate действительно сияет на iPad Pro, но вы можете использовать Apple Pencil с шестым поколением iPad 2018 года. Это делает приложение гораздо более доступным и доступным для людей, которые не хотят покупать новый планшет.
Вам нужен еще совет по цвету? Используйте эти приложения, чтобы найти лучшие цветовые схемы, соответствия и палитры

У каждого художника своя техника и свой любимый набор кистей. Со временем и вы подберете те, что будут удобны именно вам. У нас есть отдельная статья-инструкция о том, как скачивать, менять и создавать свои кисти. Там же вы можете найти наш бесплатный набор кистей для цифровых иллюстраций.
Для наброска можно выбрать карандаш или тонкое перо. Главное в рисунке наброска – это тонкие линии, которые помогут создать контурный рисунок.
Цвет для инструмента лучше взять монохромный: черный, серый или коричневый. Для заливки цветом подойдут кисти из набора чернил и красок. Тут все будет зависеть от задач и этапов рисования.
Если вам нравится рисовать портреты и вы хотите прокачать свои навыки в этой сфере, чтобы стать иллюстратором, рисовать портреты на заказ и зарабатывать, то у вас есть два варианта пути:
Учиться самостоятельно: изучить строение лица, анатомию, программы для рисования, познать всё это на практике путём проб и ошибок.
Онлайн-курс: преподаватель в сжатые сроки передает вам и всю нужную информацию и свой личный опыт, чтобы вы сразу могли начать зарабатывать на новой профессии.
Если вы хотите сэкономить свое время и довериться опытному профессионалу, то приглашаем вас на авторский курс Светланы Скляр “Портрет. Логотип. Аватар”. Светлана уже 2,5 года в коммерческой иллюстрации, а начинала она, не имея никаких навыков и художественного образования.
На курсе она делится всеми фишками, секретами и лайфхаками, которые помогли ей выполнить более 500 коммерческих заказов в России и за рубежом. Вы научитесь:
- рисовать портреты, похожие на фотографию;
- работать с мультяшным и реалистичным рисованием фигуры и лица;
- детальному построению тела и его частей;
- работать с клиентом, чтобы избежать ошибок на начальном этапе.
Посмотрите подробную программу курса и работы наших студентов, нажав на кнопку:
Первый этап. Рисуем набросок.
Ну а мы продолжаем разбираться в рисовании портретов. Все слои, кроме фонового слоя, создаются прозрачными. Переименуем второй слой в набросок. На этом слое мы и начнем рисовать скетч.
Обводим или срисовываем
Если вы совсем новичок и рисовать, не срисовывая или хотя бы не поглядывая на оригинал, вам сложно, можно добавить на экран референс. Это отдельное окно, которое можно увеличивать и уменьшать, открывать и закрывать, двигать по экрану.
Создаем новый слой и на нем обводим наше изображение. Чтобы элементы было легче заполнять светом, создаем закрытые контуры.
Постарайтесь не рисовать много лишних деталей, так как когда мы начнем заливку цветом, многие из линий закроются тоном.
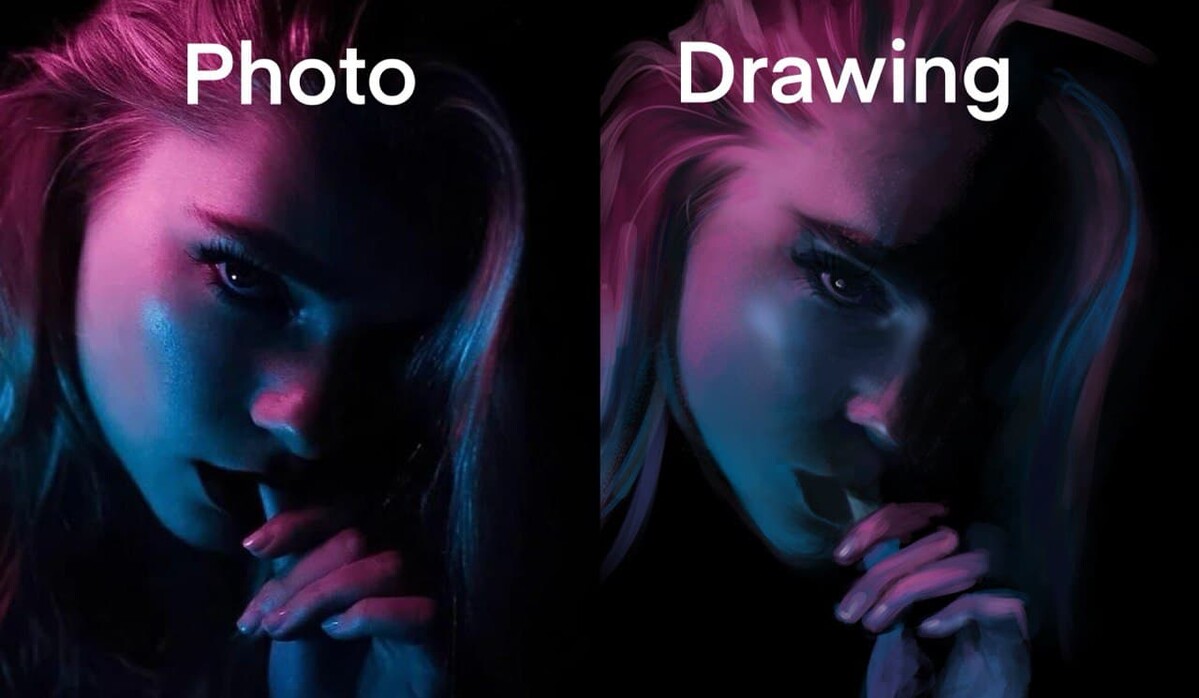
Рисуем портрет из головы
1. Композиция
Лучше всего размещать рисунок посередине холста, оставив равные отступы с четырех сторон. Композиционно портрет может быть по шею, плечи, грудь или по пояс. Удачным расположением считается, когда глаза на портрете находятся в верхней трети холста.
2. Пропорции
Нужно помнить, что лицо человека симметричное, поэтому рисуя в фас можно для удобства разделить холст пополам. Портрет будет смотреться эффектнее, если кадр построен на симметрии.
Голова человека имеет овальную форму, следовательно, рисуем овал. Шея – это прямоугольник, плечи – круги. Так, начиная с крупных форм, постепенно добавляем мелких деталей.


Второй этап. Рисование цветом.
Когда наш скетч готов, можно начать работу с цветом. Для начала нам потребуется создать палитру. Заходим во вкладку с цветами. Она находится в правом верхнем углу экрана. Это маленький цветной кружок.
Палитры можно создавать самому, можно импортировать и экспортировать.

Для закрашивания больших форм воспользуемся мягкими кистями. Очень удобно делать это с помощью кисти, имитирующей мягкий аэрограф.
Раскрашивать детали можно вручную, как кистью, или заливая целиком. Для заливки тонкой кистью обведем контур элемента, замкнем его и зальем цветом, просто перетащив тон из палитры цветов.
Поместим слой кожи под слой с наброском и способом, описанным выше, создадим слои для волос и одежды. Не забывайте писать названия слоев. Это поможет вам быстрее ориентироваться и работать.
Залив локально все элементы, можно приступать к прорисовке теней, затем бликов. Для этого не годятся жесткие кисти. Выбираем мягкий аэрограф или мягкие кисти. Не забывайте, что можно менять их размер и прозрачность. Подбираем оттенки на несколько тонов темнее основного цвета и прорисовываем тени. Не забываем определиться, с какой стороны на персонажа падает цвет и что окажется в тени.
Таким же способом создаем слой для бликов. Блики рисуются цветом на несколько тонов светлее основного и могут доходить до самого белого цвета. Для бликов можно воспользоваться и художественными кистями. Красиво смотрятся блики в виде звездочки, полосы или засвета.
Для прорисовки мелких и тонких элементов, таких как брови, ресницы, волосы, веснушки можно использовать специальные кисти, которые можно скачать в магазине Рrocreate или найти в интернете. Как найти, скачать и установить такие кисти мы с вами изучали в предыдущем уроке.
Если вы собираетесь научиться пользоваться Photoshop, то первое, на что вам нужно будет обратить внимание – это палитра цветов. Точнее, вы должны научиться пользоваться ею. И в сегодняшней статье мы расскажем вам все, что вы должны знать о палитре цветов, начиная с ее открытия, заканчивая особенностями работы.

На самом деле, палитра цветов открывается достаточно просто. Обратите внимание на панель инструментов слева. В нижней ее части вы увидите 2 квадрата, один из которых будет по умолчанию черным, а второй – белым. Именно нажатие на эти квадраты и вызовет у вас табличку с настройками палитры цветов.
Тут вы должны знать, что не просто так настройки представлены двумя квадратами. Цвет нижнего квадрата обозначает цвет фона. В нашем случае – это белый лист, поэтому и фон у нас белый. Верхний квадрат – это цвет инструментов, которые вы будете применять на холсте. По умолчанию он черный, но мы, для наглядности, сделали его красным.

Что касается того, как работает панель цветов, то тут тоже все достаточно просто. Изначально в глаза бросается широкий квадрат в левой части таблички. Он показывает самые разнообразные оттенки цвета, который вы выбрали, начиная с белого и заканчивая черным, но в степени градации красного. Т.е., выбираете другой цвет и у вас будет тоже самое, только с другим основным цветом.
Цвет выбирается на полоске, рядом с квадратом. Т.е., просто водите ею вверх-вниз, и выбираете нужный основной цвет, а на квадрате уже регулируете его оттенок.

Цифры справа обозначают точное название цвета, которое вы используете. Как правило, если вы работаете над проектом в одиночку, то на эту сторону вообще можно не обращать внимания, но если вы работаете над проектом в паре с кем-то, то передать точный цвет можно только этими значениями.
Из дополнительных особенностей стоит выделить 2 мини-значка над квадратиками палитры, на панели инструментов. Первый – возвращает палитру к изначально черно-белому формату, а второй – переключает слои между собой.


Мы рекомендуем закреплять ее внизу справа. Обычно эта функция используется, когда идет активная работа с подборкой цвета.
На этом наша статья подходит к концу. Надеемся, что она вам понравилась. Не забывайте оценить статью и пишите в комментариях, если мы что-то упустили. Всем удачи и до новых встреч.
Анимированные кисти состоят из нескольких отпечатков, сменяющих друг друга случайным образом.
Или не случайным, в зависимости от настроек.
Отпечатки могут быть любыми: простыми, сложными, цветными)
Для начала нужно нарисовать то, из чего мы будем создавать кисть. Хотя рисовать вовсе не обязательно, можно взять любые изображения в формате PNG, без фона.
В качестве примера я покажу процесс создания кисти, рисующей черепичками.
- Создаем новый файл и сохраняем все отпечатки как отдельные слои.
У меня будет 9 черепичек, немного отличных по оттенку и деталям. - Фон должен быть прозрачным.
Так же стоит обрезать лишнее пустое пространство.



3. Переходим в меню настроек кистей и находим кнопку +Stamp
4. В появившемся меню задаем имя, стиль и режим кисти.
На выбор есть 5 режимов. При необходимости, можно задать как случайное отображение отпечатков, так и по порядку.
Если нужно создать цветную кисть, то в пункте Create mask from color снимаем галочку.
В моем случае настройки такие:
Style — Animated
Selection mode — Incremental
5. Нажимаем OK и находим созданную кисть в меню.
Готово! Почти.
Дальше все зависит он настроек. Размеры и форма отпечатков могут отличаться, а значит нужно немного подогнать расстояние между штампами.
Если создаете цветную кисть, то не забудьте отключить прозрачность.

Krita — растровый графический редактор, являющийся частью офисного пакета Calligra / KOffice. Несмотря на первоначальную ориентацию проекта на создание изображений с нуля, в редакторе имеются все самые необходимые вещи, которые могут пригодиться при обработке фотографий, имеется собственный RAW-конвертор, есть инструменты изменения перспективы, кадрирования, сложной деформации изображений и многое другое.

В сентябре 2013 года вышел второй учебный видео-курс для Krita (Muses: Krita Training DVD volume II). Видео-курс создан Рамоном Мирандой, который наряду с Давидом Ревуа и несколькими другими профессиональными художниками внесён весомый вклад в продвижении Krita как серьёзного инструмента для цифровой живописи.


Учебный видео-курс по Krita длится почти пять часов и состоит из трёх частей:
1. Знакомство с интерфейсом и его настройка
2. Знакомство с кистевыми движками, слоями и режимами смешивания
3. Техники создания эскизов, раскраски и прочее.

DVD курс распространяется по цене 32,50 € (включая пересылку), продажа видео-курса является частью стратегии фонда Krita по привлечению средств для финансирования разработки приложения. В ходе работы над курсом автором был подготовлен новый пакет кистей и предустановрк для графического редактора Krita (The Muses Preset Pack).
Стандартный набор кистей Krita:

Новый набор кистей из архива нужно положить в каталог:
Набор кистей в Krita после добавления:

Несколько рисунков из галереи видео-курса:




Krita training vol 2. Muses DVD Trailer:
Krita training DVD vol2. Muses. Bonus "waiting you":
Программа для рисования Krita — это очень популярный графический редактор с открытым исходным кодом. В отличие от Inkscape, это не векторный редактор, а растровый и предназначен он, в первую очередь, не для редактирования и правки фото, а именно рисования собственных изображений с нуля.
Основной разработчик Krita — Баудевейн Ремпт, взялся за разработку своей программы из-за того, что его не устраивали все существовавшие на тот момент продукты, и получилось что-то действительно стоящее. Сейчас программа содержит множество кистей и позволяет нарисовать все что угодно. В этой статье мы рассмотрим как пользоваться Krita, что вы можете сделать с помощью этой программы, а также основные ее инструменты.
Установка Krita
Перед тем как перейти к использованию Krita, необходимо установить этот графический редактор. Это очень популярная программа и не только среди художников, поэтому вы можете получить ее очень просто. В Ubuntu программу можно установить из официальных репозиториев:
sudo apt install krita
В Red Hat и CentOS команда будет немного отличаться, но сути это не меняет:
sudo yum install krita
Если вы хотите установить Krita в Windows, а это тоже возможно, то вам нужно скачать файл установщика из официального сайта. Пока мы не подошли к подробностям, вы можете посмотреть видео с обзором возможностей Krita от одного из разработчиков:
Как пользоваться Krita?
Сразу нужно заметить, что рисовать мышью вам будет не совсем удобно, так как большинство художников используют для рисования специальный графический планшет, который позволяет учитывать не только направление движения, но и силу нажатия. Дальше мы рассмотрим как пользоваться Krita.
1. Интерфейс
Программа написана на Qt, но ее интерфейс выглядит нетипичным для таких приложений. Окно программы темное и чем-то напоминает Photoshop:

Для простоты работы давайте разделим окно на несколько областей и разберем зачем нужна каждая из них:
- Меню программы — находится в самом верху окна, здесь содержаться опции для обработки документов;
- Верхняя панель инструментов — сразу под меню находится панель инструментов, на которой вы можете настроить палитру, градиенты, текстуры, а также некоторые параметры кистей;
- Панель инструментов — находится по левому краю окна, здесь вы можете выбрать кисть для рисования;
- Рабочая область — здесь будет отображено, непосредственно, ваше изображение;
- Настройки кисти и слоев — область справа от рабочей области, позволяет менять различные настройки кисти;
- Статус бар — находится в самом низу окна, здесь отображается масштаб и прогресс рисования фигур.
Дальше рассмотрим как создать свое первое изображение.
2. Создание холста
Вы не можете приступить к рисованию сразу после запуска программы. Сначала вам нужно создать холст нужного размера с нужным заполнением. Для этого откройте меню "Файл" и выберите пункт "Создать":

В открывшемся окне необходимо выбрать один из шаблонов или указать ширину, высоту и цвет фона вручную:

Также можно выбирать прозрачные текстуры для рисования:

3. Использование кистей
Основа рисования в Krita — это использование различных кистей и их форм для составления различного вида фигур. На панели инструментов слева вы можете выбрать любой инструмент рисования. Здесь доступны линии, перо, прямоугольники, овалы, ломанные линии и другое:

Но нарисованы они могут быть по-разному. Кисти, которыми будет выполняться рисование можно выбрать на панели справа. Вы можете выбрать обычное рисование линии, закругление, различные штрихи и улучшения, точки, размытие и даже эффект огня. Поэкспериментируйте с кистями. Здесь есть очень много чего интересного:


Здесь же можно подобрать цвет. Наиболее часто используемые кисти можно выбрать на колесике, которое появляется при нажатии правой кнопки мыши:

Размер кисти можно выбрать на панели инструментов над рабочей областью. Здесь же можно выбрать непрозрачность при рисовании. Экспериментируйте с различными кистями и их размерами и комбинацией. Вы можете сделать все что захотите. Я нарисовал такую простенькую картинку за несколько минут:
4. Слои
Слои — это такая полезная вещь, с помощью которой вы можете группировать объекты на изображении и выполнять над ними различные действия независимо друг от друга, смотреть как изображение будет выглядеть без этих объектов или модифицировать их в любое время. В Krita слои реализованы намного лучше чем в Gimp. Здесь существует несколько типов слоев.
Вы можете создать слой из меню "Слой" — "Создать":

Управлять доступными слоями вы можете на панели справа. Только здесь нужно переключиться на вкладку слои. После выбора активного слоя все действия будут выполняться только на нем. Например, если мы добавим надпись, она отобразится уже на новом слое.
5. Фильтры Krita
В плане фильтров программа для рисования krita тоже не уступает Gimp. С помощью меню "Фильтры" вы можете выбрать один из поддерживаемых фильтров для улучшения вашего рисунка. Например, можно выбрать различные художественные фильтры для подражания работе кистью и красками:

Или использовать фильтры размытия и коррекции цветов.
6. Сохранение результата
Последнее, что нужно сделать после работы в программе, это сохранить то, что у вас получилось. По умолчанию программа сохраняет результат работы в формате *.kra:

Необходимо открыть меню "Файл" и выбрать "Сохранить". Затем выберите папку для сохранения:

В окне выбора папки вы можете также изменить формат, на более привычный для других программ, такой как jpeg или png:


Готово, теперь вы знаете в общих чертах как пользоваться программой Krita.
Выводы
В этой статье мы рассмотрели как рисовать в krita, что можно сделать в этой программе, а также основные моменты работы с ней. Для меня программа показалась проще в плане рисования чем тот же самый Gimp. Хотя здесь и не хватает некоторых инструментов для редактирования. Надеюсь, эта инструкция krita была полезной для вас.
Читайте также:

