Как открыть планшет самсунг галакси таб
Обновлено: 18.09.2024
Этого планшета скорее всего Вам не грозит, потому как они защищены стеклом Gorilla Glass. Также внутри этого планшета много составных частей, которые соединены шлейфами, поэтому глючить и барахлить Galaxy Tab2 может из-за нарушения контактов. Итак, приступим.
Задняя крышка крепится на множестве защелок . Их расположение показано на фото.
Лучше всего для освобождения защелок использовать специальный пластиковый инструмент, медиатор или даже кредитную карточку. Начинаем процедуру со стороны кнопки включения планшета и двигаемся по стрелкам как на фото.
Как только крышка поддалась , дальше можно работать без инструмента. Силы человеческих пальцев обычно хватает на планшетные защелки от Samsung .
Заднюю крышку нашего планшетика снимаем, освобождая последние защелки .
Сортируйте винты
Теперь осталось выкрутить 16 винтов с помощью маленькой крестовой отвертки. Винтики обведены на фото красным.
Теперь снимаем динамики , аккуратно отсоединив предварительно их шлейфы также пластиковой лопаткой.
Саму плату нужно снимать , освобождая ее из пазов в нижней части планшета.
Чистка разъемов
Теперь можно заменить запасные части или почистить разъемы изопропиловым спиртом , если на них наблюдается окисел или потемнения. Чтобы снять разъем для наушников, надо открутить два винта крестовой отверткой и снять шлейф.

Статьи и Лайфхаки
Можно ли снять заднюю крышку с Galaxy Tab 2 P3 100 от Samsung? Немного о характеристиках
Ответ на вопрос о том, насколько реально разобрать этот планшет на базе Android, является утвердительным. Конечно, лучше всего доверить разборку специалисту и не заниматься самодеятельностью, однако желающих попробовать свои силы всё равно неизменно много. Безусловно, сам планшет имеет разборную конструкцию, и заднюю крышку снять вполне реально. Разбирать устройство нужно, начиная именно оттуда.
Описываемый планшет имеет весьма приличные характеристики. Можно выделить 7-мидюймовую диагональ экрана, процессор на 1 гигагерц (специально для мультимедиа), объём внутренней памяти 16 гигабайт, поддержку карт памяти микро-SD (с расширением до 32 гигабайт), объём оперативной памяти на 512 мегабайт и оригинальный дизайн. К сожалению, основная камера рассчитана лишь на 3,2 мегапикселя, а фронтальная – на 1,3 мегапикселей. Для планшета такого класса этого маловато.
Очевидно, что Galaxy Tab гораздо меньше своего главного соперника от компании Apple по габаритам. Его параметры – всего 190,1 х 120,6 х 12 миллиметров. Достоинство это или недостаток, решать в каждом конкретном случае самим пользователям.
Инструкция по снятию задней крышки с Galaxy Tab 2 P3 100 от Samsung
Для начала нам нужно будет позаботиться о поиске подходящих инструментов. К примеру, неплохим выбором станут крестовая отвёртка фирмы Philips PH00, специальный металлический инструмент (предназначенный для разборки корпусов; при необходимости), пластиковый инструмент-лопатка и отвёртка со шлицом tri-wing Y1 (трёхлопастная). В качестве вспомогательного средства также пригодится обычный медиатор для игры на музыкальных инструментах. Список , естественно, не понадобится.
Планшет – устройство, собранное таким образом, чтобы создавалось впечатление монолитности. Никаких винтов или защелок, мест прилегания двух половинок корпуса – ничего этого практически не видно. Это достаточно обманчивое представление, поскольку техника в случае необходимости может разбираться. Специалисты с такой процедурой достаточно быстро справляются, остается собственникам узнать, акт открыть крышку планшета.
Зачем открывать крышку планшета?
Частой причиной разборки становится замена аккумуляторной батареи. Иногда девайс необходимо почистить, для чего также необходимо открыть крышку. В других случаях (когда есть подозрение, что устройство поломано) рекомендуется обращаться к специалистам с соответствующими инструментами и опытом.
Как открыть крышку на планшете?
Задняя крышка довольно плотно прилегает к передней, а потому работа предстоит непростая. Обладатели редких моделей должны будут ознакомиться с инструкцией, прежде чем приступать к работе. Информацию можно почерпнуть также на профильных форумах или на специализированных сайтах.
Чтобы открыть крышку планшета, потребуются такие инструменты и оборудование:
- Набор специальных отверток. В комплекте обязательно должны быть шестигранная и трехгранная, крестовая, прямая отвертки.
- Термофен.
- Пластиковая карточка, специальный пластиковый инструмент – все то, что поможет максимально аккуратно выполнить работу. Иногда с этой целью используется также гитарный медиатор.
Порядок предстоящей работы
Процесс снятия крышки с планшета состоит из нескольких этапов:
Осмотр планшета. В некоторых моделях есть крепежные элементы, которые предстоит открутить. Есть и такие модели, которые предусматривают также фиксаторы, их предстоит отщелкнуть.
- Откручивание крепежа. Шурупы, винты следует откручивать при помощи соответствующих отверток.
- Открытие крышки. Необходимо аккуратно поддеть медиаторов или другим тонким инструментом, карточкой крышку планшета. Внутри располагаются хрупкие компоненты, которые нельзя повредить. Подавляющее большинство техники открывается именно так, но есть и такие устройства, которые довольно сложно раскрутить.
Как открыть крышку планшета без использования инструментов?
Для этого подходит старая пластиковая карта с заостренными концами. Любой тонкий предмет из пластика также подходит. Можно использовать присоску, набор для пайки, тонкий нож, пинцет, двусторонний скотч.
Довольно часто у обладателей планшета появляется потребность открыть заднюю крышку - , прочистить кнопки громкости или заменить комплектующие. Именно для решения таких задач и пригодится эта статья, в которой мы разберёмся, как самостоятельно открыть крышку планшета.
В процесс разборки отличается не сильно, а в некоторых случаях не отличается совсем. Поэтому мы рассмотрим общий алгоритм действий и обратим внимание на некоторые нюансы.
Предварительная подготовка
Перед началом работы необходимо выключить планшет и вытащить из него все SIM-карты и USB-накопители. Если этого не сделать, крышка может не сняться или вовсе поломать карточки или крепления. - мы полезем внутрь устройства и лишняя пыль, а тем более грязь, нам там не нужны.

Нам понадобятся отвёртки (скорее всего, крестовая) и пластиковая карта (которую не жалко).
Разбор алгоритма
В самом общем случае мы просто находим место, куда сможем вставить пластиковую карту. Обычно это место находится около кнопок громкости. Нам нужно аккуратно, поддевая край, отсоединить переднюю и заднюю части планшета, расщёлкивая крепления. Иногда вместо карты можно использовать медиатор.

При таком методе открывания корпуса ничего повреждено не будет, смело двигайте карточку вдоль корпуса и защелки будут открываться
Но нужно быть очень внимательным - во многих моделях, производители обожают прятать болтовые крепления. Перед началом работы обязательно убедитесь в отсутствии таковых. Нужно прилагать умеренную силу. Если защёлка никак не поддаётся, проверьте дополнительно, нет ли в этом месте каких-либо креплений. Иногда они могут маскироваться под наклейками или под местами, которые имитируют часть тачпада.
Без разницы, от какого производителя ваш планшет - Асус, Самсунг, Леново или Престижио - во всех случаях алгоритм действий будет одинаковым.
После того как вам удалось пройтись по всему периметру, не спешите отдёргивать крышку. Сначала убедитесь, что к ней не идёт никаких шлейфов, если они будут - отсоедините их при необходимости.
Планшет открыт, и мы можем приступать к нужным нам работам - замене батареи или любых других частей, очистке устройства от пыли.
Заключение
Если у вас появились трудности - задайте вопросы в комментариях!

Вступление Планшет удобен тем, что на нем можно смотреть фильмы, редактировать документы, просматривать веб-страницы. При использовании Wi-Fi свобода юзера несколько ограничена, ведь в таком случае пользоваться планшетом можно только дома или в некоторых общественных местах. Чтобы освободить владельцев от такой зависимости, появляются модели с поддержкой СИМ-карты, которые могут работать в сетях сотовых операторов. Благодаря такой

Как открыть крышку на планшете Самсунг Галакси Таб2?
Открыть крышку на планшете Самсунг Галакси Таб2 может быть довольно трудно. Для того, чтобы снять е нужно сначала по всему периметру планшета немного поддеть крышку и потом потянуть е наверх. Только будьте осторожны и не повредите поверхность.
СамсунгГалакси Таб2 не обладает самой удачной крышкой. Так, чтобы снять крышку с планшета нужно сначала поддеть по всему периметру тонкую поверхность и аккуратно потянуть ее верх. Тогда внутренность покажет себя.
она не открывается. я пробовал, потом в магазине сказали не открывается! Знаю если обратится к профисионалу в магазин в котором чинят планшеты, то он сможет открыть
Открытие крышки популярного и качественного планшета quot;Самсунгquot; quot;Галакси Таб2quot; не так легко, главное не делать сильных усилий - все надо делать в меру. Старой банковской картой Вы должны провести вдоль корпуса планшета так, чтобы он по всему периметру вскрылся. Далее рукой отсоединить саму крышку.
Планшет Samsung Galaxy Tab2 собран и сконструирован достаточно хорошо и наджно. По всем сторонам планшета есть небольшие замочки (защлки), которые можно будет открыть, если вы тонким предметом пройдтесь по торцу планшета. Более подробно о снятии крышки вы сможете узнать из видео ниже.
Открыть крышку у Самсунг Галакси Таб2 не очень-то и легкое дело.Видимо оно не предназначено чтобы его открывал не профессионалы. Для того чтобы снять заднюю крышку (например, для замены батареи) нужно аккуратно, стараясь не царапать экран, поддеть заднюю крышку, провести по всему периметру экрана плоским, тонким, но в то же время не гибким инструментом.
Можно посмотреть на видео:
Открыть крышку можно, но проблема в ряде действий, которые могут повредить экран, поэтому лучше, конечно, посмотреть это видео на Ютубе , а потом уже снимать крышку. Нужно подцепить крышку тоненьким плоским предметом и потом этим предметом плавно без рывков проводите по периметру экрана. Примерно так работает консервный нож, только он рывками, а нам нужно просто вести.
Находите выемку на задней панели, после чего подкавыреваем ногодком слегка преподнимая крышку, после чего не вынимая ногодка проводим палец вдоль всей крышке по шву. Тем самым подруваем окуратно крышку от телефона! Вот и вс!!
Производитель планшета приготовил своим покупателям неприятный сюрприз: чтобы открыть заднюю крышку и ничего не сломать, нужно обладать изрядной выдержкой и спокойствием: медленно и аккуратно пройтись не очень острым предметом (например, пилкой для ногтей) по всей длине крышке, раскрывая ее. как ракушку.
видео, наглядно демонстрирующее сей нелегкий и времязатратный процесс.
Чтоб открыть крышку планшета Самсунг Галакси Таб 2 необходимо аккуратно поддеть ее по всему периметру. При этом можно использовать пластиковую карту или что - нибудь похожее. Я нашла вам видео где все подробно показано. Надеюсь поможет.
Для того, чтобы без затруднений открывать крышку планшета Самсунг Галакси Таб2, необходим определнный навык - не следует пытаться поднять е с одной стороны и отделить от аппарата, нужно снимать е всю разом, предварительно поддев по всему периметру чем нибудь прочным, тонким и плоским.
Samsung сделала флагманский планшет для профессионалов, но слегка перестаралась.
24 августа в России начинаются продажи Galaxy Tab S4 — топового планшета Samsung, по функциональности конкурирующего с iPad Pro и Surface от Microsoft. TJ провёл с планшетом неделю в преддверии начала продаж: он действительно оставляет впечатление лучшего среди аналогичных устройств на Android, но уже ушёл от простоты iPad Pro, а до уровня десктопных приложений на Surface ему далеко.
В S4 не очень много нововведений по сравнению с прошлым поколением (здесь та же 13-мегапиксельная камера, те же 4 ГБ оперативной памяти, поддержка S Pen и внешней клавиатуры через смарт-коннектор, быстрая зарядка), но они есть. Из мелких изменений — 10,5-дюймовый экран вместо 9,7-дюймового, 64 ГБ встроенной памяти против старых 32 ГБ, восемь ядер процессора вместо четырёх, увеличенная с 6000 до 7300 мА·ч ёмкость аккумулятора.
Зато экономия места на передней панели позволила слегка уменьшить рамки, одновременно сохранив прежние габариты устройства и увеличив сам экран — теперь он составляет 78% эффективной площади (раньше было 72%). Изменилось и соотношение сторон: вместо странных 3:2 оно стало 16:10, что лучше подходит для просмотра видео.
Второе крупное нововведение — это Samsung DeX, настольный режим приложений, в который планшет можно перевести вручную — или перейти автоматически при подключении внешней клавиатуры. Для этого режима планшету, как и смартфону Galaxy Note 9, не нужен специальный док — он сам достаточно мощный, чтобы вывозить работу 20 приложений, открытых в разных окнах одновременно. Такой встроенный режим — это заявка на полноценную замену настольному компьютеру : через один переходник и Bluetooth планшет можно подключить ко внешнему монитору, мышке, более удобной физической клавиатуре.
Samsung DeX — вещь непонятная. Компания явно хотела показать нечто, близкое к Microsoft Surface: смотрите, мы можем превратить обычный планшет в полнофункциональный десктоп. Для полноты ощущений на планшет предустанавливают пакет приложений Microsoft Office (которые тем не менее не работают без подписки Office 365), а приложения запускаются не в полноэкранном режиме (чего обычно ждёшь от планшета), а в виде окон, как в Windows.
При помощи адаптера Tab S4 превращается практически в MacBook Pro: тут тебе и HDMI-выход, и USB-вход, и порт Ethernet, и остаётся USB-C для зарядки. Изображение с планшета можно вывести на любой экран или проектор через переходник или с помощью собственное технологии вывода картинки по Wi-Fi (но она работает только с совместимыми телевизорами). А ещё можно просто подключить к Tab S4 проводную мышку: Android-оболочка на планшете поддерживает управление системой курсором как в обычном состоянии, так и в режиме Samsung DeX.
Например, даже если подключить мышь, работа с текстом, требующая постоянных выделений двумя щелчками, не станет сильно проще. Система, на которой работает Tab S4, всё равно обладает особенностями мобильного Android вроде некоторого инпут-лага, требующегося для избежания ошибок при слишком частом прикосновении к экрану. В общем, так быстро управляться мышью с текстом, как на Windows или macOS, не получается из-за системных ограничений, вызванных наследием мобильной платформы — проще использовать для этого клавиатурные шорткаты.
Для DeX уже есть множество специальным образом адаптированных приложений, но мне преимущества работы с ними в десктопном режиме показались неочевидными. Например, я скачал одну игру-ферму, где вся адаптация закончилась на возможности нажимать на элементы интерфейса мышкой, а не пальцем. Vainglory, популярная MOBA и мой личный постоянный выбор для тестирования мобильных игр наряду с PUBG Mobile, для управления с клавиатуры и мыши оказалась не адаптирована. Кстати, в PUBG Mobile или Guns of Boom тоже как на ПК не поиграть.
Клавиатура по ощущениям от печатания неплохая, но шорткаты не интуитивные. Оказывается, функциональная кнопка (аналог Win или Cmd) — это клавиша с иконкой лупы, которую я бы ни в жизнь не стал бы нажимать отдельно, потому что не пользуюсь поиском по системе. Кроме того, сочетания тоже неочевидные: например, на домашний экран вернёт комбинация Search+Enter — узнать об этом можно, только если зайти в настройки клавиатуры.
По сравнению с прошлым поколением, чехол-клавиатуру доработали, и теперь в нём (вот так нововведение) есть отверстие для задней камеры. Впрочем, в чехле планшет, который достаточно лёгок и удобен для управления одной рукой, начинает казаться довольно увесистым и пухлым — в отличие от той же внешней клавиатуры-чехла для iPad Pro, которую и снять в случае чего проще, потому что она на магнитной застёжке, а не на защёлках.
Странным отростком на чехле выглядит пенал для стилуса. Он находится слева (не очень понятно, почему, ведь большинство пользователей правши) и не очень плотно держит S Pen внутри, хотя в случае необходимости этот пенал можно отсоединить.
Про сам S Pen и сценарии использования много рассказать не могу: как и в прошлом, стилус не требует подзарядки (он забирает энергию по воздуху напрямую от планшета через индукционные решётки), но в отличие от S Pen в Note 9 его нельзя использовать как пульт ДУ. Художник из меня никакой, и единственное предназначение, которое я ему нашёл — тыкать в небольшие кнопки в режиме DeX им удобнее, чем пальцем.
В России Tab S4 будет продаваться только в версии с LTE, и может создаться ощущение, что для него обязательно потребуется совместимая SIM-карта. На самом деле, не обязательно: во-первых, ситуации, в которых потребуется именно планшет, а не смартфон, будут возникать не так уж часто, и вполне можно обойтись Wi-Fi, тем более в крупных городах России с поисками бесплатной сети проблем уже давно нет. Во-вторых, дополнительная симка для планшета — это головная боль (выбрать оператора, тариф, помнить о платежах и трафике) и дополнительные затраты.
Если говорить о других Android-планшетах, то Tab S4 действительно выглядит среди них королём. Например, Asus ZenPad 3S 10 очень красивый и по форм-фактору идентичен — но у него IPS-экран (да ещё и с большими рамками), а не AMOLED, а это очень большое различие, да и смарт-коннектора для внешней клавиатуры у него нет (хотя есть стилус), есть только подставка.
О конкуренции с iPad Pro речи не идёт: хотя технически это тот же профессиональный планшет с тонкими рамками, внешней клавиатурой и стилусом для рисования, iOS на айпаде слишком отличается от того, что предлагает Samsung. iPad Pro не даёт ощущения десктопности, но Apple к ней и не стремится: на относительно небольшом планшете гораздо удобнее использовать жесты, чем аналоги настольного user experience, да и внешняя клавиатура мне показалась поудобнее (возможно, я просто очень к ней привык).
Tab S4 стоит подороже, чем iPad Pro (52 990 рублей и 46 990 рублей соответственно за версии с одинаковыми экранами и встроенной памятью), но проблема в том, что для iPad Pro и клавиатуру (11 490 рублей), и стилус Apple Pencil (6 990 рублей) придётся покупать за дополнительные деньги. У Samsung перо S Pen идёт в комплекте, а в августе в России внешнюю клавиатуру будут дарить по предзаказу планшета. Впрочем, он сильно дороже других топовых Android-планшетов — иногда в два раза, и если присматриваться к сугубо домашнему использованию, такую разницу производительность и удобство не оправдывает.
Очень жаль, что Microsoft Surface до сих пор официально не продают в России — сравнить его с Tab S4 и iPad Pro было бы очень интересно. Но в любом случае трудно спорить с двумя вещами: на Западе Surface Go стоит в полтора раза дешевле флагмана Samsung, а по функциональности даёт то, что принято считать эталоном работы за настольным компьютером. Android, как ни крути, до сих пор берёт корни из мобильной среды.

18.08.2018
Шаг 1 Необходимые инструменты
00 Филлипс Драйвер Бит
Инструменты для пластика и металла


Шаг 2 Снятие задней крышки
Возьмите инструмент для подглядывания и идите вдоль края крышки
Поверните инструмент pry, чтобы открепить зажимы
Это может занять некоторое время и может быть трудным.



Шаг 3 Извлечение аккумулятора
Возьмите пластиковый spudger и нажмите вверх на нижней стороне разъема
Затем откручиваем аккумулятор от корпуса.
Затем вы можете извлечь аккумулятор, просто вынув его из корпуса.
НЕ используйте металлические инструменты и не пытайтесь извлечь батарею, если она застряла. Аккуратно надавите на аккумулятор с помощью пластикового инструмента.
Сначала вы должны извлечь аккумулятор, чтобы полностью отключить питание устройства, чтобы не закорачивать и не повредить что-либо внутри.



Шаг 4 Удаление динамиков
Открутите два винта на каждом из динамиков.
Используйте пластиковый spudger, чтобы отсоединить разъемы. Они работают как кирпичи Lego.
Затем вы можете удалить динамики.



Шаг 5 Извлечение материнской платы, часть 1
Отсоедините все ленточные разъемы от платы.
Будьте осторожны, чтобы не зачистить ленточные кабели.



Шаг 6 Извлечение материнской платы, часть 2
Открутите все винты от платы.
Затем вы можете удалить металлический щит с доски.
После этого вы можете снять материнскую плату, потянув ее вверх и выдвинув из разъема для подключения питания.
Рядом с верхом есть немного клея, который может быть немного твердым, но дает доску или рычаги.



Шаг 7 Удаление других компонентов
Затем вы можете удалить компоненты, такие как камеры и микрофон.
Чтобы снять разъем для наушников, вы открутите металлический кронштейн.
MIC и порт AUX удерживаются при помощи клея, но если слегка подтолкнуть его, это должно освободить их обоих.



Шаг 8
Вы останетесь с дисплеем как одно целое. Если вам нужна замена экрана, вы можете заменить весь экран.

Комментарии
Пока еще нет ниодного комментария, оставьте комментарий первым!
Также вас могут заинтересовать

Замена дисков Xbox

Замена жесткого диска Dell Latitude X300

iPad 3 Wi-Fi LCD Замена

Замена скользящей клипсы Olympus Tough TG-1

Замена кнопки Ematic Genesis

MacBook Pro 13 "Замена клавиатуры Retina Display в конце 2013 года
Вам могут помочь
Лаборатория ремонта
г. Москва, Маршала Бирюзова, 34, Мастерская Лаборатория ремонта в Щукино (справа от подъезда вход на цокольный этаж)
Атлант Сервисный Центр
г. Москва, улица Грина 36, Атлант сервисный центр (1 этаж, вход с торца здания, рядом с цветочным магазином)

Размещено от Бои Вонг / 17 декабря 2020 г. 09:00
Я уехал в поездку и забыл свое зарядное устройство. Так что мой планшет Samsung Galaxy не включается. Когда я вернулся домой, я сразу же зарядил его. После ночной зарядки экран становится черным, но можно нажимать кнопки, которые загораются и издают звуковой сигнал. Пожалуйста, помогите мне, большое спасибо!
Распространенная проблема, затрагивающая устройства Samsung, включая планшеты, - это черный экран смерти, который называется BSOD (черный экран смерти).
Когда это происходит с вашим устройством, вы не видите ничего на экране, даже если устройство включено. Дисплей остается пустым и не реагирует на прикосновения.
В этом случае,
Если батарея может разрядиться, подключите планшет Samsung к зарядному устройству, если на экране отображается сигнал зарядки, а затем просто оставьте его для зарядки.

Если с вашим телефоном ничего не происходит, перейдите ко второму способу.
Мягкий перезапуск - это простой способ перезагрузить планшет Samsung, если вы ничего не можете сделать для своего устройства. Пожалуйста, проверьте ниже подробные шаги.
Шаг 1 Убедитесь, что ваш планшет полностью выключен.
Шаг 2 Снимите заднюю крышку планшета Samsung.
Шаг 3 Выньте аккумулятор и положите его обратно.

Шаг 4 Обратите внимание на ленточный кабель, который находится на стороне аккумулятора с изображением мусорного контейнера. Проверьте, не ослаблен ли этот кабель. Если да, задвиньте его до упора в гнездо и защелкните рычаг на месте.
Если приведенные ниже шаги не пройдены, сброс к заводским настройкам будет последним. Это сотрет все данные на планшете Samsung, но вы не сможете сделать их резервную копию из-за черного экрана смерти.
Шаг 1 Просто поставьте планшет на зарядку, чтобы не отвлекать внимание от процесса сброса настроек.
Шаг 2 Загрузите устройство в режим восстановления, удерживая Главная, Включения и Volumn Up кнопки одновременно на несколько секунд.
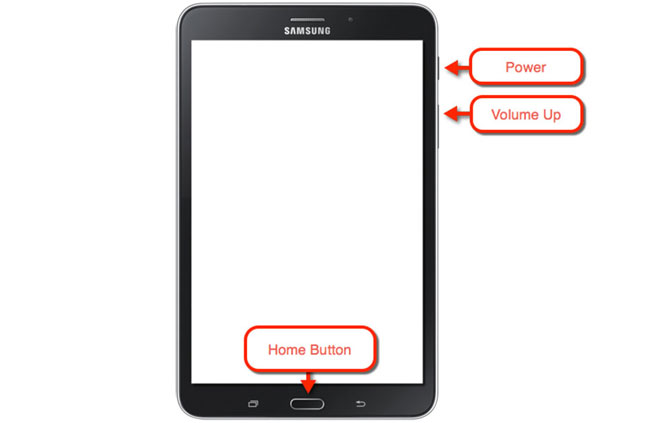
Шаг 4 Нажмите Включения ключ, чтобы начать сброс настроек.

Тогда вы можете решить проблему вручную.
Это может быть немного сложным для большинства из вас. Поэтому я хотел бы представить лучшее и наиболее работоспособное решение для черного экрана планшета Samsung Galaxy. Все, что вам нужно, это профессор по устранению неполадок в системе Android, который называется FoneLab Сломанный Android телефон извлечения данных.
Кроме,
Зафиксируйте свою замороженную, разбитую, заблокированную на черном экране или заблокированную систему Android систему как нормальную или восстановите данные со сломанного телефона Android или SD-карты.
С его помощью пользователи также могут восстановить данные с мертвого телефона, треснувший экран устройства, восстановить фотографии Snapchat с сломанного андроида, разблокировать андроид с разбитым экраном or восстановить данные с зараженного вирусом Android, Программа также позволяет извлекать фотографии, контакты, журналы вызовов, видео, аудио, SMS, WhatsApp, документы, хранящиеся на телефоне или планшете Android.
Теперь доступна бесплатная пробная версия этого программного обеспечения. Вы можете скачать его на нашем официальном сайте или нажать на ссылку ниже.
Шаг 1 Скачайте и установите программу на свой компьютер по вышеуказанной ссылке. Затем программа автоматически откроется, когда она будет успешно установлена. Выбрать Разбитое извлечение данных с телефона Android раздел по интерфейсу.
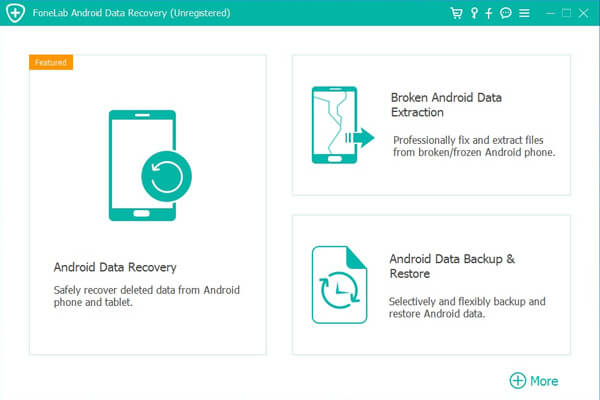
Шаг 2 Подключите устройство Samsung к компьютеру с помощью USB-кабеля. Если ваше Android-устройство не работает, черный экран или экран не отвечает, или вы не можете ввести пароль или коснуться экрана, нажмите левую кнопку Start кнопка. В противном случае, если система вашего Android-устройства повреждена, и вы не можете ее использовать, щелкните правой кнопкой мыши Start кнопку.
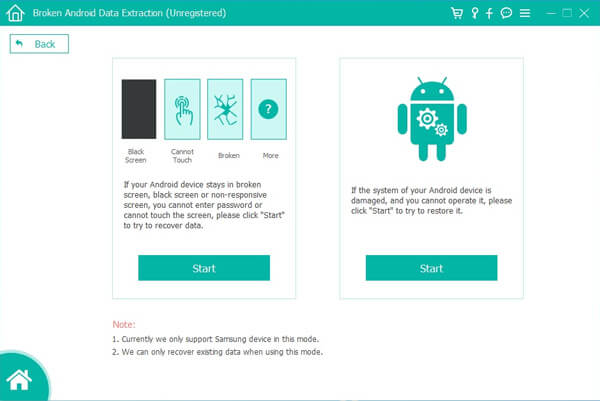
Шаг 3 Выберите имя устройства и модель из списка. Убедитесь, что вы выбрали правильную информацию о вашем телефоне или планшете Samsung Galaxy. Затем нажмите подтвердить двигаться дальше.

Шаг 4 Следуйте инструкциям на экране, чтобы войти в режим загрузки.
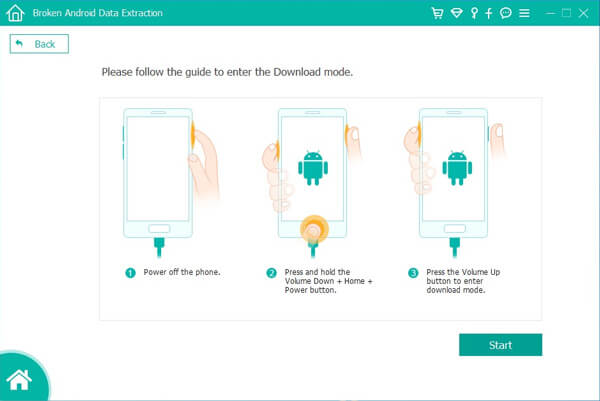
Шаг 5 Программа начнет загружать соответствующий пакет восстановления для восстановления вашей сломанной системы Android. Как только это будет сделано, вы сможете получить доступ и восстановить ваши данные.
Зафиксируйте свою замороженную, разбитую, заблокированную на черном экране или заблокированную систему Android систему как нормальную или восстановите данные со сломанного телефона Android или SD-карты.
Лучший способ предотвратить потерю данных - это резервное копирование данных Android регулярно, так что вы можете восстановить данные Android из бэкапа легко. FoneLab Android Резервное копирование и восстановление данных настоятельно рекомендуется вам.
Читайте также:

