Как открыть сплит вью на ipad
Обновлено: 18.09.2024
Жесты многозадачности на iPad появились еще в iOS 9. С того времени режим запуска нескольких приложений практически не менялся и был мало полезен.
Серьезный апгрейд данной фишке сделали в iPadOS (iOS 13 для iPad). К уже имеющимся режимам работы добавили несколько удобных жестов, фишек, режимов перетягивания окон и контента.
Сейчас подробно разберем все особенности работы режимов Картинка в картинке, Slide Over и Split View.
Использование панели Dock для одновременной работы с несколькими программами
Панель Dock позволяет мгновенно открывать и переключать программы независимо от того, в какой программе вы работаете в настоящее время. Можно также индивидуально настроить левую часть панели Dock, разместив там избранные программы. Справа будут отображаться недавно использовавшиеся и открытые на iPhone и компьютере Mac программы.
Чтобы удалить программу с панели Dock, нажмите и удерживайте программу в ее левой части, а затем сразу перетащите ее оттуда.

Разделение дисплея смартфона с использованием стороннего софта
С помощью Multitasking Split Screen
Разделение экрана с Multitasking Split Screen доступно как на iPhone, так и iPad. Приложение отличается простотой интерфейса и адаптировано, в том числе для безрамочных дисплеев новых iPhone. Его можно бесплатно скачать из официального магазина App Store, но, чтобы убрать рекламу, придётся приобрести полную версию.
Функционал Multitasking Split Screen обеспечивает следующие возможности:
- Разделение экрана. Основная опция браузера позволяет оценить реальную многозадачность на телефоне. Запустив приложение, вы увидите два активных окна с адресной строкой (она же поисковая), кнопками для быстрого доступа к избранным сайтам и добавления в закладки. Изменение размера окон доступно путём перетягивания линии-разделителя.
- Полноэкранный режим. Развернув одно из окон браузера методом перетягивания разделителя вверх или вниз, можно воспользоваться опцией полноэкранного режима, после чего появится возможность переключения в режим разделения нажатием соответствующей кнопки (она появится в правом нижнем углу).
- Добавление сайтов в избранное. Опция полезна для быстрого доступа к часто используемым ресурсам. Чтобы воспользоваться ею, нужно нажать на стандартный значок в виде звёздочки справа от адресной строки. Список добавленных сайтов открывается по нажатию кнопки в левой части интерфейса.
Функционал софта достаточно прост и сводится к работе с двумя экранами, здесь ограничены возможности взаимодействия с закладками (нельзя, например, поменять название добавленного сайта), нет вкладок, а также невозможно открыть ссылку из одного окна в другом (её нужно скопировать и вставить в строку).
С помощью Split Web Browser
Ещё один браузер, с которым вы получите возможность разделить экран iPhone пополам для выполнения нескольких задач одновременно. Приложение доступно бесплатно в App Store, джейлбрейк не нужен.
Функционал браузера Split предлагает:
- Разделение дисплея.
- Возможность просмотра до 9 веб-страниц на одном экране.
- Поддержка полноэкранного просмотра.
- Режим инкогнито.
- Встроенный поиск Google (можно использовать также поиск Bing и Yahoo).
Запуск программы в режиме Slide Over

Используйте режим Slide Over, чтобы работать в программе, которая открывается поверх любой запущенной программы, или поверх двух других программ при использовании режима Split View.
Ниже описано, как использовать режим Slide Over.
- Откройте программу.
- Смахните вверх от нижнего края экрана, чтобы открыть панель Dock.
- На панели Dock нажмите и удерживайте вторую программу, которую нужно открыть, затем перетащите ее на экран.
Использование режима Slide Over вместе с режимом Split View
Если вы работаете с двумя программами в режиме Split View и вам нужно открыть третью в режиме Slide Over, просто смахните вверх от нижней части экрана, чтобы открыть панель Dock. Затем перетащите программу в верхнюю часть разделителя программ.
- Чтобы переместить программу, открытую в режиме Sl /> вверх и удерживайте нажатие в середине экрана, пока не появится список открытых программ. После этого смахните вверх программу, которую хотите закрыть.
Режим Slide Over можно использовать на iPad Pro, iPad (5-го поколения и более поздних моделей), iPad Air 2 и более поздних моделей, а также iPad mini 4 и более поздних моделей.










Чтобы переместить видео, перетащите окно с ним в другой угол. Чтобы снова развернуть видео на весь экран, коснитесь в левом углу видео. Кроме того, можно скрыть видео, перетащив его к левому или правому краю дисплея. Чтобы снова отобразить видео, нажмите значок стрелки.
Использование жестов в iPadOS
Перетаскивание между программами

- Откройте две программы в режиме Split View или Slide Over.
- Нажмите и удерживайте объект, пока он не поднимется. Для выбора нескольких объектов нажмите и удерживайте объект, слегка перетащите его, затем продолжайте его удерживать, нажимая дополнительные объекты другим пальцем. На значке будет указано количество выбранных объектов. Чтобы перетащить текст, сначала выберите его, затем нажмите и удерживайте его, пока он не поднимется.
- Перетащите объект в другую программу и отпустите его.
Режим drag-and-drop (перетаскивание)
Этот режим позволяет перетаскивать файлы, текст и фильмы между открытыми окнами. Например, вы можете составить электронное письмо в электронном письме и перетащить изображения из второго окна. Вы также можете использовать браузер Safari для копирования информации со страницы в свой блокнот.
Это экономит мне много времени, когда я использую iPad, особенно при работе с текстами. То, что должно быть сделано:

- Запустите два приложения в свернутом или пролистанном режиме просмотра.
- Выделите фрагмент текста или изображение в одном окне. Вы можете выбрать несколько фотографий: удерживая палец на первой, перетащите немного в сторону, затем выберите еще несколько объектов другим пальцем.
- Перетащите выделение во второе окно приложения. Отпустите палец.
Перетащите фотографию в другое окно
Включение и отключение функций многозадачности
Режим разделенного экрана очень полезен, поскольку позволяет держать открытыми одновременно два приложения на устройстве, независимо от того, требуется ли открыть оба документа на iPad Pro 11 или две учетные записи социальных сетей, запущенные на iPhone XS. Очень жаль, если вы не знаете, как запустить режим разделенного экрана, поскольку iOS дает не много указателей по этому поводу, и вы можете так и не воспользоваться этой полезной функцией.
Чтобы восполнить свои знания, следуйте этому простому руководству о том, как запустить режим разделенного экрана на iPhone или iPad. Для этого руководства мы использовали iPad Pro 12.9 (2018), но эти шаги работают и для обычного iPhone.
На айфоне
Настройка режима разделенного экрана на iPhone или iPad
- Откройте второе приложение. Чтобы разделить ваш экран на iOS, вам нужно просто открыть второе приложение и свернуть его. После этого оно появится на Dock-панели в нижней части экрана.
- Откройте основное приложение. Теперь откройте основное приложение, то с которым вы желаете разделить экраны.
- Перетащите второе приложение. Далее берем наше второе приложение с Dock-панели и перетаскиваем нужную часть экрана.
Открыть Пункт управления
В iOS 11 Пункт управления отображается как приложение в правой части панели многозадачности.

К счастью, в iOS 12 переключатель приложений и Пункт управления разделены, как на iPhone.

Для того чтобы открыть Пункт управления на iPad с iOS 12, проведите пальцем по экрану вниз от верхнего правого угла. Для того чтобы его закрыть, коснитесь любой части экрана за пределами Пункта управления.

ПО ТЕМЕ: Какой iPad выбрать и купить в 2021 году: все модели, сравнение и цены.
Как перенастроить режим разделения экрана на iPad и iPhone
На вашем iPad открыто одно большое приложение, занимающее большую часть экрана, а другое, находится сбоку. Если вас не устраивает такое расположение, вы можете изменить его несколькими способами.
Не все так гладко
Тем не менее, в любом случае Apple предоставила пользователям фантастический способ открывать окна. Его можно без сомнения назвать лучшим, так как он очень быстрый и интуитивно понятный. Попробуйте воспользоваться таким способом!
По материалам yablyk
Как включить разделение экрана (два приложения одновременно) Split View на iPad?
Активировать опцию многооконности исключительно просто. Для этого необходимо выполнить несколько несложных действий.
1. Поверните планшет в горизонтальную ориентацию;
2. Откройте одно из приложений, в котором вы намереваетесь работать;
3. Вызовите Dock-панель. Для этого сделайте свайп от нижней части дисплея вверх.
4. Нажмите и удерживайте в Dock иконку программы, которую вы будете использовать в правой части дисплея. Следует отметить, что далеко не все приложения поддерживают этот режим.
5. Перетяните иконку программы в самый край экрана (в левый или правый), при этом должна появиться дополнительная область для режима Split View.
6. Отпустите палец. Перемещаемая иконка запустит соответствующее приложение в режиме Split View.
Внимание! Если иконку перемещаемого приложения не довести до края, а просто выбросить на экран, то активируется режим Split Over — он доступен на всех последних iPad (iPad mini 2/3/4, iPad Air, iPad Air 2 и iPad Pro) с установленной iOS 9 и выше.
Режим разделенного экрана очень полезен, поскольку позволяет держать открытыми одновременно два приложения на устройстве, независимо от того, требуется ли открыть оба документа на iPad Pro 11 или две учетные записи социальных сетей, запущенные на iPhone XS. Очень жаль, если вы не знаете, как запустить режим разделенного экрана, поскольку iOS дает не много указателей по этому поводу, и вы можете так и не воспользоваться этой полезной функцией.
Чтобы восполнить свои знания, следуйте этому простому руководству о том, как запустить режим разделенного экрана на iPhone или iPad. Для этого руководства мы использовали iPad Pro 12.9 (2018), но эти шаги работают и для обычного iPhone.
Разделение экрана
Док — это сердце всех функций разделенного экрана, поскольку именно там расположены все приложения, которые можно открывать. Во-первых, обязательно настройте свой iPhone или iPad через Настройки> Главный экран и док-станция> Многозадачность
, Затем активируйте три элемента управления, чтобы разрешить несколько приложений, PiP и жесты. Это гарантирует максимальную гибкость независимо от того, чем вы хотите заниматься.
- Переместите значок приложения в левую часть панели
: Во-первых, поместите в док-станцию все приложения, которые вы планируете использовать. Вам нужно сделать это только один раз. Коснитесь и удерживайте приложение, которое хотите использовать, и перетащите его на док-станцию, если его там еще нет. Иконки можно добавлять только в левую часть разделителя. Справа находятся значки приложений, которые вы недавно использовали. В качестве альтернативы, если вы не хотите, чтобы приложения находились в доке, вы можете быстро запустить и закрыть приложения, которые хотите использовать, чтобы поместить их значки в док. - Запустите приложение
: Если вы используете основное приложение, с помощью которого вы разделяете экран и хотите, чтобы его окно было больше, сначала откройте это приложение. Вы можете разделить экран только на 50-50 или 25-75, поэтому вы можете использовать только два приложения одновременно, хотя у вас может быть еще несколько открытых и ожидающих. - Проведите вверх снизу, чтобы получить доступ к док-станции : После запуска первого приложения проведите пальцем вверх по панели инструментов, чтобы отобразить другие приложения в доке, а затем выберите второе приложение.
- Выберите и перетащите значок приложения
: нажмите и удерживайте второе приложение и перетащите вверх из док-станции. При перемещении открытого приложения появляется прямоугольное окно, которое можно перетащить в левую или правую сторону экрана, а затем отпустить, чтобы открыть второе приложение. - Организуйте разделенный экран
: Вы можете расположить окна так, как хотите, влево или вправо. - Скрыть и показать вкладку приложения
: Если вы хотите скрыть одно из приложений, нажмите на серую полосу в верхней части окна и перетащите ее на одну сторону экрана, приложение временно исчезнет. Проведите по экрану с одной стороны, чтобы он снова появился. - Разделите экран равномерно
— Вторая вкладка по умолчанию обращена к первой, но вы можете равномерно разделить экран между двумя приложениями, нажав и удерживая серую полосу в верхней части второй вкладки и перетащив ее вниз (или вверх). Обе вкладки будут временно не в фокусе, но при отпускании разделят экран поровну. - Отключить многозадачность
: Если вы хотите прекратить использование этих функций, вы можете вернуться к настройкам и отключить их.



Смарт приставление AppleTV
На что влияет каждая настройка геолокации в iphone. какие можно отключить
В случае, если телевизор не имеет поддержки AirPlay, аль в нем нет смарт функций для сопряжения его с Айфоном, потребуется приставление AppleTV. Она оснащена собственным процессором, памятью, вай фай модулем и ОС. Они позволяют использовать в своих интере ТВ, к которому она подключена, в качестве SmartTV.
Шура! Перед выполнением сопряжения Apple iPhone и TV с помощью фирменной приставки американского бренда рекомендуется реконструировать на всех устройствах ОС. Это позволит избежать неполадок рядом синхронизации.
Для подключения мобильного телефона к ТВ посредством AppleTV выполняются следующие поведение.

После установки соединения проверить его выносливость. Ant. неработоспособность можно, запустив на смартфоне видео – оно должно автоматически озвучиваться на ТВ.
Полезный совет! Установив на телефон с гербом приложение AppleTV Remote, его можно будет использовать вместо ПДУ. Сие удобно не только для стандартного переключения каналов или громкости, да и ввода текста при использовании смарт функций приставки – клавиатура хорошенького понемножку отображаться на смартфоне.
Скользить по

Вы можете использовать функцию Slide Over в режиме Split View, чтобы одновременно открывать еще больше приложений: процесс очень похож. Смахните вверх от нижней части экрана, чтобы увидеть Dock, перетащите приложение на разделитель приложений и используйте черную полосу внизу каждого окна, чтобы переключаться между ними вправо или влево. Чтобы закрыть приложение в Slide Over, смахните вверх и удерживайте середину экрана, чтобы отобразить все открытые приложения, затем смахните вверх еще раз, чтобы закрыть приложение.


Как поменять местами окна Split View?
Для того чтобы переместить окно, находящееся слева в правую сторону или наоборот, потяните за ярлычок шторки в желаемую сторону.
Перемещение содержимого в приложениях с разделенным представлением

Картинка в картинке (PiP)
Способы подключения
Важно понимать, что современные телевизоры поддерживают подключение некоторых внешних устройств. И это значительно облегчает жизнь
Некоторые ТВ позволяют даже подключаться к интернету! Все эти параметры придется учесть при реализации поставленной задачи.
- через HDMI;
- при помощи композитного входа;
- с использованием USB-провода;
- посредством Apple TV;
- через ChromeCast;
- по DLNA.
Последний вариант используется на практике чаще всего. Также можно воспользоваться проводным подключением. Остальные варианты не отличаются своей стабильностью и могут работать с ошибками. Но при правильных действиях никаких трудностей не возникнет.
На айфоне
Удастся ли подключить iPhone к телевизору с помощью аналогового кабеля?
Так вот сегодня с его помощью можно подключить айфон к ТВ-устройству. Единственный нюанс – просматривать видеозаписи высокой чёткости не получится.
Неважно какой вариант вы будете использовать, сама процедура подключения максимально проста. Заключается она в стандартном соединении проводов и соответствующих разъёмов на обоих устройствах. Что касается телевизора, то в его меню настроек останется лишь выбрать режим вывода изображения через AV-вход
Что касается телевизора, то в его меню настроек останется лишь выбрать режим вывода изображения через AV-вход.

Хотите открыть сразу несколько окон на экране Айпэда и освоить режим многозадачности на iPad с ipadOS? В этом видео .

Джейлбрейк твик Medusa for iPad для iOS 9 позволяет активировать многооконный режим на любом iPad. Добавляйтесь в .

В этом видео разберем базовые моменты использования функций многозадачности на iPad. Покажу что такое Split view и .

Режим Split View позволяет одновременно открывать два приложения на iPad 2, iPad mini 4 и iPad Pro. Начиная с iOS 9, .

Split View iPad - многозадачность на айпаде и айфоне Приложение Split View iPad - многозадачность на айпаде и .

In this video we are going to show you how to use split screen on an iPad On Tech Tip Tuesday you will be able to learn a quick .



iPadOS 15 (ipad os 15) - обзор главных нововведений исключительно для iPad: обновления для рабочего стола, огромные .

Я собрала все любимые лайфхаки в одно видео, чтобы тебе было ещё удобнее пользоваться айпадом. У меня iPad Pro .
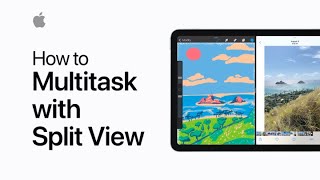
Make multitasking a breeze with Split View in iPadOS. Learn how to use two apps side by side, open multiple windows of the .

Try Tenorshare ReiBoot ( bit.ly/3hI7uEs ) to fix all kinds of jailbreak problems like stuck on Apple logo, screen won't turn on, .

How to do split screen multitasking on iPad Pro or other iPad (Air, Mini) running iOS 13. Also how to use, get rid of, and split .

Как разделить экран на iPad Pro 11 2021? Как включить разделение экрана на iPad Pro 11 2021? Как раздвоить экран на .

Разделение экрана на iPhone: Split Screen В этом видео я покажу как с помощью двух приложений можно сделать .

Друзья! буквально неделю назад я купил себе iPad Pro для бытового использования, но подумал почему бы и не добавить .

Open two applications at the same time. Watch UKvid video while browsing the net, taking notes or doing your projects.
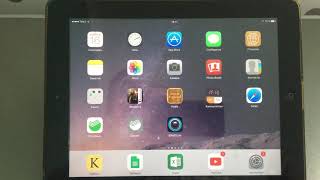
Рассказываю, о том, как включить блокировку ориентации экрана на Ipad (Айпад) через настройки. Приятного просмотра!


В этом видео мы продолжим разбирать базовые моменты использования функций многозадачности на iPad. Посмотрим с .
iPad, поддерживающий многозадачность
iPad, поддерживающий режим Slide Over и PiP:
- iPad mini 2 (выпущен в 2013 году) и позже, iPad Air (выпущен в 2013 году) и позже, iPad (5-го поколения и позже), все модели iPad Pro.
iPad с поддержкой режима Split View, Slide Over и PiP:
- iPad mini 4 (выпущен в 2015 году) и позже, iPad Air 2 (выпущен в 2014 году) и позже, iPad (5-го поколения и позже), все модели iPad Pro
Резюме: если вы купили недавно, почти наверняка ваше устройство поддерживает полную многозадачность. Тем не менее, если вам нужна помощь, вот как определить, какая у вас модель iPad.



Как убрать второй экран на Айпад
Split View, или как открывать одновременно два приложения на iPad | Яблык
Как вывести две вкладки на экран в Safari iOS 10
iPad Air 2 — проблемы с экраном. Все ли так плохо?
Разбит сенсорный экран. Планшет Apple iPad mini. Замена тачскрина без пайки
iPad как второй монитор
Замена Экрана (Дисплея) iPad 2. Пошаговая инструкция
Inside iOS 11: How to use Split-View on an iPad!
iOS 10: как отключить виджеты на экране блокировки?
2 способа как записывать видео с экрана iOS 9-10 на iPhone iPad без компьютера | AHT
После замены touch screen на ipad 2, сам нажимается
- Меняют ли на Айфоне батарею
- Айфон когда звонишь не слышно собеседника
- Как в Apple ID не вводить карту
- Перевести рукописный текст в печатный для iPhone
- Как установить на новый Айфон приложения со старого
- Лучший трекер активности для iPhone
- Почему пишет неверный пароль от WiFi на Айфоне
- Что в моем Айфоне видео обзор
- Что делать если хочется Айфон а денег нет
- Как в инстаграмме сделать репост для Айфона
- Как установить gif на iPhone
- Приложение для съемки видео с экрана iPhone
- Почему Айпад не видит симку
- Что делать если забыл пароль ограничения на iPhone iOS 10
- Как удалить маршруты в Айфоне
Добавьте приложения в док-станцию iPad для улучшения многозадачности
Док-станция на iPad состоит из двух элементов: с левой стороны отображаются ваши любимые приложения, а с правой стороны отображаются недавно использованные приложения, а также приложения, открытые на вашем iPad (но еще не добавленные в избранное с левой стороны).
Вы можете легко настроить левую часть для наиболее часто используемых приложений. Это упростит многозадачность.
- Добавление приложения в док-станцию: нажмите и удерживайте значок нужного приложения на главном экране iPad и сразу же перетащите его в левую часть док-станции. На моем iPad Pro 12,9 дюйма, похоже, у меня может быть максимум 15 любимых приложений. На iPad Pro 10,5 дюймов это число снижается до 13 приложений. Совет: вы можете создавать папки приложений даже в Dock.
- Чтобы удалить приложение из Dock, следуйте тому же методу и перетащите значок приложения из Dock на главный экран iPad.
- Как увидеть док-станцию: на главном экране она всегда видна. Но когда вы работаете в приложении или выполняете несколько задач одновременно, осторожно проведите одним пальцем вверх, пока не увидите док-станцию.




Как перенастроить режим разделения экрана на iPad и iPhone
На вашем iPad открыто одно большое приложение, занимающее большую часть экрана, а другое, находится сбоку. Если вас не устраивает такое расположение, вы можете изменить его несколькими способами.
Как использовать два приложения одновременно на iPad
IPad позволяет выполнять следующие три действия в многозадачном режиме, что позволяет использовать более одного приложения одновременно на одном экране.
- Slide Over: здесь приложение перемещается впереди других открытых приложений.
- Разделенный просмотр: здесь вы можете открывать и использовать два приложения одновременно, бок о бок. Некоторые приложения, такие как Safari, даже позволяют открывать два окна. (подробнее об этом позже).
- Картинка в картинке: здесь видео, которое вы смотрите, или видеозвонок FaceTime сокращается в небольшое плавающее окно. Эти небольшие всплывающие окна остаются поверх всех других приложений.
Совет от профессионала: на некоторых iPad вы даже можете одновременно использовать Split View, Slide Over и Picture in Picture! (см. изображение ниже)
Как разделить экран iPhone | iPhone
Split View, или как открывать одновременно два приложения на iPad | Яблык
Как вывести две вкладки на экран в Safari iOS 10
Два браузера на одном экране iPhone
Об этой фишке твоего iPhone на iOS 11 Apple умолчала на презентации!
iOS 9: Split Screen Multi-Tasking on iPad Air 2
13 скрытых функций клавиатуры iOS
Как проигрывать видео при свёрнутом YouTube на iPhone и iPad + как открыть ролик YouTube в браузере
Малоизвестные функции iOS 10
Запись экрана Screen Recording на IOS 11 beta. Как включить и какие особенности?
Как разделить экран Android на две рабочие области
- Айфон не делает исходящие звонки
- Как в машине воспроизвести музыку с Айфона
- Macbook Air перестала работать клавиатура
- Как включить геолокацию на Айфоне 6 фото
- Почему в Айтюнс не отображаются программы Айфона
- Как красиво себя сфоткать на Айфон
- Как подключить мышку к iOS 9 iPad
- Как установить прошивку на iPad без iTunes
- Как называется стандартный звонок на Айфоне
- Как поставить значок процентов на Айфоне
- Не опускается шторка на Айфоне
- Айфон 5 S не включается и горячий
- Как восстановить все данные на iPhone
- Когда будет снижение цен на iPhone 5S 2016
- Как зарядить аккумулятор Айфон 4 напрямую
Как использовать Slide Over на iPad
- Откройте первое приложение.
- Откройте док-станцию iPad, проведя вверх от нижней части экрана.
- Коснитесь и удерживайте значок нужного приложения на панели Dock и перетащите его на экран. Приложение откроется в режиме скольжения.
Как отрегулировать настройки скольжения на iPad
- Перемещение экрана приложения Slide Over влево или вправо: поместите палец на небольшую горизонтальную линию в верхней части экрана приложения Slide Over. Теперь перетащите его влево или вправо.
- Скрытие приложения Slide Over с экрана: поместите палец на ту же небольшую горизонтальную линию в верхней части экрана приложения Slide Over и перетащите плавающее окно полностью вправо, чтобы скрыть приложение. С левой стороны этого делать нельзя. Чтобы вернуть приложение Slide Over, проведите пальцем справа налево от правого края экрана.
- Откройте другое приложение в Slide Over: даже если одно приложение уже открыто в Slide Over, вы можете выполнить те же действия, чтобы открыть другое приложение.
- Переключение между приложениями в Slide Over: проведите пальцем влево или вправо по большой горизонтальной линии в нижней части окна Slide Over. Вы также можете провести пальцем вверх, чтобы увидеть все приложения Slide Over в виде, напоминающем вид переключателя приложений на iPhone.
- Превратите слайд в разделенный вид: коснитесь верхней части окна слайд-шоу и перетащите его вниз в правую или левую сторону экрана, чтобы открыть это приложение в режиме разделенного просмотра.
- Использование Slide Over в режиме Split View: на iPad mini (5-го поколения и новее), iPad (6-го поколения и новее), iPad Air (3-го поколения и новее) и iPad Pro вы можете использовать Slide Over даже в режиме Split View . Шаги для этого такие же.
Multitasking Split Screen делит экран iPhone пополам

Это единственный браузер для одновременного просмотра двух сайтов с поддержкой экранов новых iPhone, который нам удалось найти
Когда я начал поиски подходящего браузера с функцией просмотра двух сайтов на экране iPhone одновременно, оказалось, что большинство таких приложений не адаптированы для безрамочных экранов смартфонов Apple.
Они оставляют черные полосы в нижней и верхней частях 6,5-дюймового экрана моего iPhone Xs Max и не дают использовать его на 100%. Печаль.
Единственным подходящим браузером оказался Multitasking Split Screen. Это новое приложение, которое вышло в сентябре 2021 года, и оно подходит для безрамочных экранов с вырезом.
Пользоваться им вместо Safari или Chrome регулярно я бы не стал из-за непродуманной работы с закладками и вкладками. Тем не менее, он не раз выручал, когда по работе мне нужна была информация сразу с двух сайтов.
Как использовать разделенный просмотр на iPad
- Откройте первое приложение.
- Откройте док-станцию, проведя вверх от нижней части экрана.
- Нажмите и удерживайте значок приложения в Dock и перетащите его до левого или правого края экрана.
Как настроить параметры разделения экрана на iPad
Разделенный экран (Split View)
Split View — это самый простой и распространенный режим многозадачности. Пользователь может просматривать одновременно два приложения на экране. Этот прием работает не со всеми приложениями, а только с теми, которые есть в панели Dock. Для добавления просто перетащите иконку программы в Dock.
К сожалению, нельзя заранее сказать, будет ли работать конкретное приложение в режиме Split View. Вопрос решается только экспериментально.
- Откройте первое приложение. Оно необязательно должно быть в панели Dock.
- Вызовите панель Dock (проведите вверх внизу экрана).
- На панели Dock выберите иконку второго приложения, зажмите ее и медленно тащите вправо. Появится небольшое размытие в интерфейсе, и первое открытое приложение сдвинется влево, освобождая место для второго.

Тащите иконку приложения вправо с панели Dock
Между открытыми программами есть черная рамка, передвигая которую можно менять размер окна у каждого приложения.
Чтобы заменить приложение, просто повторите шаги выше: с панели Dock перетащите иконку в уже открытое окно, произойдет замена.

Перетащите рамку до упора вправо или влево
Откройте две окна Safari в режиме Split View на iPad
Новое в обновлениях
Новое в обновлении iOS 14.1
- Расширена совместимость с беспроводными точками доступа;
- Поддержка воспроизведения и редактирования 10-битного HDR-видео – только для iPhone 8 и новее.
Новое в обновлении iOS 14.2
Новое в обновлении iOS 14.3
Новое в обновлении iOS 14.4
- Возможность в Настройках указать тип устройства Bluetooth;
- Возможность запретить приложениям отслеживать действия пользователя;
- На всех iPhone из 12 линейки стало возможно определение неоригинальной или поставленной в неавторизованном СЦ камеры;
- При настройке команды для установки обоев можно отключить перспективу;
- Поднося iPhone к HomePod mini благодаря чипу U1, смартфон дает тактильный отклик и чем ближе, тем ощутимее;
- Камера iPhone способна распознавать QR-коды меньшего размера;
- Немного изменена работа функции App Clips.
Как использовать изображение в режиме изображения на iPad
Вы можете увеличить или уменьшить размер окна, скрыть его или вернуться к полноэкранному видео. В нашем отдельном руководстве по использованию YouTube в режиме PiP на iPhone и iPad вы узнаете больше об этих вещах.
Зачем нужно открывать сразу два сайта

Смотрим видео и переписываемся одновременно
YouTube + мессенджеры. С помощью приложения вы можете смотреть видео через популярный сервис и одновременно переписываться с друзьями через веб-версии любимых мессенджеров.
Веб-версия есть у того же Telegram, и работает она не хуже, чем полноценное приложение.

Смотрим видео и просматриваем ленты социальных сетей
YouTube + соц-сети. Аналогичная история с социальными сетями.
Вы можете смотреть видео и одновременно читать ленту FaceBook или Twitter, а также просматривать фото в Instagram.
В другой может быть электронная почта или другой бизнес-сервис.

Читаем материал и ищем дополнительные факты
Google + статья. Если вы хотите получить дополнительную информацию о фактах из статьи, вы можете сразу же загуглить их во втором окне приложения.
Вы также можете сразу читать пару статей, чтобы сравнивать данные, которые используются в каждой из них.

Читаем статью и делаем тематические тезисы
Статья + заметочник. Я могу читать интересные гайды и сразу же выписывать из них ключевые тезисы — для этого лучше всего подходит веб-версия Google Keep и браузер, о котором пойдёт речь ниже.
Используйте жесты для многозадачности на iPad как профессионал
Если вы знакомы с жестами iPhone, у вас не возникнет проблем с навигацией по iPad. Вот несколько важных.
- Перейдите в переключатель приложений: проведите вверх от нижней части экрана и удерживайте. Вы увидите все открытые приложения в виде небольших эскизов.
- Переключение приложений: когда вы используете приложение или находитесь в режиме Split View, проведите влево или вправо четырьмя или пятью пальцами, чтобы перейти к ранее используемому приложению. Если вы используете iPad с Face ID, вы также можете провести пальцем влево или вправо по нижнему краю (как на iPhone).
- Вернитесь на главный экран: сожмите пять пальцев внутрь или проведите вверх от нижнего края экрана iPad.
Настройка режима разделенного экрана на iPhone или iPad
- Откройте второе приложение. Чтобы разделить ваш экран на iOS, вам нужно просто открыть второе приложение и свернуть его. После этого оно появится на Dock-панели в нижней части экрана.
- Откройте основное приложение. Теперь откройте основное приложение, то с которым вы желаете разделить экраны.
- Перетащите второе приложение. Далее берем наше второе приложение с Dock-панели и перетаскиваем нужную часть экрана.
Читайте также:

